[Full Guide] How to Remove Text from Image without Removing Background
Nothing is more annoying than knowing that you've accidentally inserted the text into the photos while editing the images. Seeing the text in the images in the photos could make your images irrelevant, and they could lose their importance reasonably quickly.
Unfortunately, various tools that allow you to remove the text from the images will end up tinkering with the background of the image. We have noticed your concerns and are about to reveal the top notch ways to help you learn how to remove text from image without removing background.
Part 1. How to Remove Text from Image without Removing Background
1. Remove Text from Image without Removing Background with HitPaw Photo Object Remover
Eliminating the text from the images without affecting the resolution isn't simple. But HitPaw Photo Object makes the difficult and impossible things look simple. It comes with highly impressive AI powered technology that allows you to rip apart unwanted objects from the images, and it doesn't affect the resolution of the images either.
Apart from dismantling unwanted objects, HitPaw Photo Object Remover can also change the background colors of photos and make them look extraordinary.
- It helps you eliminate unwanted objects from the image, including text, person, or shadow.
- The image won't lose the resolution upon eliminating the unwanted objects from the images.
- It helps you to locate the annoying objects on the image automatically.
- It creates a more straightforward user interface, making it easier for newcomers.
- You can rip apart the background from the images without affecting the resolution of the images.
- It helps you to apply terrific colors to the image background.
Follow the step by step guide to learn how to remove text from image without removing background.
Step 1:Get straight into the official website of the HitPaw Photo Object Remover and then hit the Remove Objects icon after starting the program. Next, import the image you'd like to eliminate the text.

Step 2:Search the Box or brush selection after visiting the bottom side of the program.

Step 3:Frame or paint out the object you'd like to remove.


Step 4:Once you're done framing the selection, it will highlight the selected area automatically. Adjusting the removed area, reducing or adding the selection is also possible. You can also reverse all the changes by hitting the Undo button.

Step 5:You can review the changes you've made by hitting the Preview button. Once you know the results, click the Export button to download the image.

Removing background and adding the background color
Apart from eliminating unwanted and irrelevant objects from the images, HitPaw Photo Object Remover also lets you rip apart the image background.
Here's the step by step guide to learn how to remove the image background and apply the background color.
Step 1:After navigating to the official webpage of the HitPaw Photo Object, you'll need to install the software and launch it afterward. Next, you'll need to tap on the ''Remove Background'' button and then import the photo you'd like to remove the image background.

Step 2:Once the photo is uploaded to the HitPaw Photo Object's timeline, it will eliminate the background automatically. You can also see the difference between the output and input images there.


Step 3:HitPaw Photo Object Remover also enables you to apply remarkable colors to replace the removed image background. Tap on the Colors tab and then start applying the desired colors there.

Step 4:Tap on the Preview button and then review all the changes you've made. After reviewing all the changes, you must hit the Export button to download the edited image.

Step 5:You can review the changes you've made by hitting the Preview button. Once you know the results, click the Export button to download the image.

2. How to Remove Text from Image without Removing Background Online with Fotor
Knowing how to remove text from an image without harming background is now only a matter of a few clicks, courtesy of Fotor. It is a remarkable online photo editor that doesn't ask you to Install any software, as all you've to do is visit the official website of the Fotor to get things going.
The best thing about the Fotor is that it doesn't compromise the image quality and won't affect the background of either photo. Some users have complained that Fotor would take longer than usual to eliminate the text from the images, but that will be fine for you.
Here's the detailed guide below to learn how to remove text from image without removing background online via Fotor.
1.Visit the official website of the Fotor and tap on the ''Remove Text Now'' button.

2.In this phase, you must import the image you want to eliminate the text. You can drop and drag the image file by hitting the "'Open Image'' icon.

- 3.Click on the ''Object Remover'' and choose the annoying text you want to remove. Adjusting the Brush size is also quite possible. Hit the ''Start Removing'' button to eliminate the unwanted text from the image.
3. How to Remove Text from Image without Removing Background Photoshop
Another way to eliminate the unwanted text from text without messing up with the background of the image is to look at Photoshop. It is a high-quality photo editor tool that blesses you with advanced and professional features to perform various photo editing functions.
Unfortunately, using Adobe Photoshop might get complicated as, as a newcomer, you'll have to learn the software to start things going. Thus, Adobe Photoshop isn't most recommended for newbies.
Here's the detailed guide below to learn how to remove text from image without harming background.
1.Install Adobe Photoshop on your computer and start the program to begin the proceedings. Next, you must upload the image you want to eliminate the text. After uploading the image, tap on the Selection tool and select the text you want to remove.

2.Navigate to the toolbar's upper side and find the Select icon. Tap on it, which will make the drop down menu appear there. You can modify the selection after hitting the ''Expand Selection'' icon.

3.Now, you must choose the 3 or 2 pixels and tap the OK button to proceed.

4.You'll be able to launch the Fill Window after clicking the ''Shift+Backspace After selecting the content aware icon, tap the ''OK'' button. Doing so will eliminate the text, and press the Ctrl+D to get the job done.

Summary
If you're struggling to learn how to remove text from image without removing background, you can take exciting notes from this post. We have listed several breathtaking ways to eliminate the text from the photos without messing up with the background.
All the options we've come here make complete sense and won't disappoint you. HitPaw Photo Object Remover emerges as the best way to eliminate unwanted text from the images.
It helps you to dismantle any unwanted object from the images without doing anything to the background.





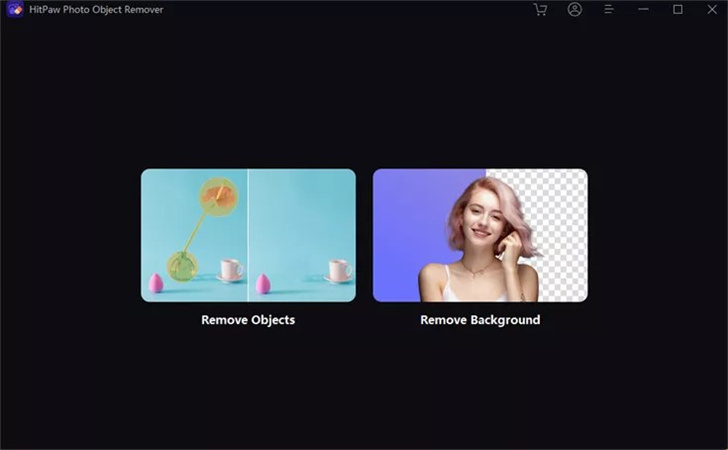
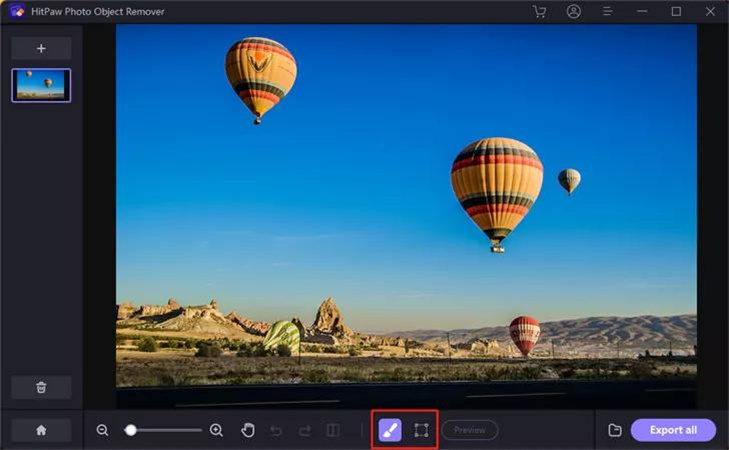
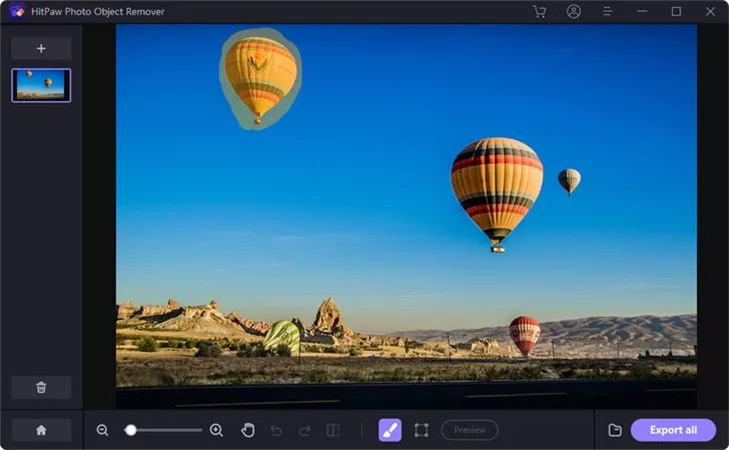
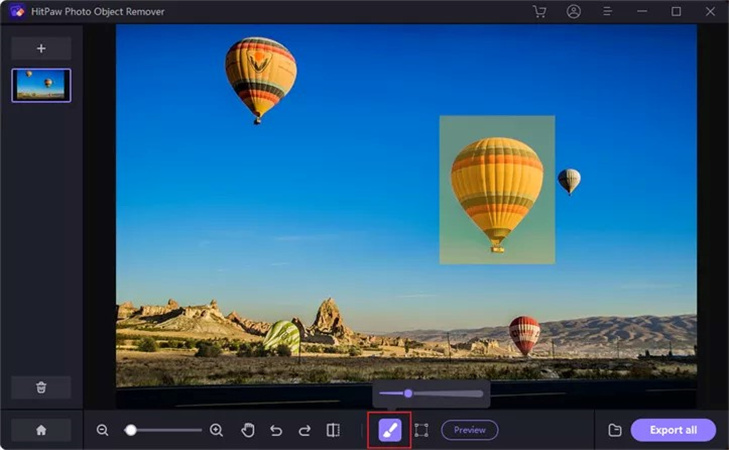
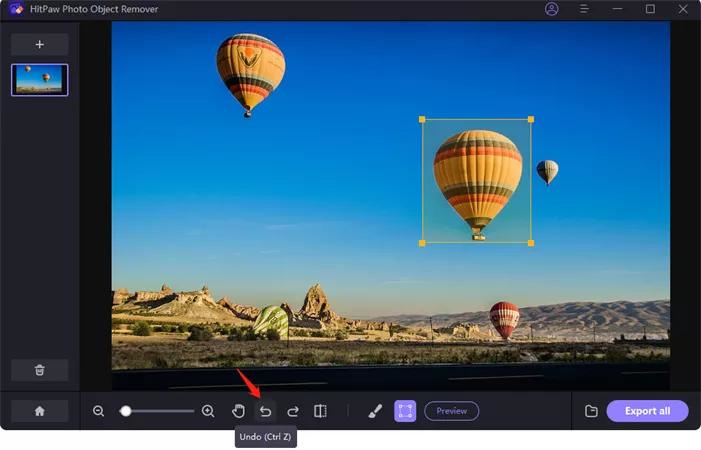
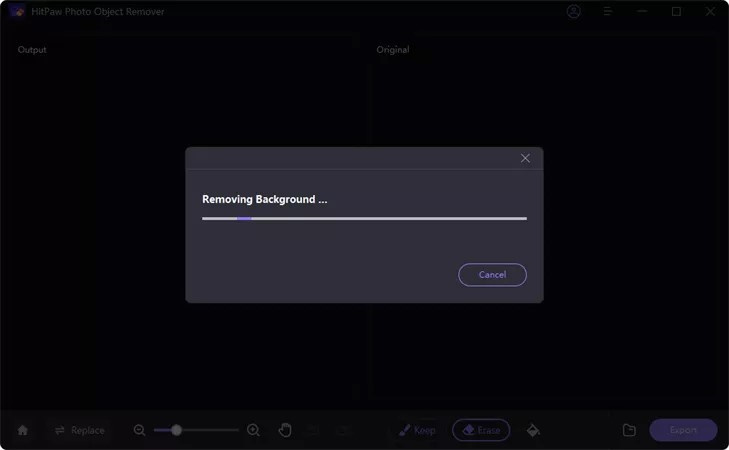
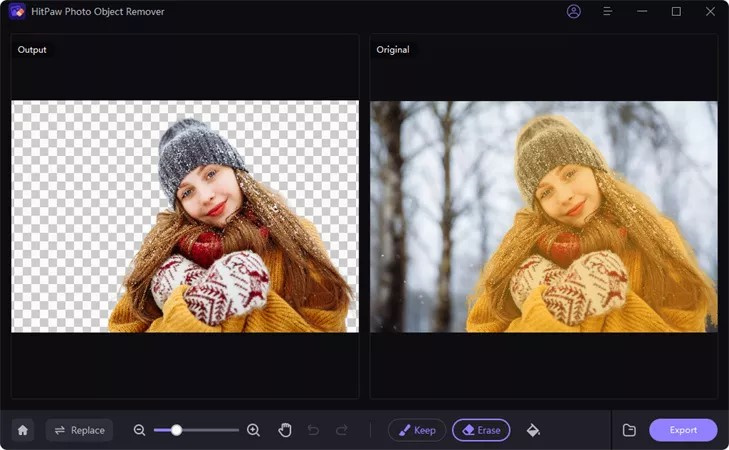


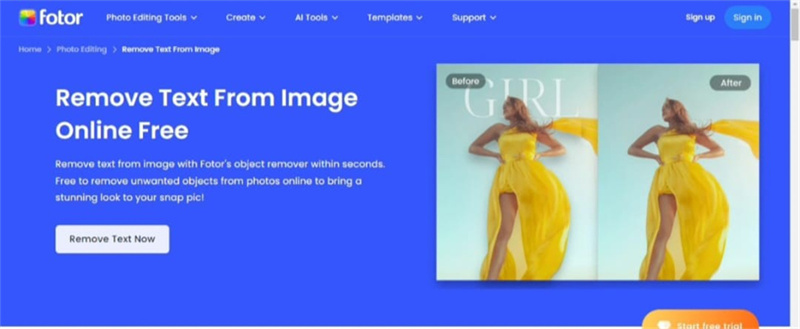
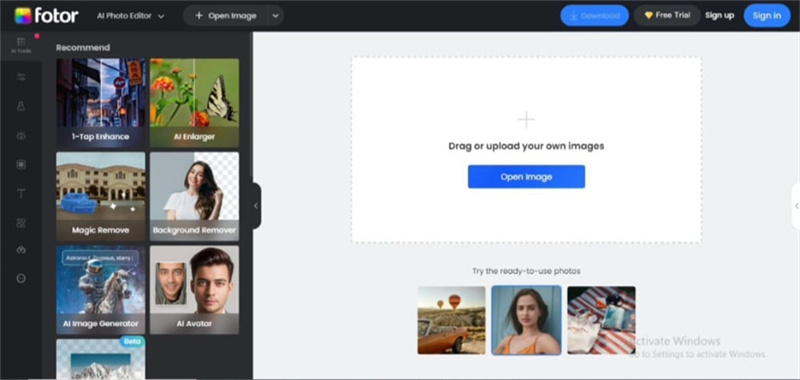
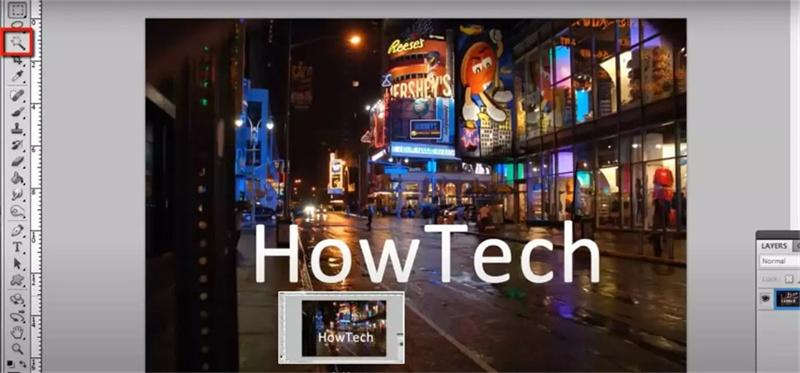
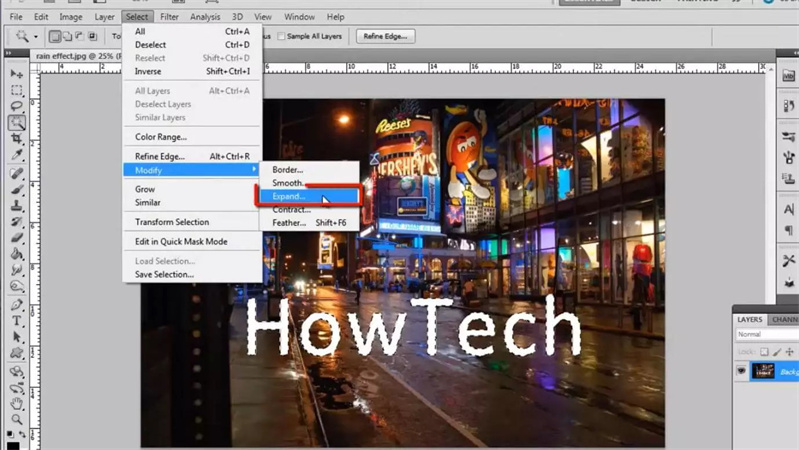
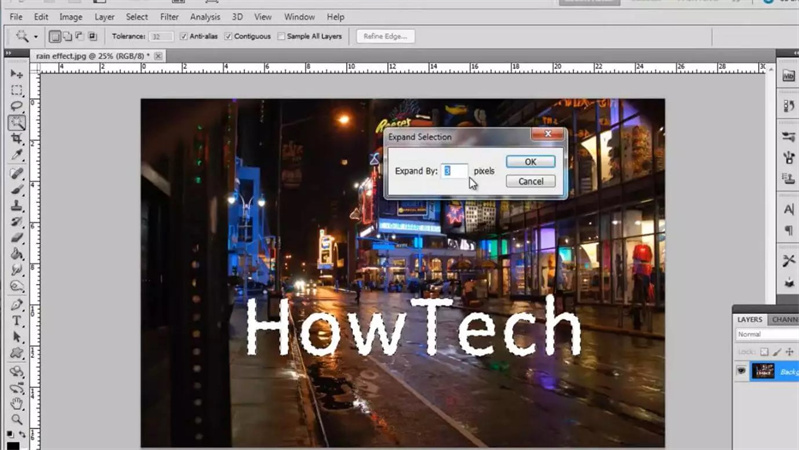
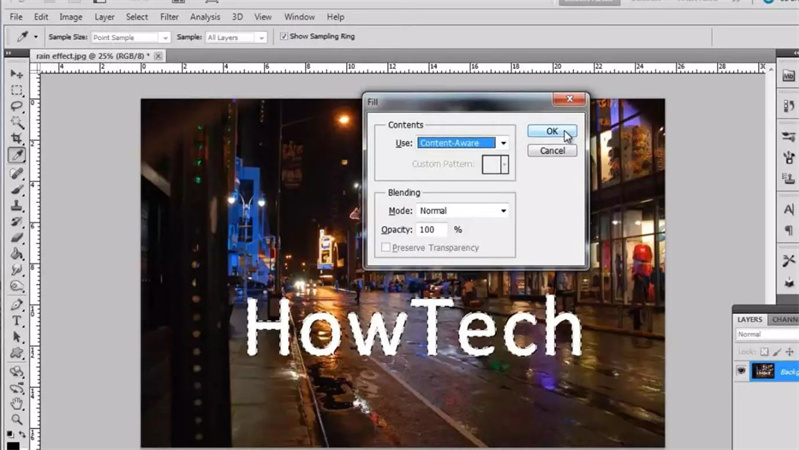

 HitPaw VikPea
HitPaw VikPea HitPaw Watermark Remover
HitPaw Watermark Remover 


Share this article:
Select the product rating:
Daniel Walker
Editor-in-Chief
My passion lies in bridging the gap between cutting-edge technology and everyday creativity. With years of hands-on experience, I create content that not only informs but inspires our audience to embrace digital tools confidently.
View all ArticlesLeave a Comment
Create your review for HitPaw articles