How to Remove Objects in Lightroom 2025 without Quality Loss
Lightroom remove object tool is used to remove or delete unwanted elements from a photo! You can use Lightroom remove person and make a number of accurate adjustments to any photograph, allowing users to import, organize, edit and share their digital photos all in one place.
Try this function both on desktop and mobile, this article is a nice Lightroom tutorial to help you making wonderful images.
Part 1. How to Remove Objects in Lightroom Desktop?
One of the key features of Lightroom is Lightroom object removal tool, which can help you quickly and easily enhance your photos by removing distracting elements and creating a cleaner, more polished image.
The desktop version provides a more robust set of editing tools that allow for more precise and detailed editing. In this part, we will give you a detailed guide about how to remove something in Lightroom and easily remove unwanted objects from your photos.
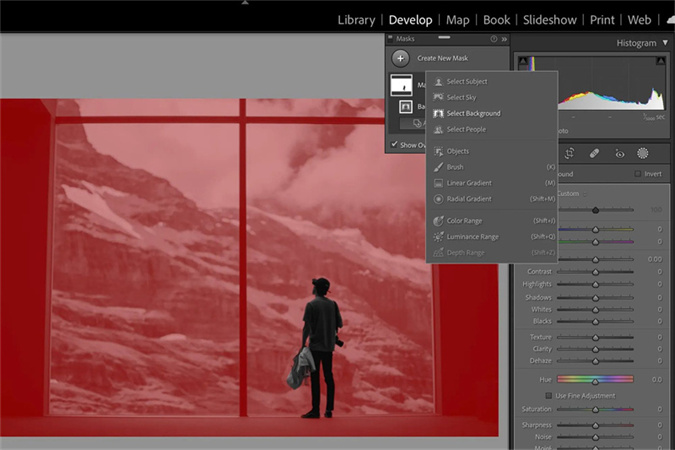
Step 1. Import the photo
Import the photos you need to remove objects in Lightroom.
Step 2. Find the right button
Find the Spot Remover Tool in the right toolbar.
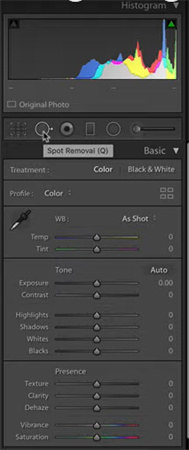
Step 3. Cloning vs. Healing
Cloning: The cloning tool in Lightroom makes an exact copy of the selected area and replaces it with another part.
Healing: You can adjust the size feathering and opacity of the brush. The healing brush takes into account the color and texture that surround the area which helps incorporate specific samples into your photos.
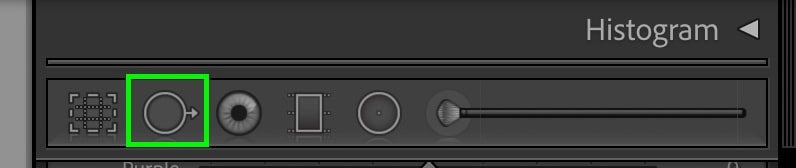
Step 4. Painting in the unwanted object
Painting in the unwanted object with the healing brush.
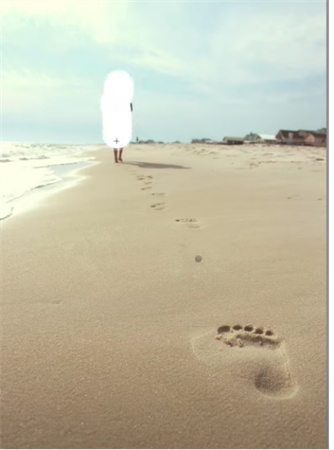
Step 5. Manual tuning
Figure out your own better area to choose and do some manual tuning.
Step 6. Add feathering
You can also click on the Feather dot to add some feathering to make the edge perfect.
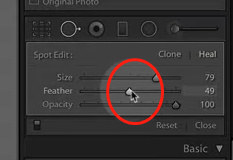
Tips
- Click on the area of the person you want to remove
- Lightroom will automatically replace it with a texture from the surrounding area
Part 2. How to Remove Objects in Lightroom Apps?
Lightroom app is a free application that gives you a powerful and user-friendly option for editing and sharing your pictures, it is available on both Lightroom iPhone and Lightroom iPad.
In 2021, Lightroom Mobile updated that it can automatically detect the sky and main subject and create a mask for you. In this way, no need to fret if you do not have access to Lightroom on your desktop or laptop as remove objects in Lightroom mobile can also do wonders. Here is the tutorial for this Lightroom photo editing app.
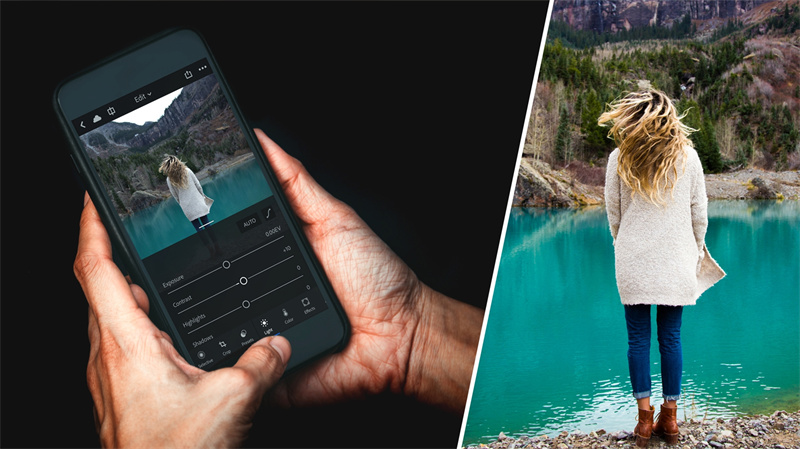
Step 1. Access the healing brush
Choose the "Band-Aid" symbol
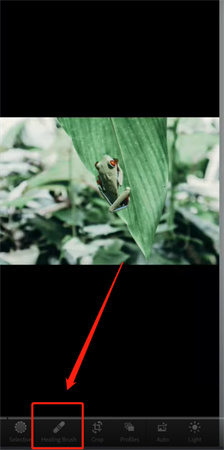
Step 2. Adjust the brush size
To highlight the item that has to be erased.
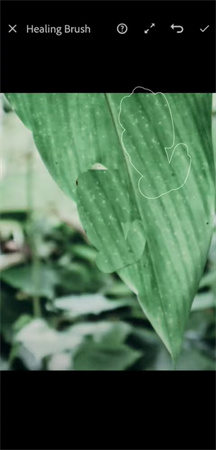
Step 3. Painted-in effect
The unwanted objects you want to remove should be painted in. The choice to move to the area you want to replace it is then presented to you.
Tips
- If you want to delete a more complex object, click on the menu in the right-hand column and choose edit in Photoshop
- Note, Adobe Photoshop can be difficult, especially for beginners
Part 3. Pro Tips: The Best Recommended AI-Powered Video Object Remover Tool
Sometimes, remove object from photo in Lightroom does not work well for all your needs. For example, Lightroom cannot be used for video removal while removing objects from videos allows users to enhance the overall quality of their footage.
There is an AI-Powered tool— HitPaw Video Object Remover that can automatically analyze the surrounding pixels and replace the object with similar content from the surrounding area, creating a natural-looking result for your videos.

-
Features:
- User-friendly software that can remove unwanted object with just a few clicks
- Automatically track and identify the object movement with AI-recognition
- Fast processing speed, preview image can be shown in just 2 seconds
- Magically as well as precisely remove the video background as your wish
- Remove tourists from travel video and creating a seamless result
- Delete strangers from crowded locations for flawless travel video
How to Remove Unwanted Objects with HitPaw Video Object Remover on Desktop
You can remove undesired objects from your desktop by using HitPaw Video Object Remover by following the instructions below:
- Step 1. Download and Installation
- Step 2. Import Video
- Step 3. Choose "AI Object Removal" Button
- Step 4.Frame the Object
- Step 5. Adjust Selection
- Step 6. Preview and Export the Video
Download HitPaw Video Object Remover on your computer.
Click "Choose File" to upload the video you need to remove objects from.

It can perfectly identify the area you need to remove.
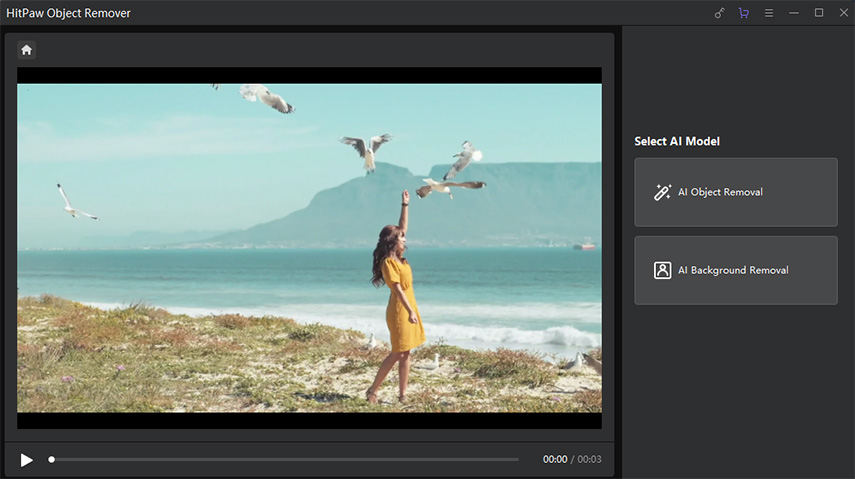
Make a box selection for the objects you need to remove from the video and click "Next". You can adjust the video playback progress by jumping to adjust the markers on the video playback progress bar.
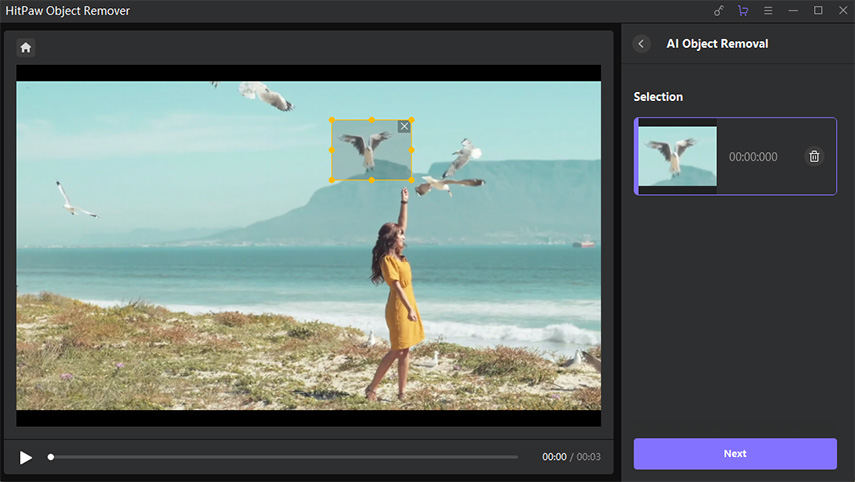
After the selected area is displayed, you can adjust the remove area and increase or decrease it according to your needs. By selecting "Reselect," you can reselect the object if you are not happy with the current selection zoom.
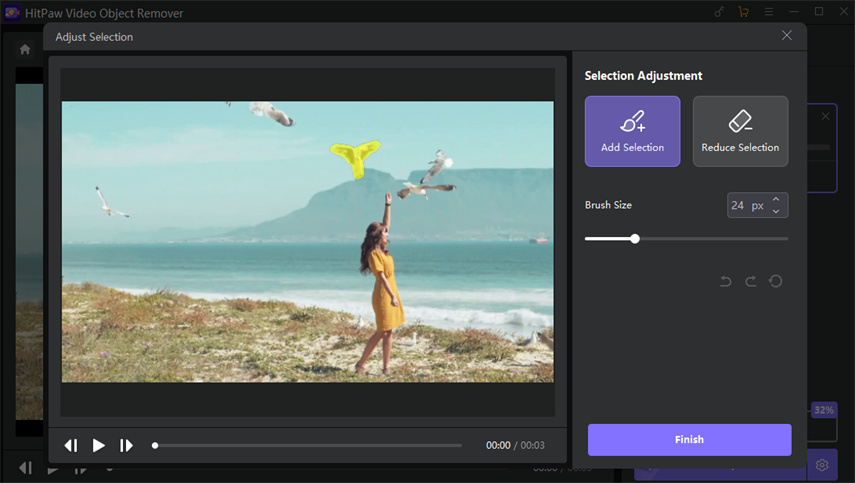
Click "preview" to preview the processed video. Then you can export it to your computer.
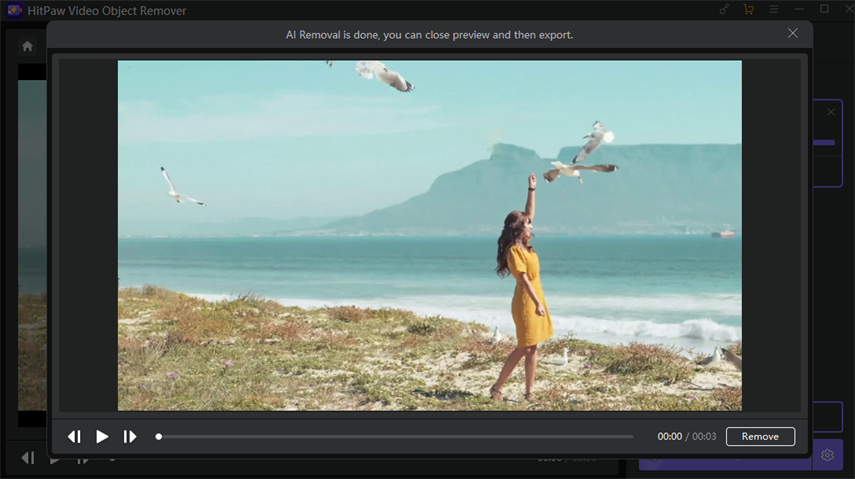
Part 4. FAQs of Remove Unwanted Object and Lightroom Presets
Q1. 2 Awesome Things You Can Do in Lightroom Other Than Lightroom Remove Object
1.Exposure Correction —— It controls the overall brightness of your photo.

2.Synchronize Settings ——It's located at the bottom of the development module which allowing you to apply all the adjustments made to the first image to all the images.

Q2. How to Remove Background in Lightroom?
The background cannot be removed using Lightroom. But, by changing the exposure, background color can be altered to black or white using healing brush tools.
Therefore, you can try HitPaw Video Object Remover that can easily change your background to transparent in video, or just keep the video background green screen filled.
Q3. How to Install Presets to Lightroom Mobile?
Lightroom iphone allows you to add user presets of your choice to your Presets panel.
1.Import DNG preset.
- Navigate the DNG file and select the one that you wish to import.
- Tap the three-dot icon on the upper-right corner.
- Tap Create Presets and add a name for newly imported preset.
- Add the new preset to a Preset Group.
- Tap (✔) icon to save the preset.
2.You can apply new preset on photos and more detailed steps please refer to Import presets in Lightroom for mobile.
Conclusion
Lightroom Remove Object can help users to remove unwanted objects from their photos on both desktop and mobile devices. But it may not be fully able to remove all types of unwanted objects.
Fortunately, there are other tools can provide reliable results when it comes to removing unwanted objects. HitPaw Video Object Remover can accurately detect and remove unwanted objects from videos, which can be a great tool for users who are not fully satisfied with Lightroom.



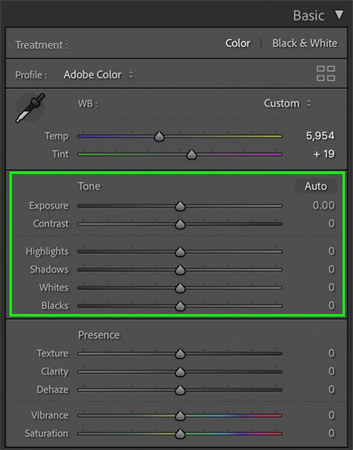


 HitPaw Univd (Video Converter)
HitPaw Univd (Video Converter)  HitPaw Photo Object Remover
HitPaw Photo Object Remover HitPaw VikPea (Video Enhancer)
HitPaw VikPea (Video Enhancer)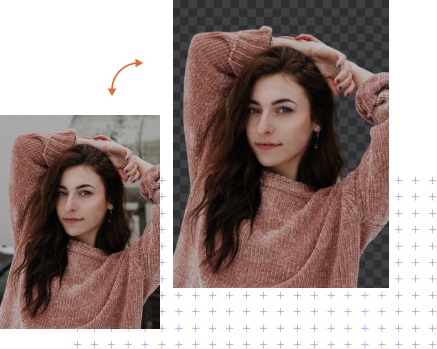

Share this article:
Select the product rating:
Daniel Walker
Editor-in-Chief
My passion lies in bridging the gap between cutting-edge technology and everyday creativity. With years of hands-on experience, I create content that not only informs but inspires our audience to embrace digital tools confidently.
View all ArticlesLeave a Comment
Create your review for HitPaw articles