[Detailed Guide] How to Remove Background in Picsart For All Platforms
Despite taking the perfect photo, you've realized the image's background needs to look better. You may opt for eradicating the background courtesy of the Picsart background remover.
So, you can read this post to remove background Picsart quickly, where we will reveal insightful information for you.
Part 1. How to Use Picsart Background Remover on iPhone?
If you're an iOS device willing to remove background Picsart, you don't need to do much to put things in order. Instead, using the Picsart background remover is super easy on the iPhone.
Step 1. Navigate to the App Store and install the Picsart on an iOS device. Next, click the 'plus' icon to upload the photo you want to remove background in Picsart.
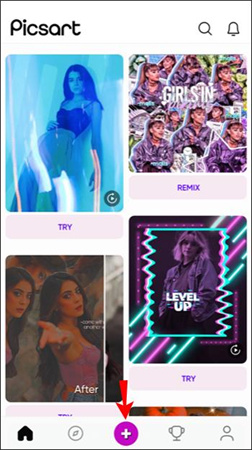
Step 2. After visiting the bottom menu, launch the Fit Tool.
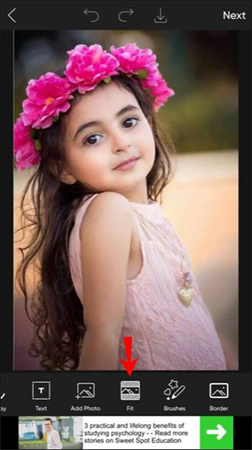
Step 3. Click on the person icon after hitting the 'Eraser' option.
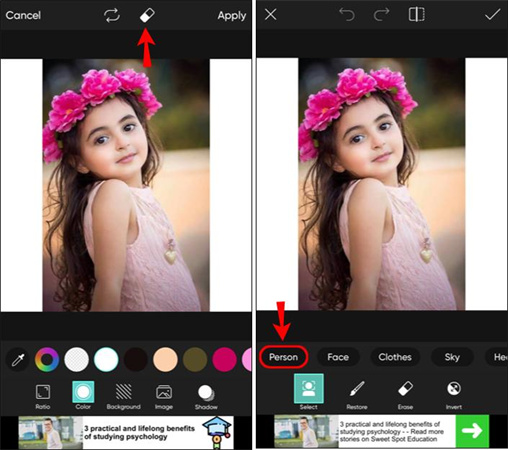
Step 4. Now, Picsart will detect the photo background before removing it entirely from the iOS device.
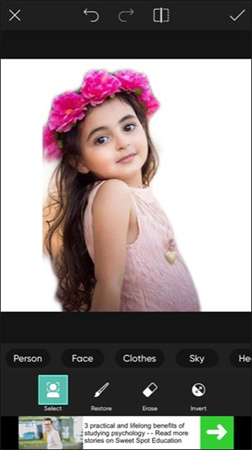
Step 5. Click on the checkmark to start downloading the image, and that's all you need to do to use the background remover Picsart.
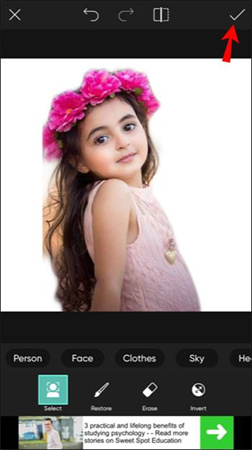
You can also remove background Picsart manually.
Step 1. After importing the photo, click the Draw icon and select the Erase.
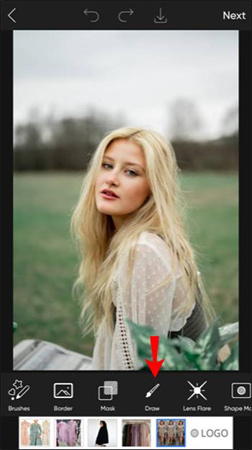
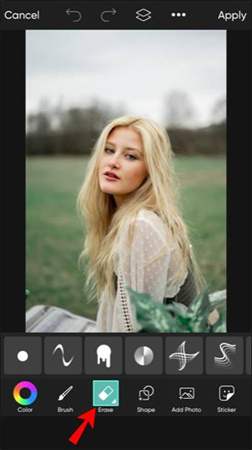
Step 2. Customize the brush settings and choose the image layer before erasing the background.
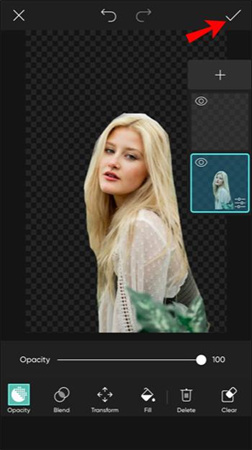
Part 2. How to Remove Background in Picsart using Android?
Using the Picsart background remove on iOS devices, doing the same on Android is also simple. The good thing is that Picsart doesn't tinker with the quality of photos while erasing the background, maintaining the original quality.
Step 1. Launch the Picsart after getting it installed on the Android device. Next, tap the plus icon to initiate uploading the photo to Android.
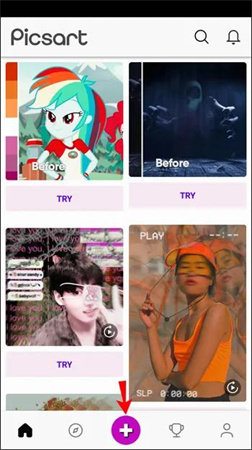
Step 2. Launch the Fit Tool after visiting the bottom menu.
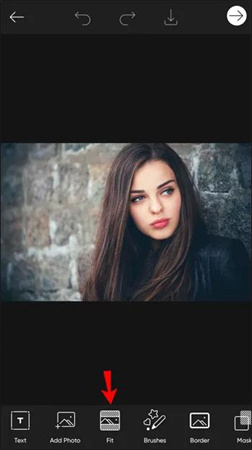
Step 3. Click on the Eraser icon and hit the person option to proceed ahead.
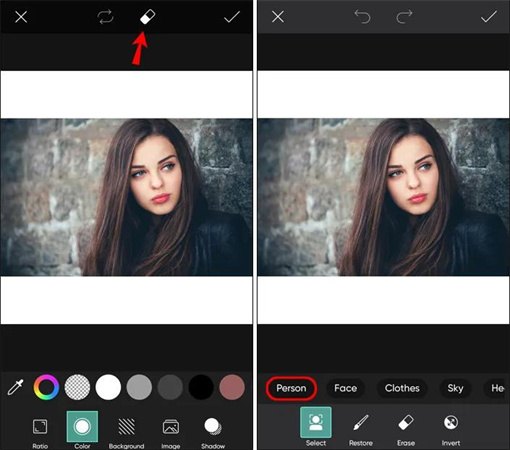
Step 4. This way, Picsart will automatically detect your photo's background before removing it.
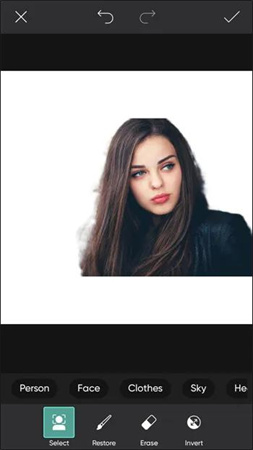
Step 5. Download the photo by hitting the checkmark.

Getting rid of the image background manually on Android devices is also possible.
Step 1. Tap the Draw icon after dropping and dragging the photo to the main interface of Picsart.
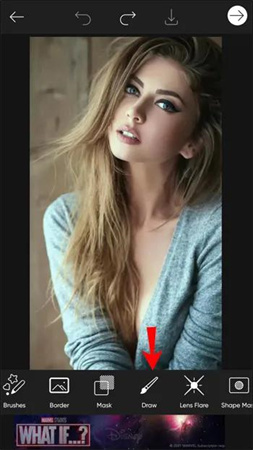
Step 2. Click the Erase icon and select the area you want to remove. Click on the Save icon after getting the image background removed.
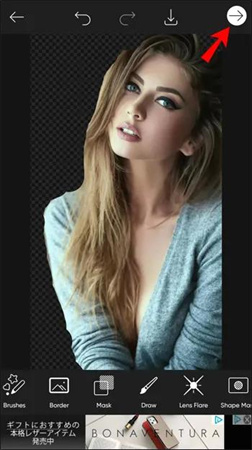
Part 3. How to Remove Background in Picsart on Windows?
Apart from using the Picsart background remover on Android and iOS devices, you can remove background Picsart on a Windows PC. Although doing so might tinker with your photos' quality, it is still worth a try.
Step 1. Navigate to the official website of Picsart and install the latest version of the tool on Windows. Next, start the program and click the 'Add Image' icon to begin uploading the photo you'd like to remove from the background.
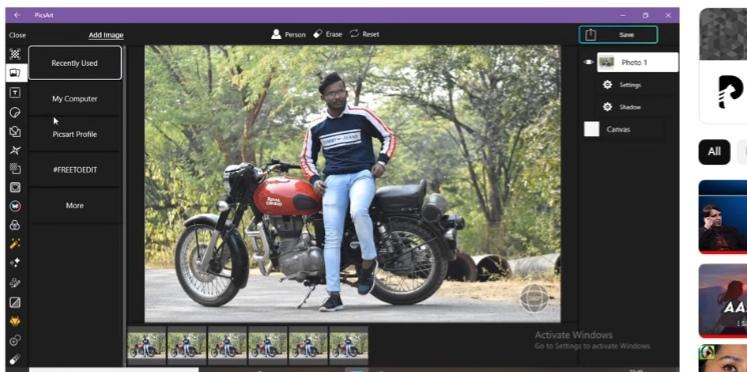
Step 2. Click on the 'Erase' icon and select the area you want to remove. You can drag the Eraser to the whole area of the background you'd like to remove.
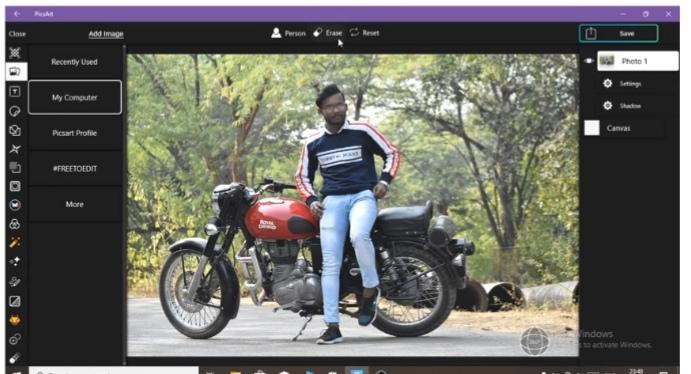
Step 3. Click on Apply, which will help you implement all the changes. Next, tap on the 'Save' icon to download the photo background removed from it.
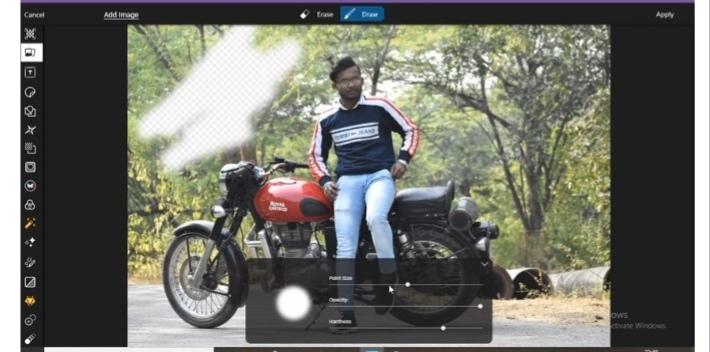
Part 4. How to Remove Background on Picsart on your Mac?
Picsart supports all types of the operating system, and using Picsart background remover is also possible on Mac devices.
Using the Picsart background eraser on Mac is similar to using Android, iOS, or a computer. Still, we'll talk about the Web version of Picsart to eliminate the photo background.
Step 1. Navigate to the Picsart Web Editor before launching the browser on the Mac PC. Next, click the 'Products' icon and select 'Background Remover'.
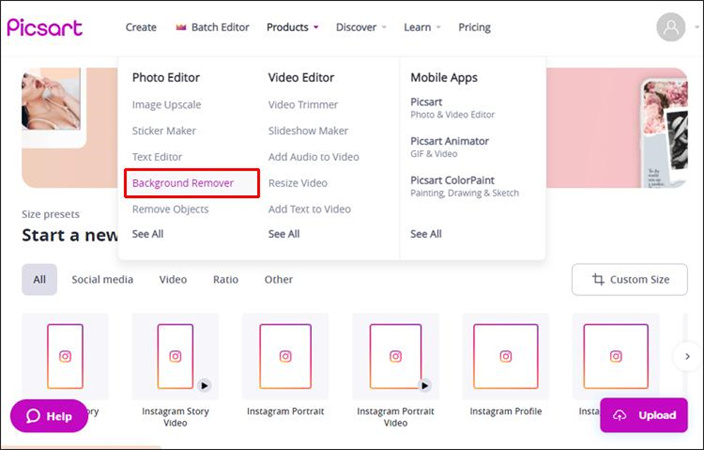
Step 2. Upload the picture you'd like to remove background Picsart from.
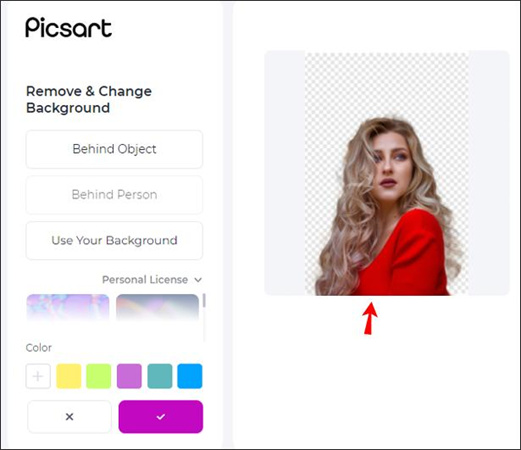
Step 3. Now, Picsart will start getting rid of the background automatically.
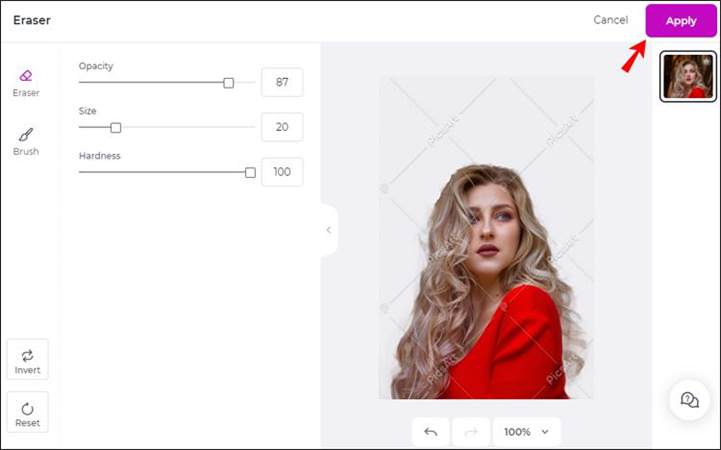
Several people have complained about losing the resolution while deleting the background in Picsart on Mac. Thus, you can try out some more tools for better results.
Part 5. Ultra-tips: The Best Software to Remove Any Unwanted Objects in Pictures— HitPaw Photo Object Remover
Using the remove background Picsart on Android or iOS devices is fine, but the PC version of Picsart doesn't look good. Apart from causing image quality loss, Picsart background remover takes longer than usual to remove the background. Hence, why shouldn't you seek a better alternative to Picsart?
HitPaw Photo Object Remover is here to help you erase unwanted things, allowing you to remove any unwanted objects, persons, or areas from the photos. Moreover, it comes up with AI technology which implies only importing the photo to HitPaw Photo Object Remover to get rid of the unwanted things in your pictures.
- It helps remove objects, backgrounds, areas, or persons from the photos
- Allows you to retouch the photos via clutter, human, and even shadow
- Comes up with a user-friendly interface
- Offers the AI enhancement technique to remove unwanted objects automatically
- The inpainting algorithm enables you to restore old photos with minimal effort
- 100% safe
- Comes up with the customer support
Features:
- Step 1. Download HitPaw Photo Object Remover
- Step 2. Import Photo
- Step 3. Locate the Box Selection Tool or Brush Tool
- Step 4. Paint the object out or frame it
- Step 5. Modify Your Selection
- Step 6. Preview and Export the Photo
On your Windows computer, download HitPaw Photo Object Remover.
To add the picture you want to remove things from, click the picture box in the center. Alternatively, you could just put the picture into the edit box.

The program's bottom has the Brush or Box Selection tool.

The object that needs to be removed from your photo can be painted out or framed.


After choosing a frame, the chosen area will be highlighted. The remove area, add, and reduce selection can be changed as needed. By using the "Undo" button, you can reselect the object if you're not happy with the current selection zoom.

Additionally, by moving the size bar, you can change the Brush Size.

To remove an object from the photo, click "Preview". The last photo(s) will then be saved to your computer once you click "Export All" and browse the route for saving.


Final Words
Trying out background remover Picsart might help you eliminate unwanted or irritating backgrounds from the photos. Regardless of which type of operating system you've been using, this post helps you know how to remove background in Picsart.
You can get better image resolution while removing the image by taking the exceptional services of HitPaw FotorPea. It comes up with excellent AI enhancement technology that automatically erases any unwanted objects in pictures.






 HitPaw Video Object Remover
HitPaw Video Object Remover HitPaw Watermark Remover
HitPaw Watermark Remover  HitPaw VikPea (Video Enhancer)
HitPaw VikPea (Video Enhancer)



Share this article:
Select the product rating:
Daniel Walker
Editor-in-Chief
My passion lies in bridging the gap between cutting-edge technology and everyday creativity. With years of hands-on experience, I create content that not only informs but inspires our audience to embrace digital tools confidently.
View all ArticlesLeave a Comment
Create your review for HitPaw articles