[Full Guide] How to Remove Background Paint in 3 Different Amazing Software
Microsoft Paint has been a wonderful way to edit the graphics of your images. Can you remove background in paint? Hundreds of people tend to ask this question, and we're pretty excited, revealing that you can eliminate the background of an image on paint.
Dive into this guide to learn how to remove background from picture in paint.
Part 1. Top 3 Remove Background Paint Tools with Steps
Most content creators opt to edit the images on paint and then make them look flawless. You can simply look at the three wonderful tools listed below for background in paint.
1. The Best PC Tool to Remove Background Paint with HitPaw Photo Object Remover
The best and most reliable way to remove background in paint is to take the wonderful services of HitPaw Photo Object Remover. It is unique to eliminate the image background and unwanted objects from the images without affecting the quality and other parameters of the photos.
Since HitPaw Photo Object Remover relies upon AI technology, eliminating the background from the images is a piece with only having to import the image to get things done.
- Allows you to eliminate the background quickly through the AI recognition method.
- It helps you to alter the image background color in a few clicks.
- Explore the amazing object removal technique.
- Locate and identify unwanted and irrelevant objects automatically.
- Allows you to remove unwanted objects, including the shadow, clutter, and person.
- Offers the effortless and commendable user interface.
- 100% safe.
Here's the step by step guide to learn how to remove background in Paint courtesy of the HitPaw Photo Object Remover.
Step 1: After visiting the official website and installing the HitPaw Photo Object Remover, you'll need to launch it quickly. Next, you'll need to select the ''Remove Background'' icon and choose the photo you want to erase the background from.

Step 2: HitPaw Photo Object Remover starts ripping apart the background from the images automatically when you upload the image into the timeline. Now, we can look at the background difference between the input and output images.


Step 3: If you intend to keep some of the areas of the original image, you can click on the Keep button to put things in order.

Step 4: Eliminating any area from the image you don't want to keep is possible by hitting the Erase button.

Step 5: Now, you can choose the preferred colors as HitPaw Photo Object Remover enables you to apply multiple colors to the background. You can also select the green screen color to pretend you've clicked the image with the green screen in your backdrop.

Step 6: Preview the image, and then save time by hitting the Export icon and downloading the image.
2. Remove Background in Paint with Microsoft Paint
Using the paint remove background feature is easy as you can get your job done in a few clicks. Here's the detailed guide below to help you learn how to remove background in paint.
1.Launch the paint and navigate to the menu in your top right corner. Tap on the menu and press in the browse file. Next, you'll need to upload the image you'd like to dismantle the background from.

2.After visiting the top bar, you can access the selection, and then you'll need to press Magic Select.

3.In this phase, you must bring the selection's borders closer to your image. For Instance, if you want to remove the background from the cat's image, you'll need to select all the cat fur's edges carefully.
Next, tap on the Next icon and rely upon the tabs, including ''Add/Remove, allowing you to refine the selection. You can click on the ''Add'' icon to fix the part of the image provided Microsoft Paints removes the necessary part of your photo. If you're satisfied with the part of the background removed, click on the Remove icon to proceed.
4.Now, you can choose the person, animal, or object you cut out before dragging it to the side. Next, you must choose the background you want to erase by hitting the Select icon. You can also select the whole image and tap on the Delete icon to rip apart the background of your images.

5.After removing the background, you can drag the image to its original location. Next, navigate to the Menu icon and select the Save icon. Select the PNG image formats, and don't forget to set the Transparency. You can download the image into your PC by hitting the ''Save'' icon.

3. Paint Remove Background with remove.bg
Opting for the remove background paint is manageable, and most people will be able to erase the image background quickly.
However, what if a newbie intends to remove background in paint but has no knowledge and no software is installed on the PC? Remove.bg emerges as a suitable and reliable tool in this way that enables you to erase the image background by only visiting the tool's official website.
Follow the step by step guide below to remove the image background courtesy of the remove.bg.
1.Navigate to the official website of the ''remove. bg and import the photo from which you'd like to eliminate the background. We are taking the dog as an example to show how to remove image background through remove.bg.

2.Once you've imported the image into the main interface of the remove.bg, it will erase the background automatically in a couple of seconds.
3.Navigate to the Download icon and select the location to save the image. Next, you can launch paint and then import the photo to start editing it again.

Part 2. FAQs of Remove Background Paint
Q1. How to make image background transparent?
A1. If you intend to make the image background transparent and are looking for an appropriate option, you can look at the HitPaw Photo Object Remover. It is one of the best ways to remove the background and unwanted objects from the images.
Q2. What background color is easy to remove?
A2. You can watch out for the green and blue backdrops, but removing the white background is simple. It comes up with the best contrast, making it easy to rip apart the background effortlessly and replace another background.
The Takeaway
Removing background Paint is significant; millions of users love editing images on Microsoft. This post has listed the step by guide to learn how to remove background in paint. Apart from opting for the paint Remove background, we have also mentioned the removal.
The best way to automatically remove the background from the image, keeping the photo's original quality intact, is the HitPaw Photo Object Remover. It is credible and popular software that helps you to eliminate the image background without breaking a sweat.











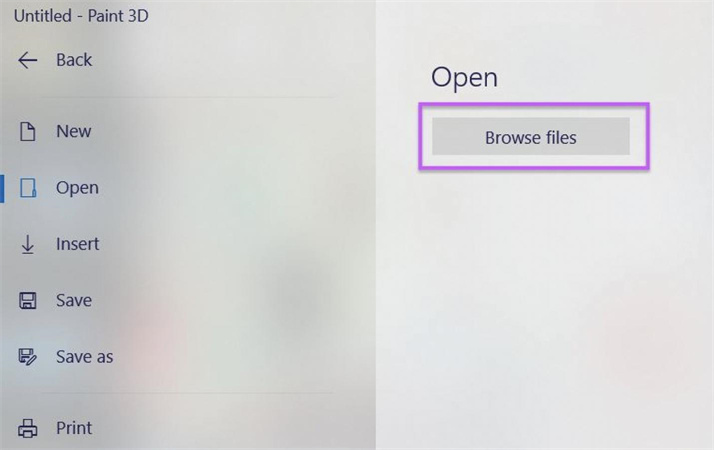
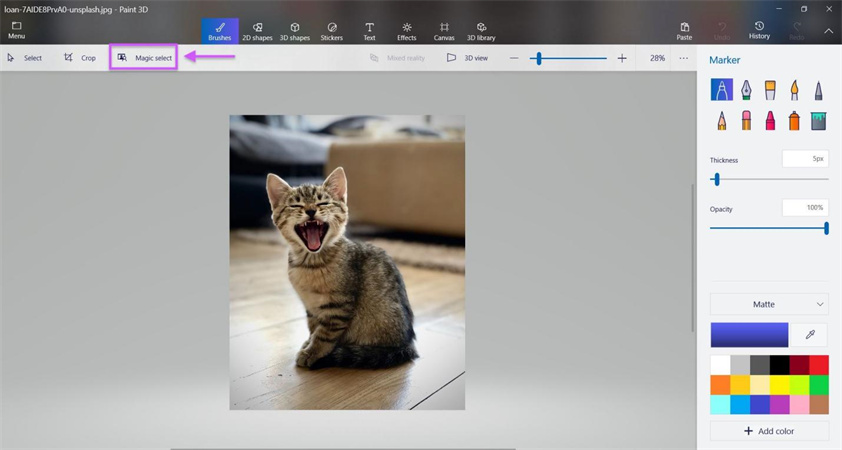
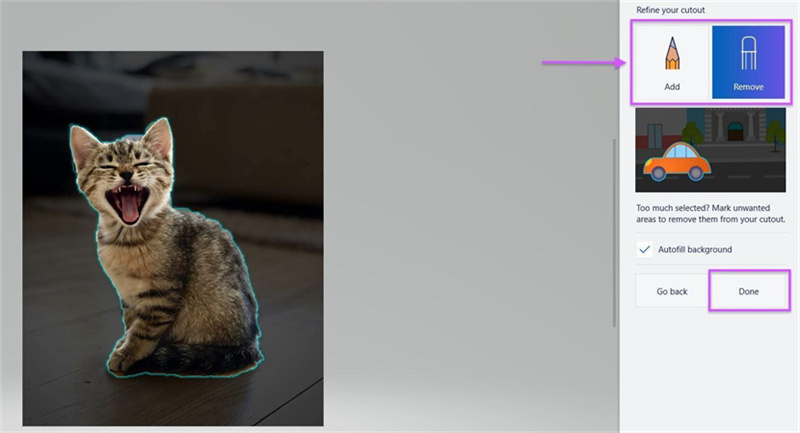
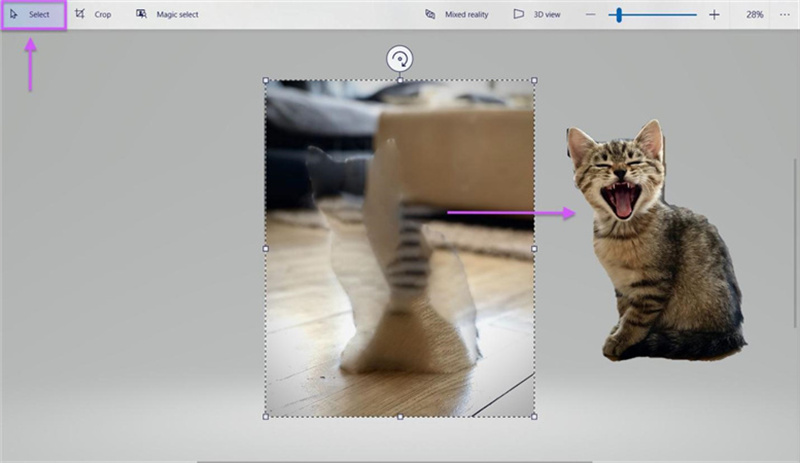
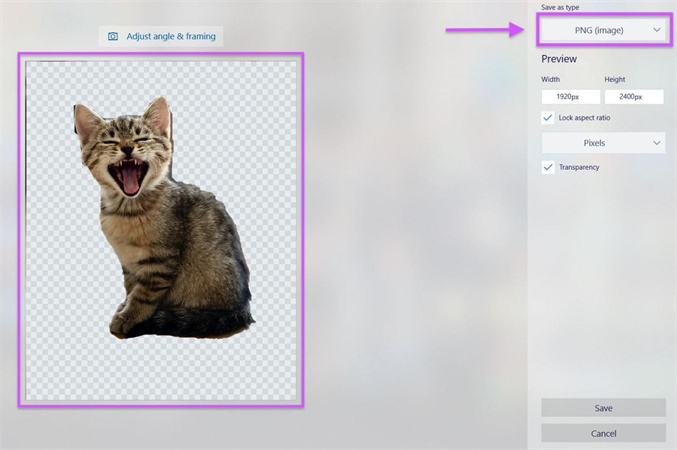

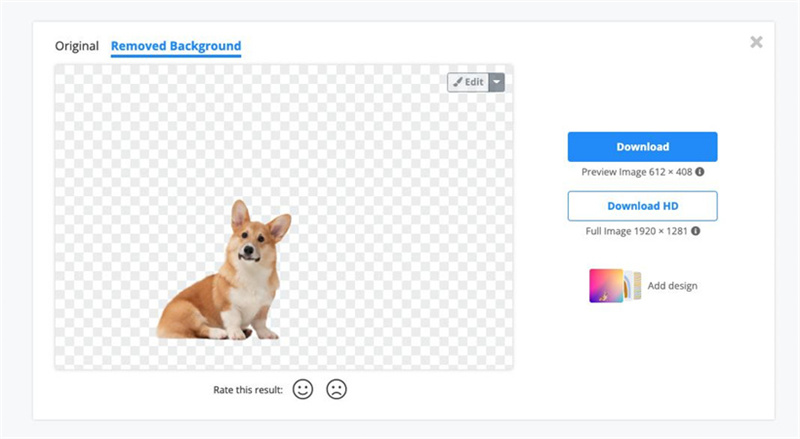

 HitPaw Edimakor
HitPaw Edimakor HitPaw VikPea (Video Enhancer)
HitPaw VikPea (Video Enhancer)
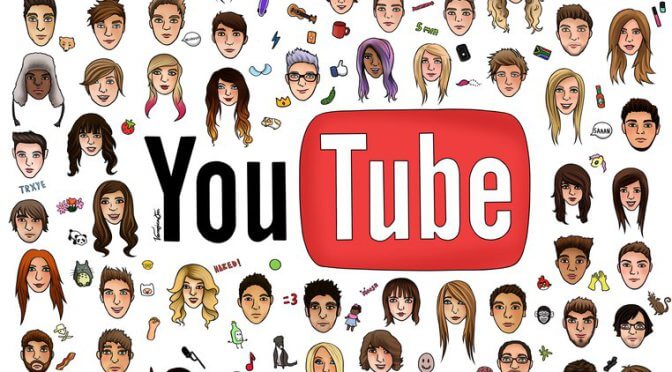


Share this article:
Select the product rating:
Daniel Walker
Editor-in-Chief
My passion lies in bridging the gap between cutting-edge technology and everyday creativity. With years of hands-on experience, I create content that not only informs but inspires our audience to embrace digital tools confidently.
View all ArticlesLeave a Comment
Create your review for HitPaw articles