Full Guide to Remove 3D Objects Folder on Windows 10 and Windows 11
The Windows operating system has added new features and functions in recent years to improve the user experience. The establishment of the 3D Objects folder was one such feature, with the goal of providing users with a readily accessible space to store their 3D works.
Learning how to remove 3D Objects folder will free up important storage space and optimize your file management.
Part 1. What is a 3D Objects Folder?
A 3D Objects Folder is a digital repository where three-dimensional models and assets are stored. It functions as a well-organized storage system for numerous 3D design and visualization components. These files include 3D models, textures, animations, and other items that comprise a 3D scene. These tools are critical in sectors like video games, animation, architecture, and industrial design for generating lifelike and immersive settings.
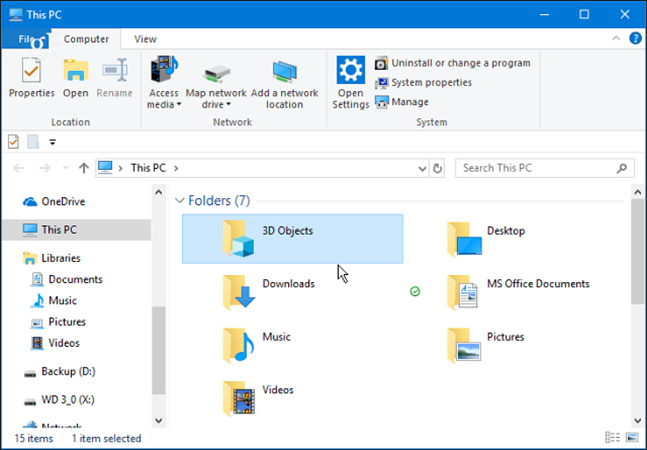
By having a centralized location for all assets, designers and developers can efficiently manage their projects. 3D Objects Folders offer a well-organized structure that saves time and reduces errors.
Part 2. How to Remove 3D Objects Folder from Windows 10
If you're looking for how to remove 3D Objects folder Windows 10 computer, you're in the right place. The "3D Objects" folder is a Windows 10 default system folder used to store 3D models and objects for usage in certain programs. However, this folder is not used by everyone, and it may be taking up needless space on your PC. To remove 3D Objects folder from your Windows machine, follow the procedures below.
Steps to Remove 3D Objects Folder Windows 10-
1. Open File Explorer.
To get started, open "File Explorer." You can do this by pressing the Windows key + E on your keyboard or by clicking on the File Explorer icon in the taskbar.
-
2. Navigate to the "This PC" section.
On the left side of File Explorer, there is a navigation window. In the navigation pane, look for the "This PC" area and click on it. This will display a list of your computer's disks and folders. If you want to remove 3D Objects folder from This PC, simply follow the procedure
-
3. Access the Local Disk (C:)
Within the "This PC" section, locate and click on "Local Disk (C:)" or the drive where your operating system is installed (usually C:).
-
4. Open the "Users" folder.
Locate and double-click the "Users" folder on the Local Disk (C:). This folder holds your computer's user profiles.
-
5. Open Your User Profile folder.
Look for your user profile folder, which will have the same name as your Windows username. Double-click on it to access its contents.
-
6. Navigate to the "3D Objects" folder.
The "3D Objects" folder should be in your user profile folder. To view its contents, double-click on it. -
7. Delete the "3D Objects" folder.
When the "3D Objects" folder is open, you can easily remove it by pressing the "Delete" key on your keyboard, or alternatively, by right-clicking on it and selecting "Delete" from the context menu. When prompted, confirm the deletion and have the 3D Objects folder remove from your system.
-
8. Confirm Deletion
Windows will ask you to confirm the deletion of the "3D Objects" folder. Click "Yes" to proceed. After clicking the Windows 10 3D Objects folder remove it from your computer. -
9. Folder Removed
Congratulations! You have successfully deleted the folder "3D Objects" from your Windows machine. The folder will no longer be visible in File Explorer.
Remember that removing the "3D Objects" folder in Windows will not affect your computer, and you may always recreate it if necessary. It's a personal taste, and removing the "3D Objects" folder might help streamline your system if you don't use it. So, if you feel like it, go ahead and perform the Windows remove 3D Objects folder action to declutter your system.
Part 3. How to Delete 3D Objects Folder in Windows 11
1. Back up the registry first
In the Registry Editor, go to File → Export and save your current registry. This ensures you can restore it if something goes wrong.
2. Confirm the correct registry path and apply changes
Windows 11’s registry layout can differ from Windows 10’s.
A. Delete the keys under:
HKEY_LOCAL_MACHINE\SOFTWARE\Microsoft\Windows\CurrentVersion\Explorer\MyComputer\NameSpace and its Wow6432Node equivalent.
B. If the changes don’t appear, restart Windows Explorer via Task Manager or reboot your PC.
3. Delete the actual 3D Objects folder
Hiding the 3D Objects folder only removes its icon in File Explorer—it still resides at C:\Users\YourUsername\3D Objects. To fully remove it, navigate to that path and delete the folder manually.
Part 4. Pro Tips: Remove Unwanted Objects in Photos on PC
Certainly! Now that we've covered how to remove the 3D Objects folder on a Windows operating system, let's move on to the issue of removing unwanted items from images on a PC. Imagine you've captured a stunning photograph, but there's an unsightly element that distracts from its beauty. Just as skilled programmers clean up redundant code, you can now effortlessly tidy up your photos with HitPaw Photo Object Remover. This powerful tool acts as a magic eraser, seamlessly removing unwanted objects and distractions.
HitPaw Photo Object Remover Features:- Smart Object Removal
- User-Friendly Interface
- Batch Processing
- Retouching Tools
- Undo/Redo Functionality
- High-Quality Output
- Customizable Brush Sizes
- Wide Format Support
- Regular Updates
-
Step 1. Download and Install HitPaw Photo Object Remover.
-
Step 2. Launch the Application and Import Your image.
Once the installation is complete, launch the HitPaw Photo Object Remover application. Click on the "Open" button and import the image you want to edit by selecting it from your local files.
-
Step 3. Select the Object Removal Tool.
Locate and select the "Object Removal" tool from the toolbar. This powerful tool will help you precisely mark the unwanted objects you wish to remove from your image.

-
Step 4. Fine-Tune if necessary.
After the object removal process is complete, review the image for any minor imperfections or inconsistencies. Use the "Brush" tool to fine-tune the results and achieve a flawless appearance. -
Step 5. Save and Export Your Edited Image
Part 5. FAQs of Removing 3D Objects Folder
Q1. Why does Windows have a 3D Objects folder?
A1. The "3D Objects" folder is included in Windows to provide users with a designated location for storing 3D-related files and assets.
Q2. Is it safe to Uninstall 3D Builder?
A2. Yes. 3D Builder is a 3D modeling tool that comes standard with Windows and allows users to design, modify, and print 3D models. If you don't use this application or don't require it, you may uninstall it without affecting your system. To uninstall 3D Builder, navigate to "Settings" > "Apps" > "Apps & Features," locate "3D Builder" in the list of installed applications, and then select "Uninstall."
Q3. How do I Delete a folder that can't Delete?
A3.
Q4. How do I remove a protected folder in Windows 10?
A4.
Q5. How do I delete hidden folders in Windows 10?
A5.
Conclusion
Remove 3D Objects folder from your Windows system to organize your file management and create a more customized computing experience. You may easily remove 3d folder from this pc and experience a more ordered digital environment by following the methods indicated in this article.
Furthermore, HitPaw Photo Object Remover is a powerful and easy-to-use photo editing solution that allows you to easily eliminate undesirable objects or people from your photographs. The program offers high-quality output while saving your cherished memories.




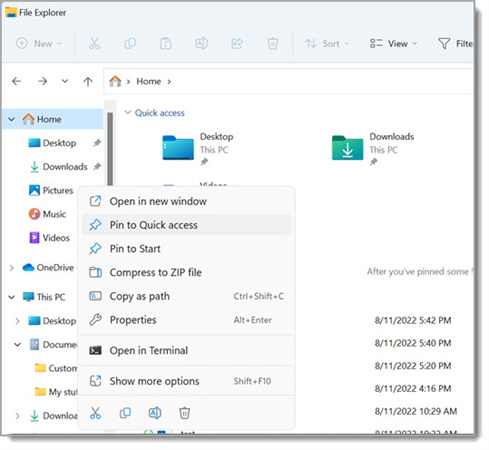
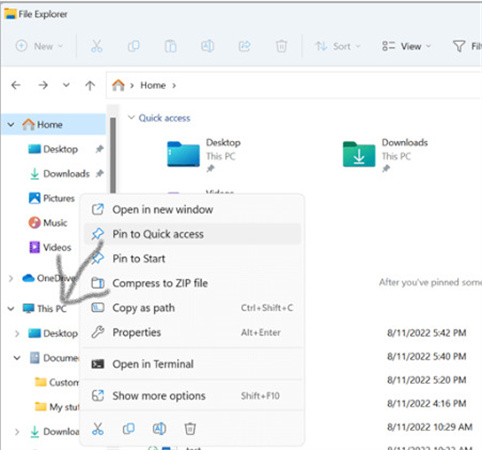
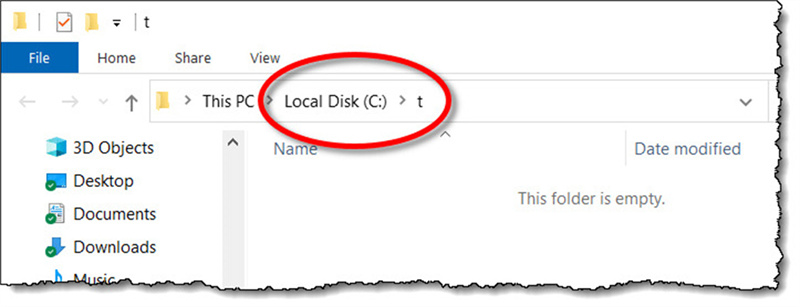
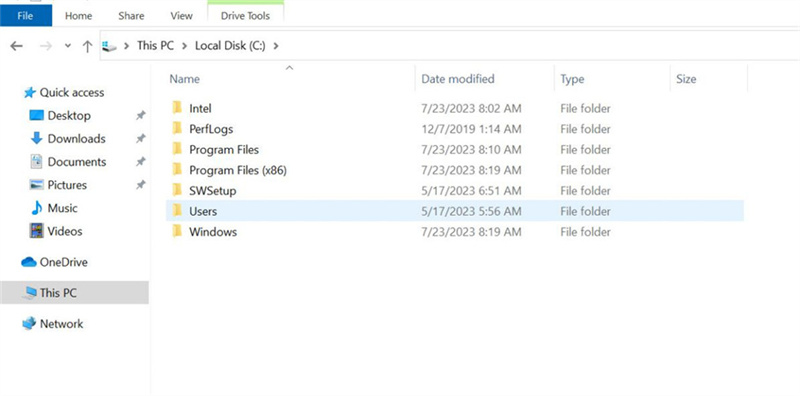
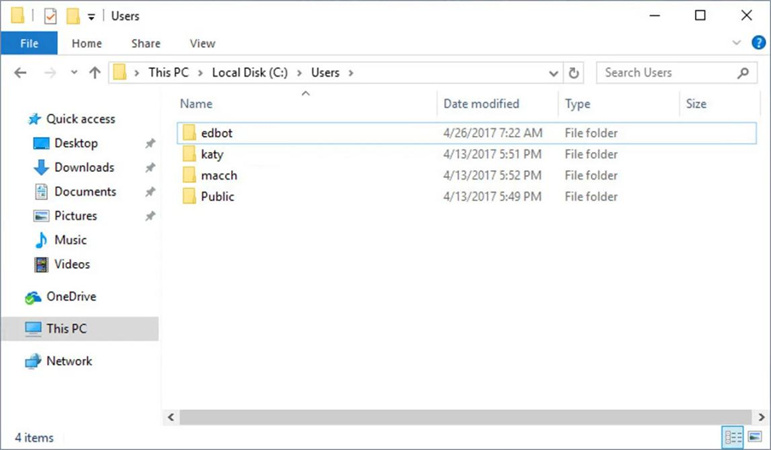
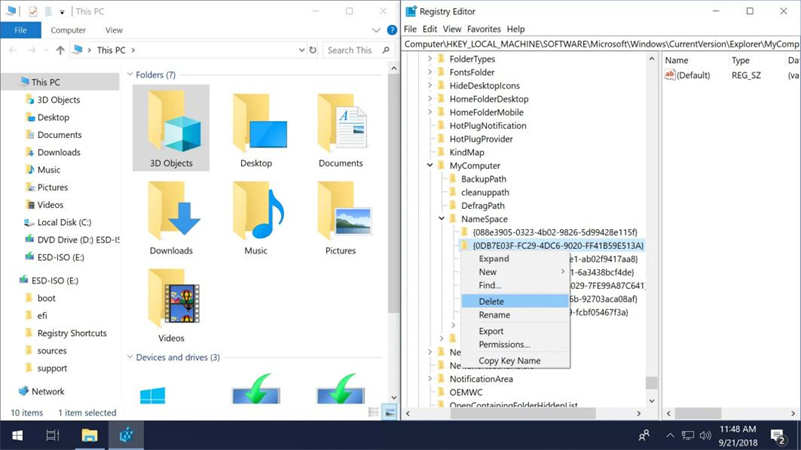








 HitPaw Univd (Video Converter)
HitPaw Univd (Video Converter)  HitPaw VikPea (Video Enhancer)
HitPaw VikPea (Video Enhancer)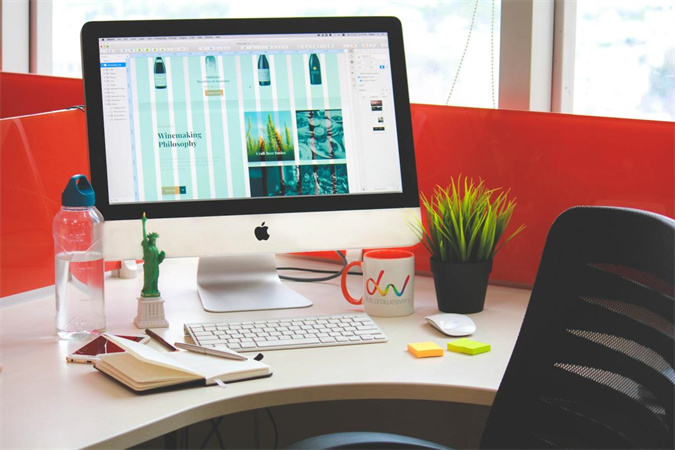


Share this article:
Select the product rating:
Daniel Walker
Editor-in-Chief
This post was written by Editor Daniel Walker whose passion lies in bridging the gap between cutting-edge technology and everyday creativity. The content he created inspires audience to embrace digital tools confidently.
View all ArticlesLeave a Comment
Create your review for HitPaw articles