Best 3 Ways to Convert PNG to Vector (Detailed Steps)
PNG is a popular image format made of pixels that is used for digital graphics and photographs. However, as PNG images have a fixed resolution, they can become blurry when scaled up. Vector images are made of mathematical curves and shapes, which means they are resolution-independent and can be scaled up or down without losing quality.
That’s why, in this digital age, the need to convert PNG to vector files has become increasingly common. So whether you are a professional designer, an artist, or simply someone looking to improve the image’s quality, knowing how to convert PNG to vector file can be a valuable skill. In this article, we will dive deep into solving the problem.
Part 1: The Benefits of Converting a PNG to a Vector Image
The benefits of converting a PNG to a vector image are various. First of all, the vector images are scalable compared to PNG without losing quality, which makes them ideal for logos and illustrations. On the second hand, vector files are more adaptable to various design projects and are supported by different platforms, such as Adobe Illustrator, Inkscape, CorelDRAW, Microsoft Office, and web browsers. On the third, converting PNG to vector format ensures that your images remain sharp and crisp, even when enlarged, offering flexibility and quality.
In short, the benefits of converting a PNG to a vector image include:
- 1. Scalability:Vector images can be scaled up or down without losing quality.
- 2. Editability:Vector images can be easily edited and customized.
- 3. File Size:Vector images have smaller file sizes compared to raster images.
- 4. Compatibility:You can export a vector image to various formats, such as SVG, EPS, PDF, AI, and more, depending on your needs.
Part 2: 3 Free Ways to Convert PNG to a Vector File
2.1 Using Graphic Design Software - Illustrator
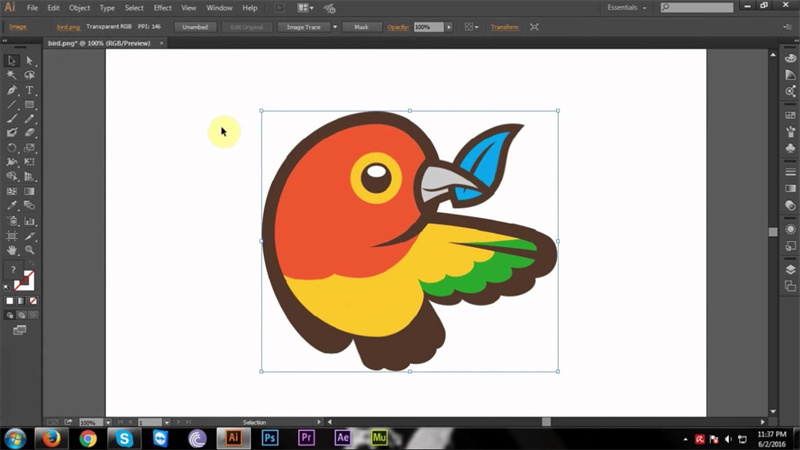
Illustrator, also known as Adobe Illustrator, is a professional graphic design tool that you can use to not only create vector images but also convert PNGs to vectors. It has a feature called Image Trace, which can automatically trace the outline of a PNG image and create a new vector image.
Here are the pros and cons of using Illustrator to convert PNG to a vector file:
Pros
- High-quality output
- Fine details and accuracy
- Customizable settings
- Supports various vector formats, such as SVG, EPS, AI, and PDF.
Cons
- Not Free
- Steep learning curve (requires some design expertise)
- Expensive
- May not work well with low-quality PNG images.
- 1.Open Adobe Illustrator and import the PNG file.
- 2.Select the PNG image and go to the window. Click on the “Image Trace” button in the top toolbar to open the image trace panel.
- 3.Adjust the settings to your preference, such as mode, threshold, paths, corners, noise, etc., to get the desired result.
- 4.Next, click the expand button to convert the traced image to a vector image. (You can now edit the vector image as you like, such as changing the color, shape, size, etc).
- 5.Go to File > Save As and choose a vector format, such as SVG, EPS, PDF, or AI. Name your file and click Save to save the vector image.
2.2 Using the Image Editor - Photoshop
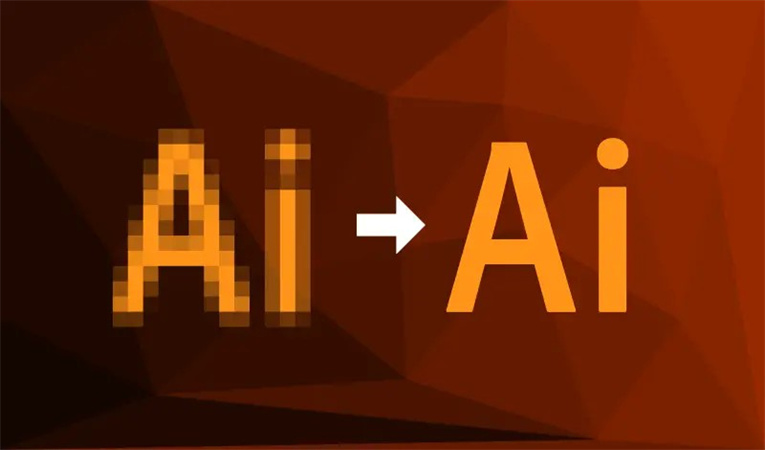
Adobe Photoshop is another popular name in the world of photo editing. Along with editing professional-level photos, you can also use this software to convert PNG to vector images and save those vectors as SVG or EPS files.
Pros
- Easy to use
- Good for simple images
- Preserve transparency and quality.
- Wider User Base
Cons
- Limited output options
- Not suitable for complex images
- It’s not free.
- 1.Open Adobe Photoshop and import the PNG file.
- 2.Select the PNG image and click on the “Image Trace” button in the top toolbar.
- 3.Save the vector image in EPS format.
2.3 Using the Online Web - Convertio
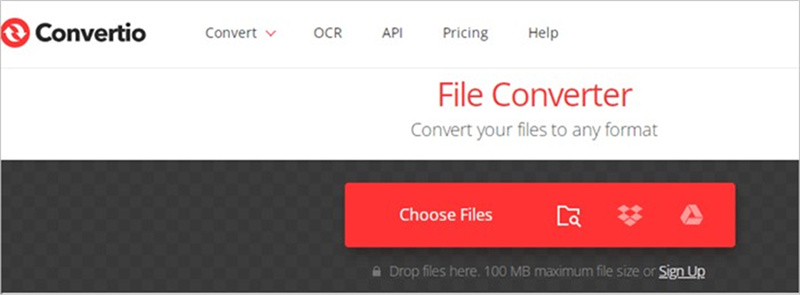
Convertio is a free online tool that can be used to convert PNG to vector images. Along with converting images, you can also use this tool to convert Ebooks, Documents, fonts and more. Here are the pros and cons of using Convertio:
Pros
- Easy to use
- No software installation is required.
- Quick and acessible
Cons
- Limited customization options
- Internet connection required
- 1.Go to the Convertio website and upload the PNG file.
- 2.Select the output format as SVG and click “Convert”.
- 3.Download the vector image.
Part 3: An Extra Tip to Convert PNG to Vector Format
Now that you've learned how to convert PNG to vector format, what do you do if you need to convert your PNG image to other formats? Well, if you want to convert PNG to other formats, such as JPG, JPEG, GIF, BMP, and more, you need a batch image converter tool, such as HitPaw Univd (HitPaw Video Converter).
Key Features of HitPaw Univd:- Batch Conversion: Convert multiple PNG files to vector images at once.
- Batch Conversion: Convert multiple PNG files to vector images at once.
- High-Quality Output: Get high-quality vector images.
- Preview the converted images: Preview the converted images before saving them to your computers.
Step 1:Download HitPaw Univd from the official website and install it on your computer.
Step 2:Run the software and Click on the toolbox>Photo.
Step 3:Now Click on “Image Convertor” and select the photo from your device gallery.

Step 4:Add the PNG files you want to convert.

Step 5:Select the output format as per your liking.

Step 6:Now Select the folder where you want to save this converted design, and click on Convert All.

Part 4: FAQs about Transforming PNG to Vector
Q1. How do I vectorize a PNG image?
A1. There are several ways to vectorize a PNG image, including using the tracing tool of Adobe Illustrator or online tools like Convertio.
Q2. Is PNG a vector file?
A2. No, PNG is a raster image format, which means it is made of pixels and has a fixed resolution. Vector files, on the other hand, are made of mathematical curves and shapes, which means you can resize and edit them without losing quality.
Conclusion
In conclusion, converting PNG to vector file is a great way to make your digital graphics and photographs more versatile. In this article, we have shown you the best 3 ways to convert PNG to vector images, including using graphic design software like Adobe Illustrator, image editors like Adobe Photoshop, and online tools like Convertio.
However, if you want to convert multiple PNGs into other formats, such as JPG, WEBP, BMP, TIF, etc., in one go, try the Verstalie batch processing tool HitPaw Univd. So, don't limit yourself to one format; explore the world of vector images and enjoy the freedom to create and edit without limitations.










 HitPaw Edimakor
HitPaw Edimakor HitPaw VikPea (Video Enhancer)
HitPaw VikPea (Video Enhancer)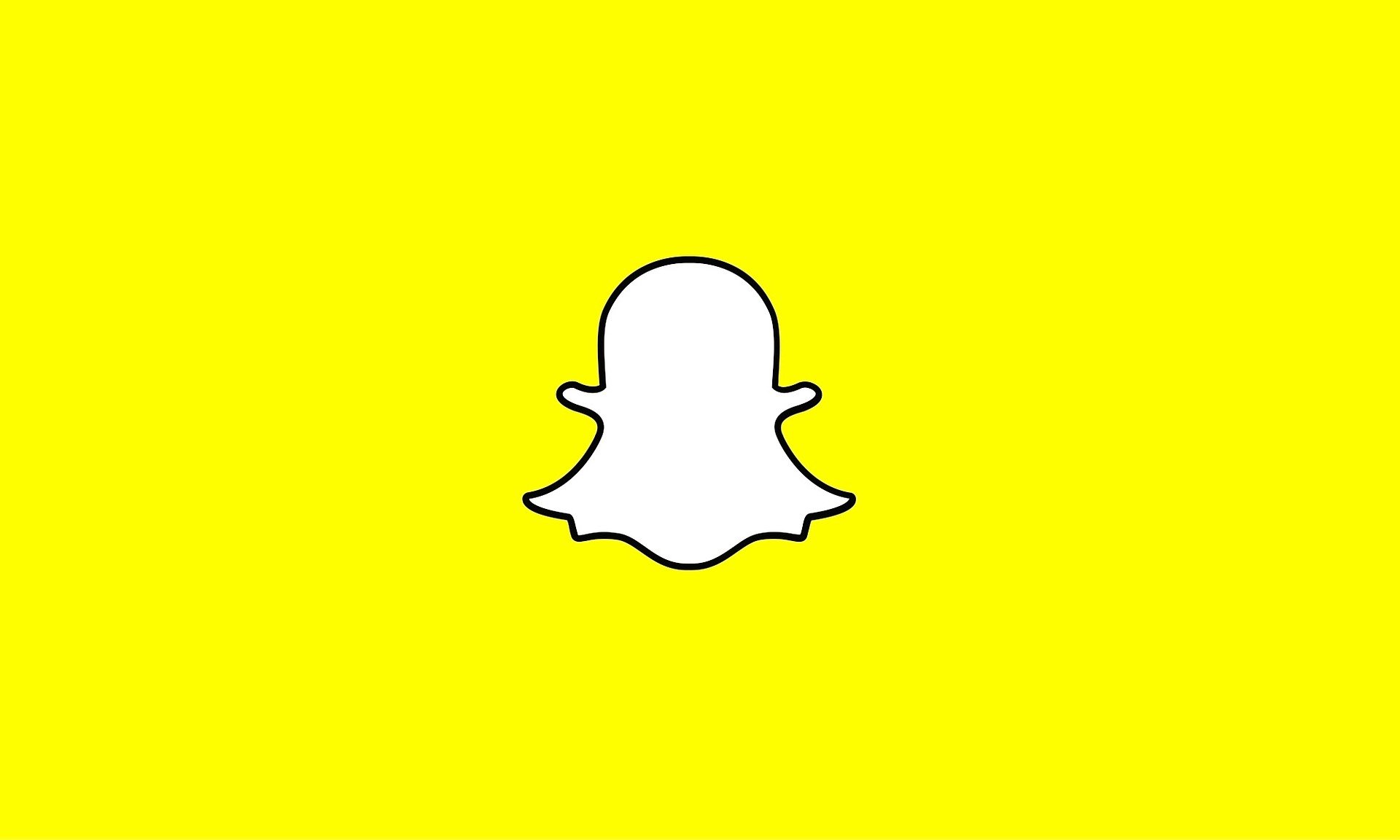

Share this article:
Select the product rating:
Daniel Walker
Editor-in-Chief
My passion lies in bridging the gap between cutting-edge technology and everyday creativity. With years of hands-on experience, I create content that not only informs but inspires our audience to embrace digital tools confidently.
View all ArticlesLeave a Comment
Create your review for HitPaw articles