How to Pixelate & Unpixelate an Image in 2025
There is a new trend on social media to pixelate a photo. It's an easy way to make your photos look cool. However, you must be wondering how to pixelate image. The edits look insane on the internet
But, there’s no need to worry. We have got the right hacks for you. Read on to find more about Enhance pixelated image and how to pixelate image.
1. 3 Different Ways to Pixelate an Image in Photoshop You Must Know
Photoshop is an amazing tool that you can use to pixelate your images. It’s effective and used by many people around the world.
How to Create a Pixelated Image with Photoshop?
Here’s how to create a pixelated image with photoshop.
- In the first method, you should click on the file that you want to pixelate. After that, create a smart filter.
- Click on the filter option from the menu and convert the smart filters. After this you can easily add, adjust, remove and edit accordingly.
- In the third step the requirement is to click on the mosaic filter which will convert the image into a painting, and you can decide between other filters as well.
- In the fourth step you will be required to change the pixel size of the picture. The slider found in the preview portion can increase or decrease the size according to your preference. By zooming in and out you can choose the size of your preference.
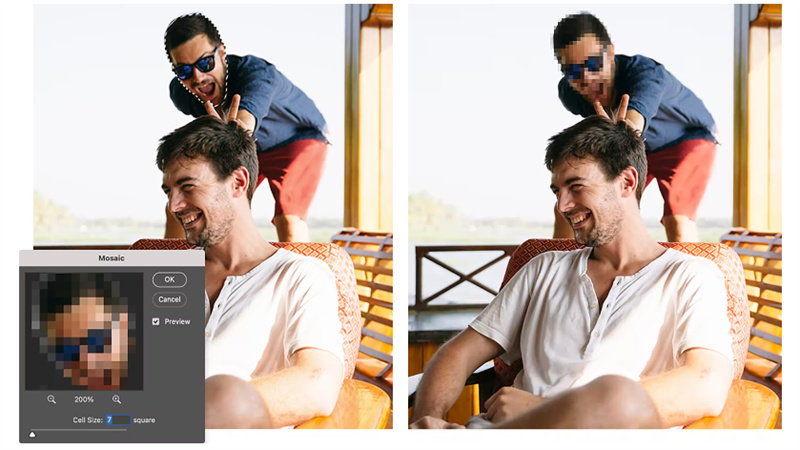
How to Add Pixelation Effects to Selected Areas
To hide someone's face, a company logo, an address, or other private information in a photo, you might wish to apply pixelation. Create a mask and use the filter selectively pixelate photo only a section of your image.
- By working on the smart filter you can click on the rectangle option in the layers panel.
- In the second step you are supposed to select your tool. To eliminate isolated pixelation, select the Eraser tool. Alternatively, use the Marquee or Lasso tools to erase more substantial pixelation.
- In the third step you are supposed to remove the pixelation. In the region you want to keep untouched by the effect, use the Eraser. To remove the effect from a bigger region, use the Lasso or Marquee tools to pick the area.

How to Blur Parts of Your Image
Try one of Photoshop's various blur effects if the pixelated appearance doesn't give you the desired result.
- For this purpose, the first step is to select the image you want to blur. Choose the area of the image you wish to blur using the Marquee or Lasso tool.
- After that, the second step is to find the required and desired effect for blurring. In the top menu, select Blur under Filter. Make any necessary modifications in the pop-up menu after selecting the blur type you desire. The blur will be applied to the image's selected area when you click OK.

2. [The Best Way] How to Make a Picture Less Pixelated and High Quality
The HitPaw FotorPea tool is one of the greatest options if you want to improve a fuzzy picture.
HitPaw FotorPea tool has a bunch of options that you can explore including batch enhancing that can reduce the time you spend on editing. Just follow these 4 simple steps to that you can use to fix a pixelate a picture.
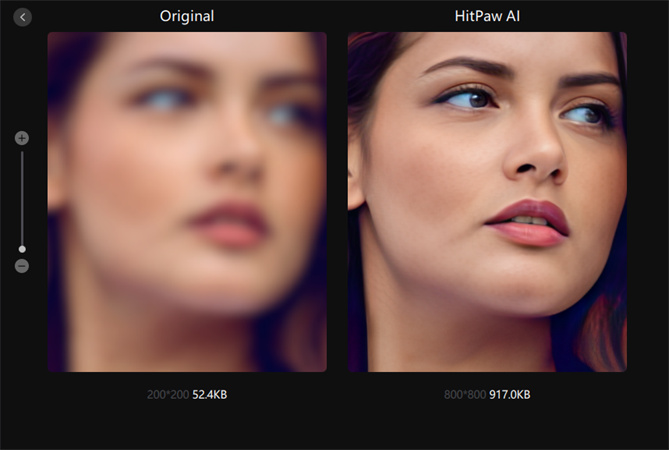
- Fast and easy to use
- Batch enhancement option
- One-click solution
Here is how to enhance an image.
-
Step 1.For this you have to download and install the Hit Paw Photo Enhancer tool from the button below.
-
Step 2.After that, you are required to upload the original image.

-
Step 3.The third step is to select an Al Model. After the photo has been uploaded, click the Preview button to process it. You might need to wait a short while.

-
Step 4.Then you have to preview the effect. Once you are satisfied with the effect, click the Export button to save the enhanced photo.
Conclusion
This was a detailed guide on how to Pixelate an image through Photoshop. You can read through the method to find out how you can pixelate a photo. However, in case you want to move things around - you can use the HitPaw FotorPea tool to make things more interesting. You can fix an image pixelated and use AI models to make your photos look much better. The batch enhancement option will make things easier for you.








 HitPaw Univd (Video Converter)
HitPaw Univd (Video Converter)  HitPaw VikPea (Video Enhancer)
HitPaw VikPea (Video Enhancer)

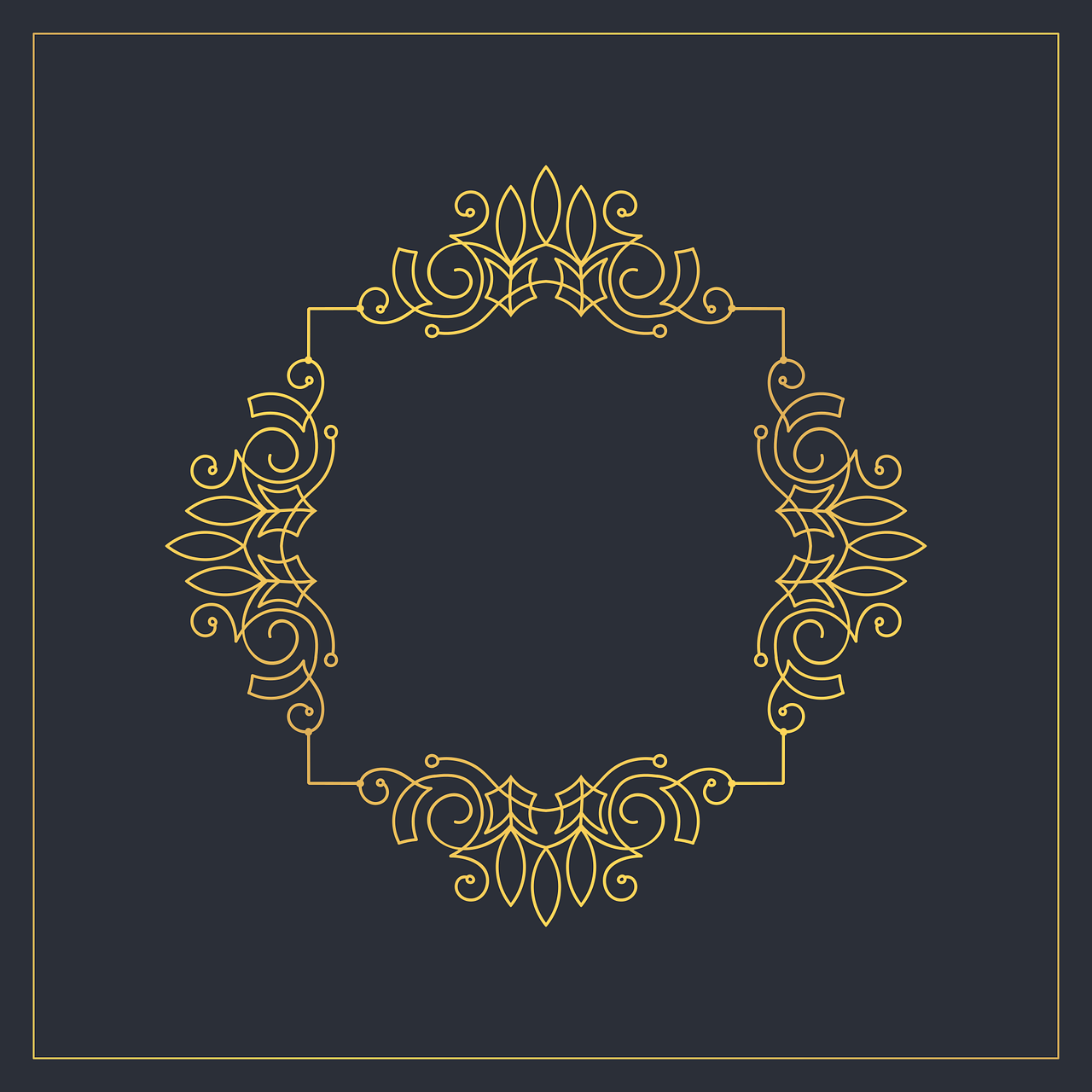

Share this article:
Select the product rating:
Daniel Walker
Editor-in-Chief
My passion lies in bridging the gap between cutting-edge technology and everyday creativity. With years of hands-on experience, I create content that not only informs but inspires our audience to embrace digital tools confidently.
View all ArticlesLeave a Comment
Create your review for HitPaw articles