How to Make a Picture Fit Wallpaper on iPhone
Having the perfect wallpaper can truly enhance your iPhone's aesthetic appeal. However, finding an image that seamlessly fits your device's screen can be a daunting task. Often, wallpapers appear stretched, pixelated, or cropped, ruining the overall visual experience. Fret not, as we delve into the intricate world of iPhone wallpaper resolution, dimensions, and specs, providing you with a comprehensive guide to customising size for iPhone wallpaper for a flawless fit.
Part 1. Size for iPhone Wallpaper
Before we dive into the resizing techniques, let's explore the ideal size for iPhone wallpaper for various models. Apple has meticulously designed each iPhone generation with specific screen sizes and aspect ratios, ensuring optimal image display.
List of different iPhone Models & Image Sizes
- iPhone 7 Plus: 1080 x 1920 pixels (2208 x 2208 pixels for Landscape)
- iPhone 7: 750 x 1334 pixels
- iPhone 6S Plus/iPhone 6 Plus: 1242 x 2208 pixels (2208 x 2208 pixels for Landscape)
- iPhone 6S/iPhone 6: 750 x 1334 pixels
- iPhone 5/iPhone 5S/iPhone 5C: 640 x 1136 pixels
- iPhone 5S parallax wallpapers: 744 x 1392 pixels
- iPhone 4S/iPhone 4: 640 x 960 pixels
- iPhone 4S parallax wallpapers: 744 x 1216 pixels
By adhering to these size for iPhone wallpaper specifications, you can ensure that your chosen image perfectly aligns with your device's screen, eliminating any unsightly distortions or cropping.
Part 2. 3 Ways to Make a Picture Fit Wallpaper on iPhone
Now that you're armed with the knowledge of the ideal iPhone wallpaper specs, let's explore three effective methods to resize your images for a flawless fit.
Method 1: By Using a Wallpaper Resizer App
Numerous third-party apps are available to streamline the process of resizing images for your iPhone wallpaper. One such app is InstaSize, which offers a user-friendly interface and powerful resizing capabilities.
- Download and open the InstaSize app on your iPhone.
- Tap the "+" icon and select the photo you wish to resize.
- Choose the "Standard" option, followed by "Wallpaper".
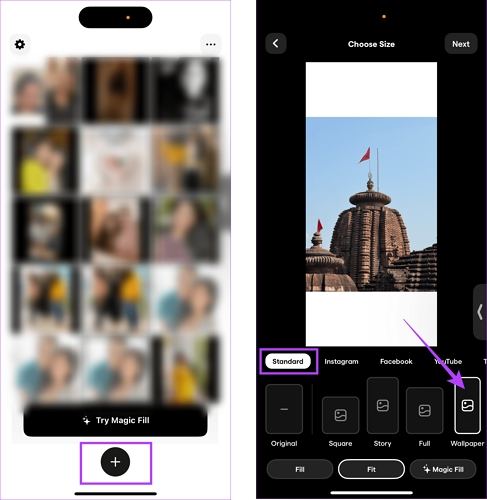
InstaSize allows you to fit the photo with white or black borders, or you can opt for the "Fill" option to crop the image to fit your wallpaper perfectly. Moreover, the "Magic Fill" feature extends the photo with additions that complement the theme of your picture.
Method 2: Convert a Picture to iPhone Wallpaper by Taking a Screenshot
This clever method involves taking a screenshot of the image you wish to use as your wallpaper and adding black bars to ensure a perfect fit.
- Open the desired photo in the Photos app on your iPhone.
- Tap on the picture to hide the icons.
- Take a screenshot by pressing the Power + Volume Down buttons simultaneously.
- Set the screenshot as your wallpaper.
Method 3: By Changing the Aspect Ratio of the Picture
Apple's native Photos app offers a convenient feature to change the aspect ratio of your images, allowing you to convert them to the perfect iPhone wallpaper resolution.
- Open the desired picture in the Photos app.
- Tap "Edit" > "Crop" > "Aspect Ratio" > "Wallpaper".
- Tap "Crop" to apply the changes.
- Set the cropped image as your wallpaper.

Note: If you've previously altered the aspect ratio of the picture, you can revert to the original by tapping "Edit" > "Revert" > "Revert to Original".
Part 3. How to Download iPhone Wallpapers HD
While resizing existing images is a viable option, sometimes you may want to explore fresh, high-quality wallpapers specifically designed for your iPhone. Fortunately, HitPaw Univd (HitPaw Video Converter) allows you to download stunning HD images, wallpapers, vectors, and more from popular photo downloader websites like Unsplash, Pexels, Freepik, and Pixabay.
HitPaw Univd is a versatile multimedia tool that not only converts videos but also offers an impressive array of features, including the ability to download images from various sources.
Features of HitPaw Univd
- Support for batch downloading of photos, videos, and music from Pixabay, Unsplash, Pexels, and Freepik
- Compress images to different aspect ratio and size
- Batch convert HEIC (iPhone) or RAW to JPG/PNG without losing quality
- Add text or image watermark to protect your images
- Essential editing options make your photos stand out and unique
- 30+ other media tools for video, audio, DVD, and images
Step-by-Step Guide to Download iPhone Wallpapers from Pixabay
Here is a step-by-step guide to downloading wallpapers from Pixabay using the HitPaw Univd.
Step 1.Free download HitPaw Univd on your computer. Once the installation is complete, launch the application and navigate to the "Toolbox" tab. Here, you'll find the "Pixabay Downloader" option - click on it to proceed.

Step 2.Before you can access Pixabay's vast collection, you'll need to sign in to your account. This step is crucial as it permits you to download content from the platform.

Step 3.Now, it's time to immerse yourself in the world of Pixabay's offerings. Use the search functionality to find your favourite photos, videos, or music tracks. Once you've located the content you wish to download, click the "Download" button, and the application will analyze the selected items.

Step 4.After the analysis is complete, you'll be prompted to choose the desired output format for your photos and videos. HitPaw Univd offers a range of options to accommodate your preferences, ensuring that the downloaded content meets your requirements.
Initiate the Download Process

Step 5.With your output format selected, click the Download All to start downloading iPhone wallpaper 4K.

Step 6.Once the task is complete, you'll find your downloaded Pixabay photos, videos, and music conveniently stored in the designated "Save to" folder on your computer. You can then transfer the wallpaper to your iPhone.

With HitPaw Univd's Pixabay Downloader, accessing high-quality wallpapers and multimedia content has never been easier. Streamline your downloading experience and elevate your digital collection with just a few clicks.
FAQs
Q1. Why Doesn't My iPhone Picture Fill the Screen?
A1. If your iPhone picture doesn't fill the screen, it's likely because the image dimensions don't match your device's aspect ratio or resolution. To resolve this issue, you can resize the image using one of the methods outlined in this guide or opt for a wallpaper specifically designed for your iPhone model.
Q2. What is the Best Image Size for Phone Wallpaper?
A2. The best image size for a phone wallpaper depends on your device's model and screen specifications. Refer to the list of iPhone models and image sizes provided earlier to ensure you select the appropriate dimensions for a flawless fit.
Conclusion
Elevating your iPhone's aesthetic appeal with the perfect wallpaper is now within reach. By understanding the intricacies of iPhone wallpaper resolution, dimensions, and specs, you can seamlessly resize any image to fit your device's screen flawlessly. Whether you choose to utilize third-party apps, screenshot techniques, or Apple's native aspect ratio adjustment, the options are plentiful.
Moreover, with HitPaw Univd's image downloader features, you gain access to a vast library of high-quality wallpapers specifically designed for your iPhone model.






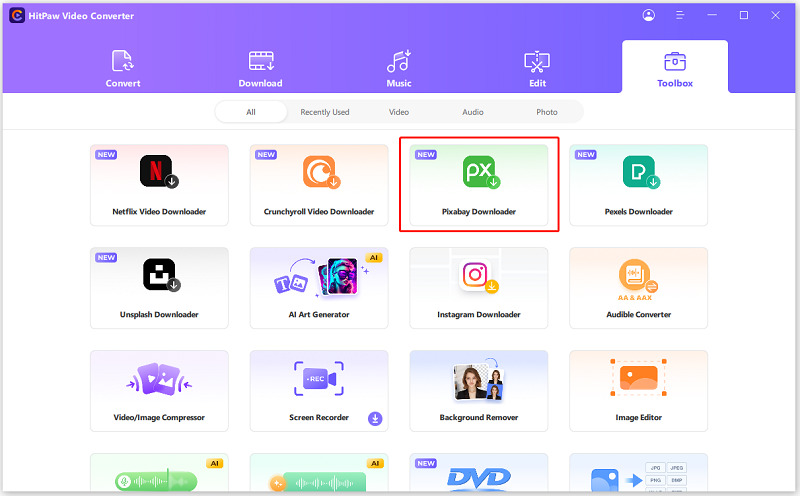
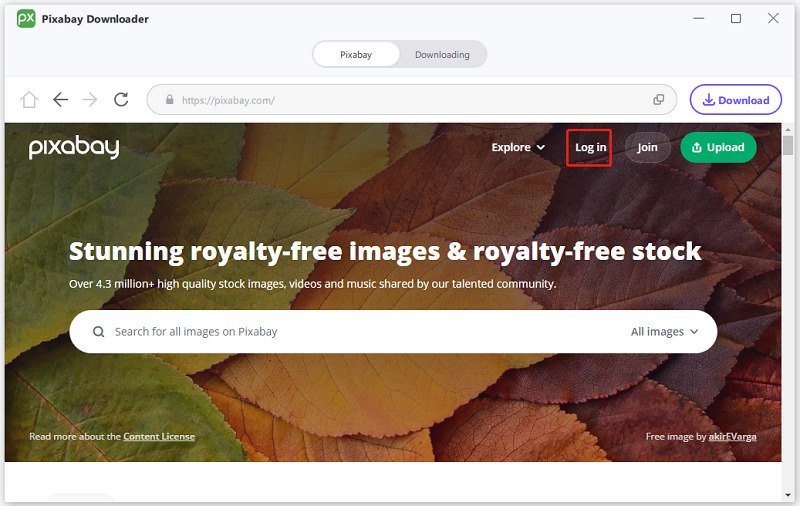
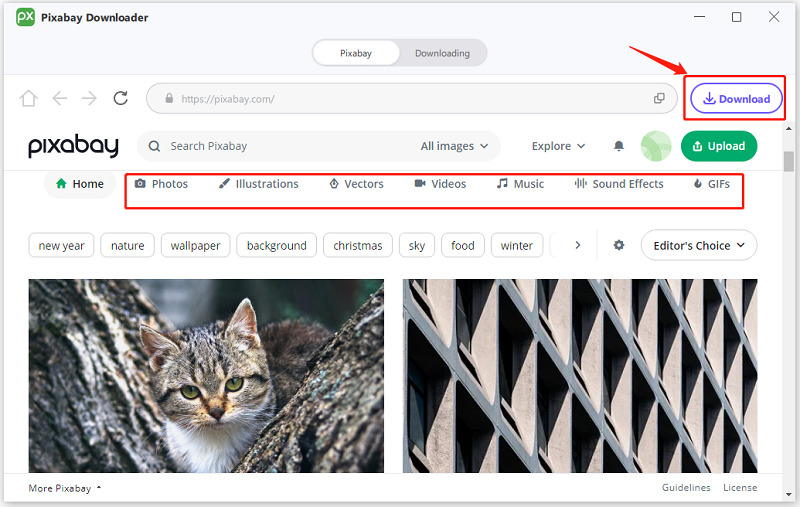
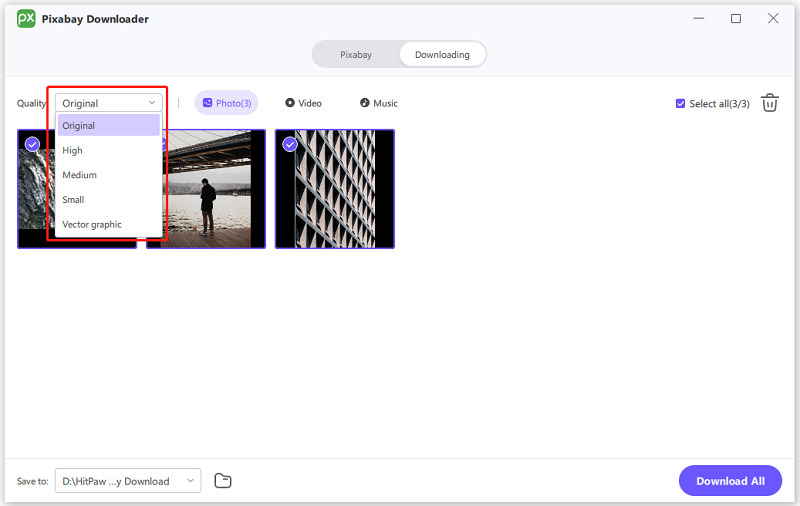
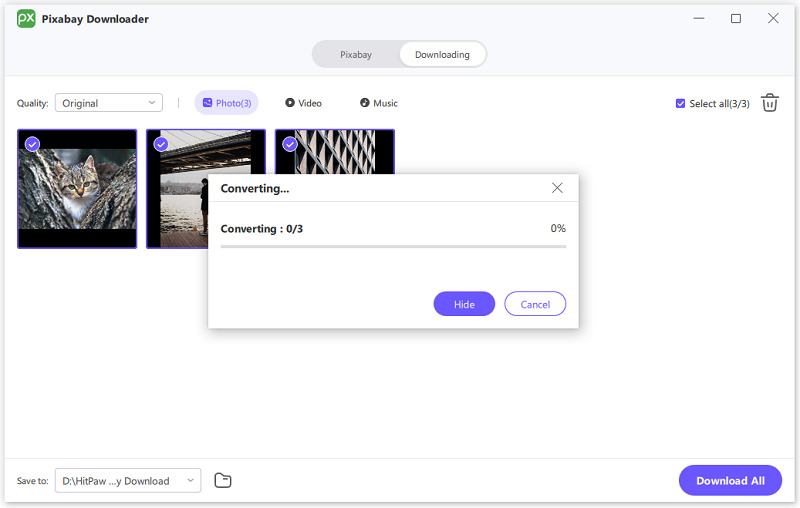
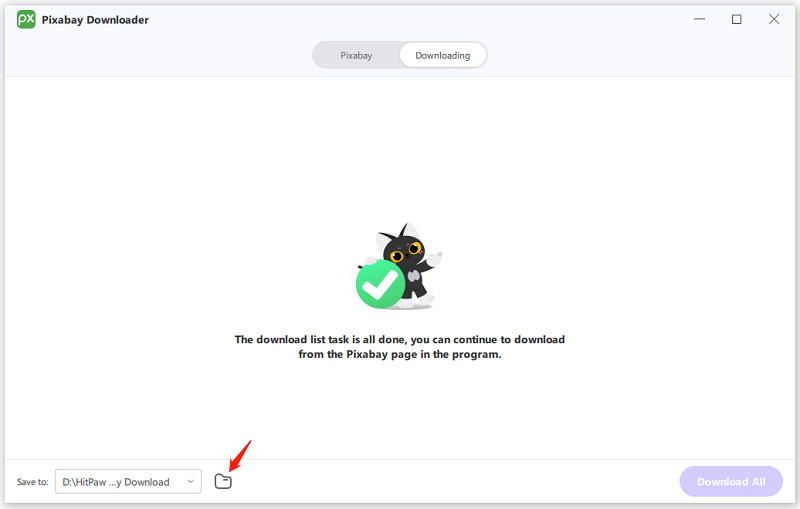

 HitPaw VikPea
HitPaw VikPea HitPaw Watermark Remover
HitPaw Watermark Remover 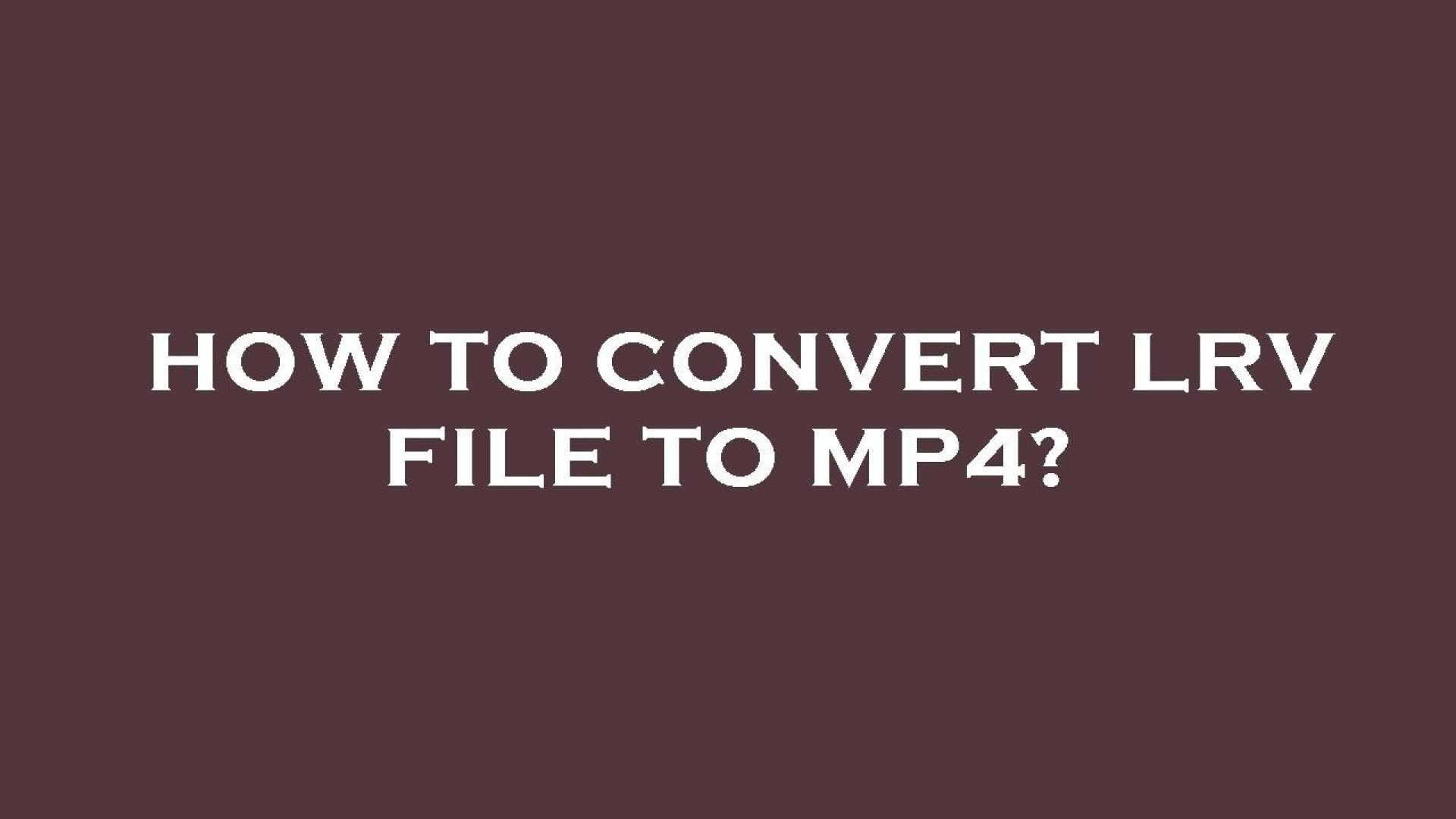
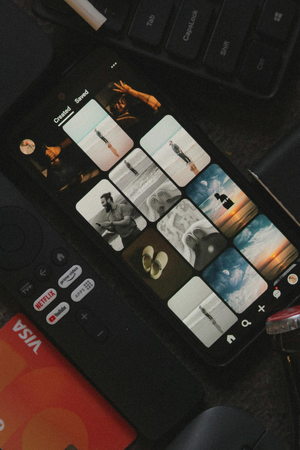

Share this article:
Select the product rating:
Daniel Walker
Editor-in-Chief
My passion lies in bridging the gap between cutting-edge technology and everyday creativity. With years of hands-on experience, I create content that not only informs but inspires our audience to embrace digital tools confidently.
View all ArticlesLeave a Comment
Create your review for HitPaw articles