The Ultimate Guide to Converting JPEG to SVG: Tools, Tips, and FAQs
JPEGs are fantastic for photographs and detailed images, but when it comes to sharp lines, logos, or graphics needed for scaling, they can lose quality when resized. That's where SVG (Scalable Vector Graphics) comes in. SVGs are like the superheroes of the image world – infinitely scalable without sacrificing quality.
But how do you transform a trusty JPEG into a superhero SVG? This comprehensive guide will be your roadmap to success. We'll explore various tools and techniques for converting JPEG to SVG, offering options for both online and offline conversions. We'll also provide helpful tips to optimize the conversion process and address frequently asked questions to ensure a smooth journey. So, buckle up and get ready to conquer the pixel maze!
Part 1. What is a SVG Format?
SVG, or Scalable Vector Graphics, represents a modern and versatile image format widely used in digital graphics. Unlike traditional raster image formats like JPEG or PNG, SVG files are based on XML markup language, encoding graphical elements through mathematical equations rather than fixed pixels. This characteristic endows SVG images with exceptional scalability, allowing them to be resized without loss of quality, making them ideal for various applications from web design to printing. Additionally, SVG supports vector-based graphics, enabling easy editing and manipulation using software such as Adobe Illustrator or Inkscape.
Furthermore, SVG files can incorporate animations, scripting, and interactivity, making them suitable for dynamic and engaging content on websites and other digital platforms. With broad support across modern web browsers and graphic design software, SVG continues to be a preferred format for creating and displaying scalable graphics in today's digital landscape.
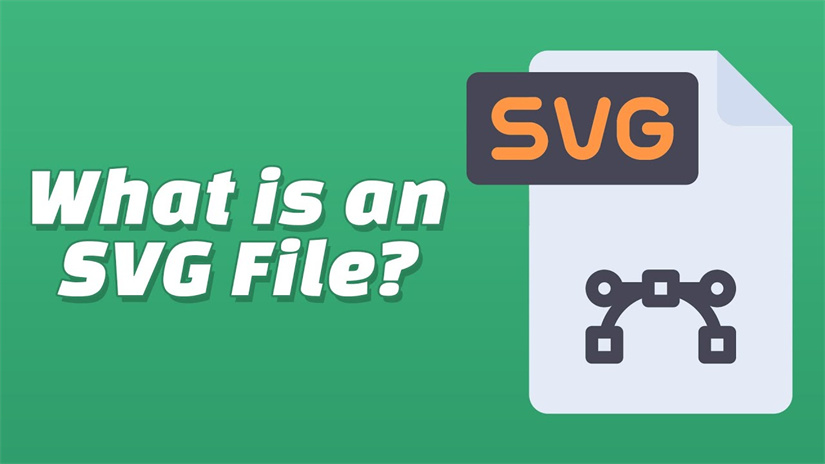
Part 2. 6 Outstanding JPEG to SVG Converters
1. JPEG to SVG Convert with Online Converter
Online Converter is a versatile web-based tool that allows users to convert JPEG to SVG format effortlessly. Its simple interface and fast conversion process make it a convenient choice for users seeking quick conversions without the need for software installation.
Pros
- User-friendly interface.
- No software installation is required.
- Fast conversion process.
Cons
- Limited customization options.
- Dependence on internet connectivity.
Price: Free
2. JPEG Convert to SVG with Adobe Illustrator
Adobe Illustrator is a professional graphic design software widely used for vector graphics creation. It also offers robust capabilities for converting JPEG to SVG format, providing advanced customization options and precise control over the conversion process.
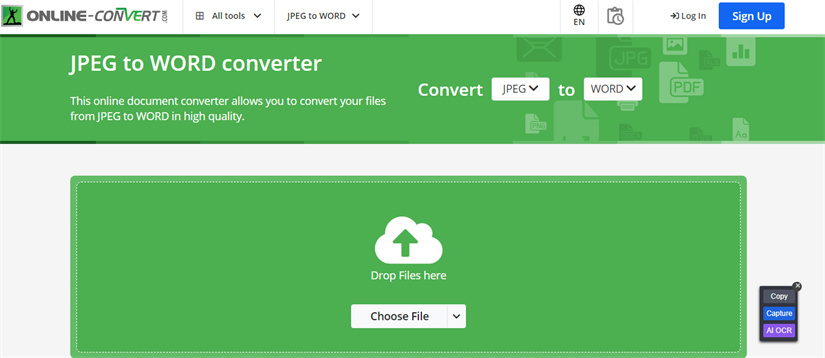
Pros
- Advanced customization options.
- High-quality output.
- Integration with other Adobe Creative Cloud applications.
Cons
- Requires purchase or subscription to Adobe Illustrator.
- The steeper learning curve for beginners.
Price: Subscription-based
3. JPEG to SVG with SVG Converter
SVG Converter is a dedicated JPEG to SVG converter designed specifically for converting JPEG images to SVG format. With its focus on SVG conversion, it offers specialized features and optimizations to ensure high-quality output.
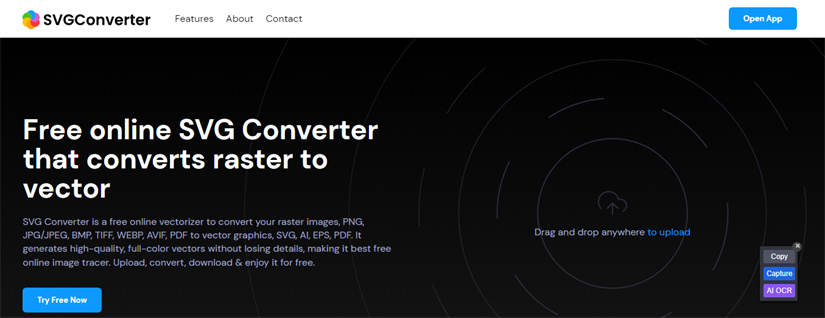
Pros
- Tailored for SVG conversion.
- Optimization for preserving image quality.
- Batch conversion capability.
Cons
- Limited additional features beyond conversion.
- May not be as user-friendly as other options.
Price: Free trial available; pricing varies for full version.
4. Convert JPEG to SVG with Kittl
Kittl is a versatile online platform that includes a JPEG to SVG converter among its array of tools. With its intuitive interface and robust conversion engine, Kittl offers a reliable solution for users seeking efficient and accurate JPEG to SVG conversion.
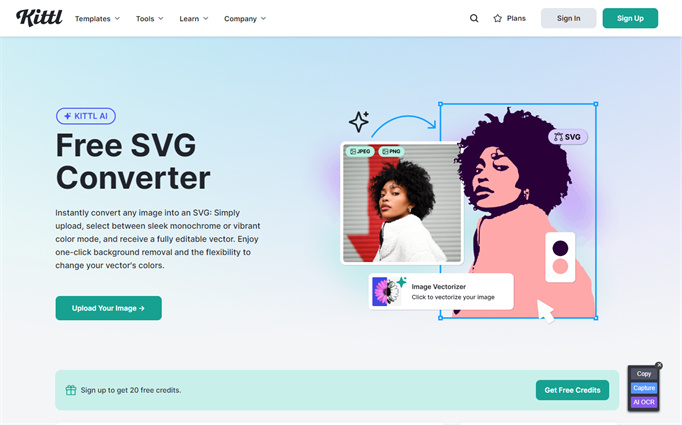
Pros
- User-friendly interface.
- Fast and accurate conversion.
- Additional tools and features are available.
Cons
- Limited customization options.
- Some features may require payment.
Price: Free with optional premium features.
5. JPEG to SVG Converter with Picsvg
Picsvg is a specialized tool designed specifically for converting JPEG to SVG format. With its focus on simplicity and efficiency, Picsvg offers a straightforward solution for users looking to convert their JPEG images to SVG effortlessly.
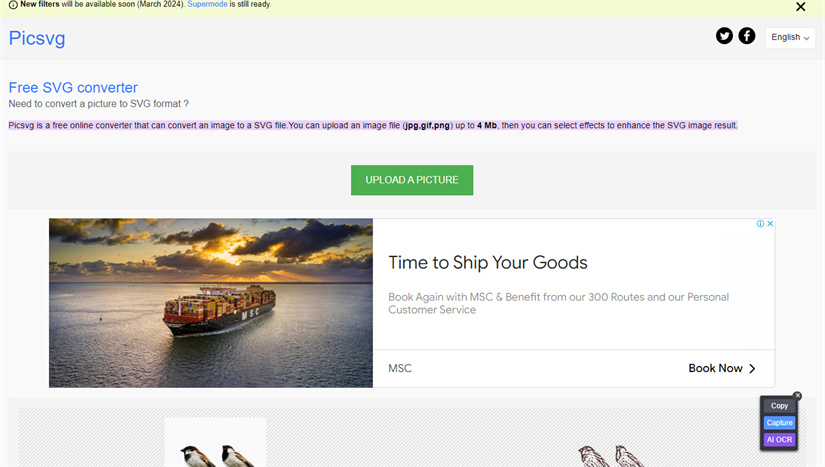
Pros
- Easy-to-use interface.
- Fast conversion process.
- Basic customization options are available.
Cons
- Limited advanced features.
- Dependence on internet connectivity.
6. Convert JPEG to SVG with MConverter
MConverter is a comprehensive online conversion platform that includes a JPEG to SVG converter among its many tools. With its versatile functionality and user-friendly interface, MConverter provides a convenient solution for users seeking to convert JPEG images to SVG format.
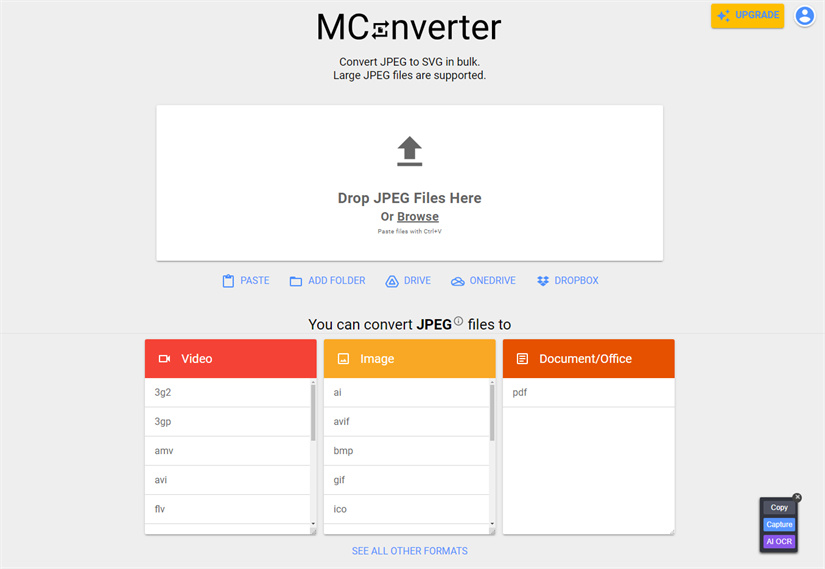
Pros
- Wide range of supported file formats.
- User-friendly interface.
- Fast conversion process.
Cons
- Limited customization options.
- Some features may require payment.
Price: Free with optional premium features.
Part 3. The Best Image/Video Converter with HitPaw Univd (HitPaw Video Converter)
HitPaw Univd is a versatile tool designed to simplify the conversion of both images and videos into preferred formats without compromising quality. Whether you're converting a single file or multiple files simultaneously, HitPaw Univd supports batch conversion, streamlining your workflow and saving valuable time.
One of its key highlights lies in its user-friendly interface, which is intuitive and accessible to users of all levels of technical expertise. You don't need advanced knowledge to navigate the conversion process smoothly. HitPaw Univd ensures a seamless experience, enabling you to focus on your tasks without unnecessary distractions.
Furthermore, HitPaw Univd distinguishes itself by preserving the pristine quality of your converted files. It ensures that no watermarks or ads are added to the output, allowing you to enjoy your videos and images in their original form without any unwanted additions.
Features
- Conversion of both images and videos to various formats
- Batch conversion functionality supported
- Compatible with both Mac and Windows operating systems
- Preserves original quality of images and videos
- No watermarks or ads added to converted files
- Offers an affordable premium package option
- Includes a plethora of video and image editing features
Step 1:
Dive into the conversion journey by installing the HitPaw Univd on your device. Once installed, navigate to the Toolbox tab nestled on the home screen. Embrace the simplicity as you select the Image Converter function, igniting the conversion process for your images.
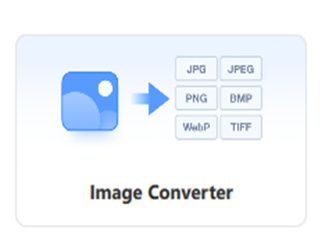
Step 2:
Immerse yourself in the conversion process by tapping the "Add image" button, ushering your chosen images into the conversion realm. Should you desire a closer look, indulge in a preview by clicking on the magnifying glass icon before venturing further.
Step 3:
Navigate to the realm of possibilities as you traverse the "Convert all to" tab, poised to dictate the destiny of your imported images. With HitPaw Univd's support for an array of output formats, including JPG, PNG, WEBP, TIFF, BMP, and JPEG, seize the opportunity to tailor your images to perfection. With a single click of the "Convert" button, unleash the conversion magic, allowing HitPaw Univd to seamlessly transmute your images to the selected format, all the while preserving their essence without a hint of quality loss.
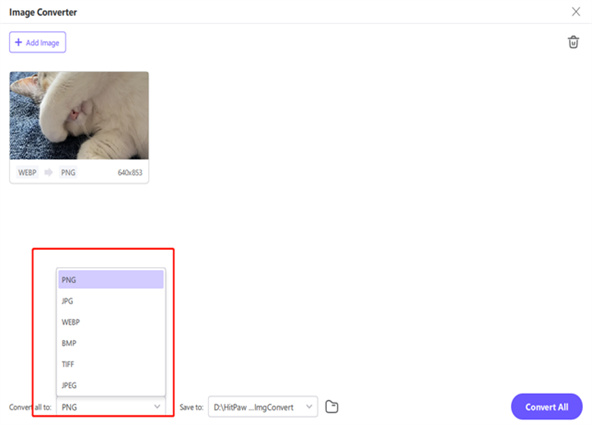
Step 4:
Embark on a dual journey as HitPaw Univd extends its prowess to video conversion. With a simple tap on the Add Video button, usher your videos into the conversion realm.
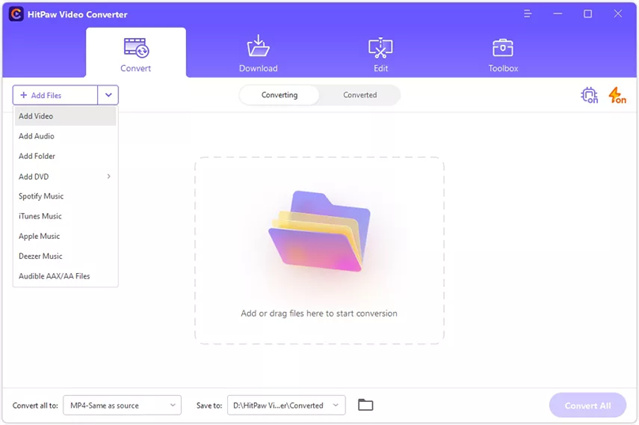
Step 5:
Revel in the freedom to choose the destination format for your videos, as HitPaw Univd offers a myriad of options.
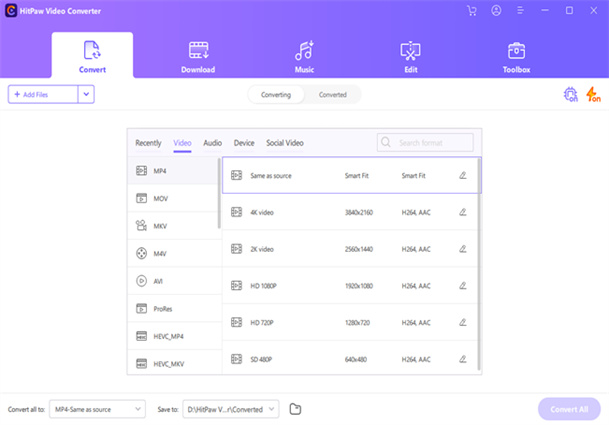
Step 6:
With your chosen video format in mind, embark on the final leg of your journey. Whether you opt for the Convert All or Convert button, rest assured that HitPaw Univd will execute the conversion process with finesse, ensuring your videos emerge transformed and ready for their next adventure.
Part 4. FAQs of JPEG to SVG
Q1. How do you save a file as a SVG?
A1.
To save a file as an SVG (Scalable Vector Graphics), you have several options depending on the software you're using. In graphic design software like Adobe Illustrator or Inkscape, you typically open the file, go to the "File" menu, choose "Save As" or "Export," select "SVG" as the format, adjust settings if needed, and click "Save."
Similarly, in Microsoft Office applications, such as PowerPoint or Word, you open the document, navigate to "File," select "Save As" or "Export," pick "SVG" as the format, make any necessary adjustments, and then save. Alternatively, you can utilize online conversion tools by uploading the file, selecting SVG as the output format, and initiating the conversion process. Once converted, you can download the SVG file to your computer for further use.
Q2. How do I convert SVG to JPEG in Adobe?
A2. To convert an SVG (Scalable Vector Graphics) file to JPEG format in Adobe Illustrator, start by opening the SVG file in the software. Once the file is open, navigate to the "File" menu at the top-left corner of the screen. From there, choose "Export" and then select "Export As." In the export dialog box, opt for "JPEG" as the desired format from the dropdown menu. If needed, you can adjust settings such as quality and resolution to suit your preferences. After configuring the settings, specify a location on your computer where you want to save the JPEG file. Finally, click on the "Export" button to initiate the conversion process, resulting in the creation of the JPEG version of your SVG file.
In Summary
The ability to convert JPEG to SVG format is facilitated by a variety of tools outlined in this guide, each offering unique features and functionalities. Whether you prefer online converters like Online Converter or specialized tools like Kittl, there are options to suit various needs and preferences.
However, among the options listed, HitPaw Univd stands out as the optimal solution for converting both images and videos with ease and efficiency. With its intuitive interface, support for batch conversion, and commitment to maintaining the original quality without watermarks or ads, the HitPaw Univd offers a seamless user experience. Therefore, if you're seeking the best way to convert images and videos, HitPaw Univd emerges as the top recommendation, ensuring hassle-free conversions while preserving the integrity of your media files.






 HitPaw Photo Object Remover
HitPaw Photo Object Remover HitPaw Video Object Remover
HitPaw Video Object Remover HitPaw VikPea (Video Enhancer)
HitPaw VikPea (Video Enhancer)

Share this article:
Select the product rating:
Daniel Walker
Editor-in-Chief
My passion lies in bridging the gap between cutting-edge technology and everyday creativity. With years of hands-on experience, I create content that not only informs but inspires our audience to embrace digital tools confidently.
View all ArticlesLeave a Comment
Create your review for HitPaw articles