How to Whiten Teeth in Photos on Your PC/Mobile Phone Easily
Imagine, after spending a lot of time clicking an attractive photo and having edited the image for a good part of one hour, you suddenly realize that the teeth in the picture don't look good.
When you say that teeth aren't looking, it implies that you might have mishandled the mobile phone while taking the picture, causing the teeth to look ugly in photos.
What could we do here to make the teeth look whitened in the photos? This post is all set to introduce the most anticipated ways to know how to whiten teeth in photos.
Tune into this post to get all the relevant information regarding the issue you've been looking for.
Part 1: [AI Solution] How to Whiten Teeth in Photos without Efforts
Apart from helping you to whiten your teeth in photos, HitPaw FotorPea has much more on offer for you. It brings four AI models to improve your photos' quality in seconds.
Since HitPaw FotorPea is an AI-powered tool, only uploading the desired photos into the timeline of HitPaw Video Enhancer will be enough to edit the images.
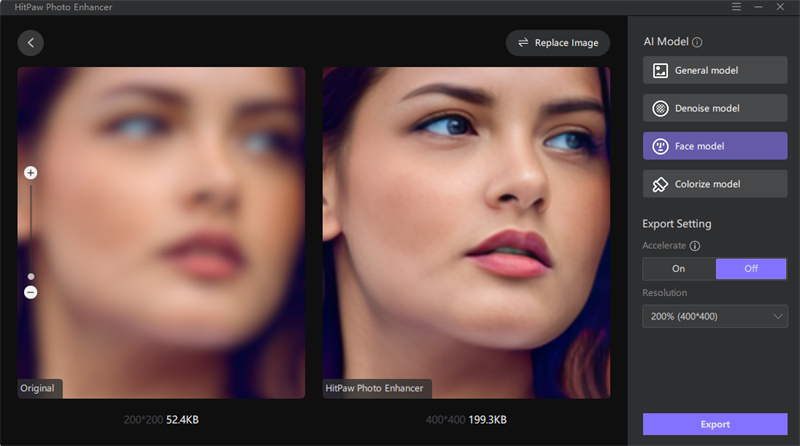
Thus, if you intend to know how to make teeth look whiter in photos, HitPaw FotorPea will be the best available option for you.
Surprisingly, HitPaw FotorPea allows you white the teeth of multiple photos simultaneously, and this tool doesn't tinker with the resolution of images either.
- Enhance the quality of photos automatically
- Offers the AI-powered technology
- Allows you to fix the blurry images
- Comes up with the four top-notch AI models
- Supports multiple image formats, including JPG, PNG, JFIF, BMP, etc
- Available for Mac and Windows
Part 2: How to Make My Teeth Whiter in a Photo with Photoshop
Photoshop could be a reliable and appropriate way to know how to whiten teeth in a photo. Besides being professional software, Adobe Photoshop ensures your photos' original quality isn't compromised.
Here's how to whiten teeth in Photos via Adobe Photoshop.
- Download and install Photoshop before importing the photo to the main interface of Photoshop.
Select the Lasso tool after the toolbar and mark the part of the teeth you've been looking to whiten.

-
Visit the Layers panel and click on the Adjustment layer or New Fill icon to add a new layer. Proceed ahead by clicking the Hue/Saturation icon.

-
Push your Saturation icon to negative values. Doing so will help you make your teeth whiter than before.

- Now, your teeth will contain a grayish tint, which won't look good. You can drag the lightness icon to positive values to fix the grayish hue.
That's all you need to do to know how to whiten teeth in photo.
Part 3: How to Whiten Teeth in Photo with Lightroom
Another giant and reliable software of Adobe that assists you in knowing how to make my teeth whiter in a photo is Lightroom.
Although Lightroom comes up with fewer of the versatile features Photoshop offers, it is still worth a try.
Follow the step-by-step guide below to know how to whiten teeth in photo.
Now, you can use the K hotkey or the Adjustment Brush.
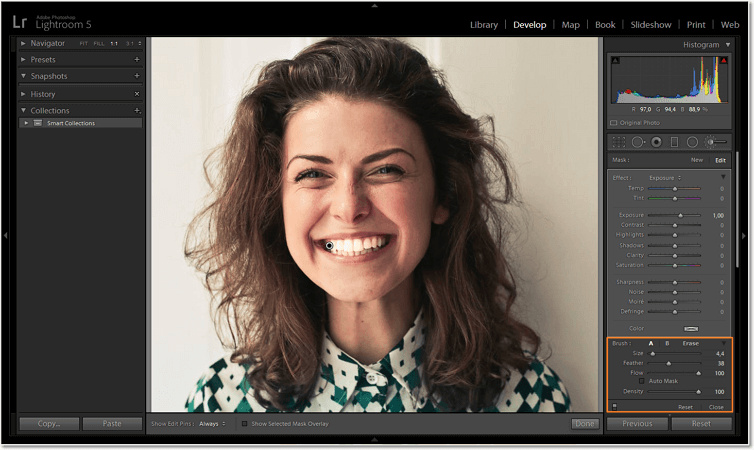
Now, you'll need to brush your teeth and don't start getting over the edges, and be careful instead. Only after a few moments you'll be able to make your teeth white and shine like a star.
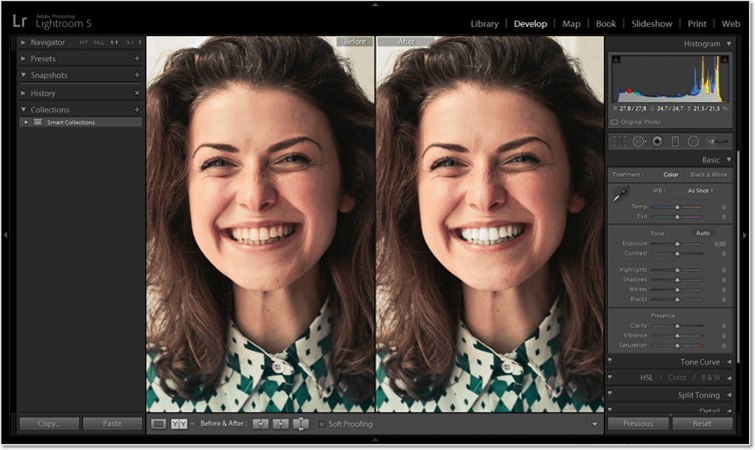
Part 4: How to Make My Teeth Whiter in a Photo with a Mobile App
Once you acquire the prior knowledge of Lightroom, knowing how to make teeth white in photo becomes simple. If you don't have access to your PC and intend to know how to whiten teeth in Photos on a mobile device, opting for the Sweet Selfie will be an appropriate option.
Although you'll find multiple mobile apps asking you to whiten your teeth, Sweet Selfie remains one of the most reliable and fascinating.
Using this terrific tool is easy as all you need to do is the simple steps mentioned to learn how to whiten teeth in a photo.
- Navigate to the App Store or Play Store and then install the app on the Sweet Selfie app on your mobile device.
- Apart from taking a selfie to edit it directly, you can also upload the already-taken picture from the mobile gallery.
- Select the Whitening icon after selecting the ''Edit'' option. You can go for manual adjustment, provided the app refuses to detect the face in your photo.
- Now, you can push the slider to the point you'd want to make the teeth whiter. Once you're done making the teeth whiter, you're ready to share the remarkable picture with your social media followers and friends.
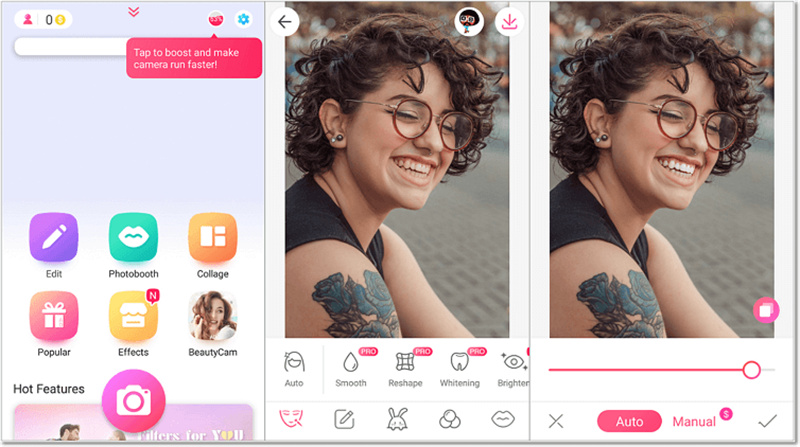
Conclusion
Walking through a lot of information on the internet regarding knowing how to whiten teeth in photos can sometimes confuse you. However, we've discussed the breathtaking and monumental methods to whiten the teeth of important photos.
Watch out for all the methods this post mentions to get flawless and relevant photos. The options listed here are relevant, but HitPaw FotorPea, to a great extent, has a higher ceiling than the rest.





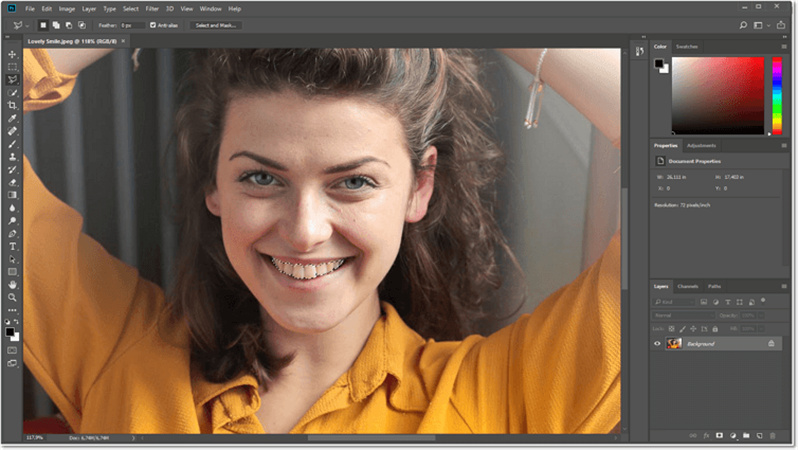
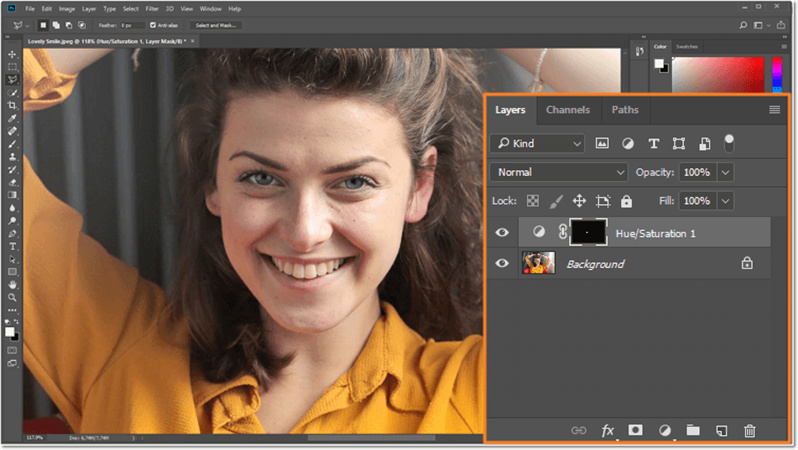
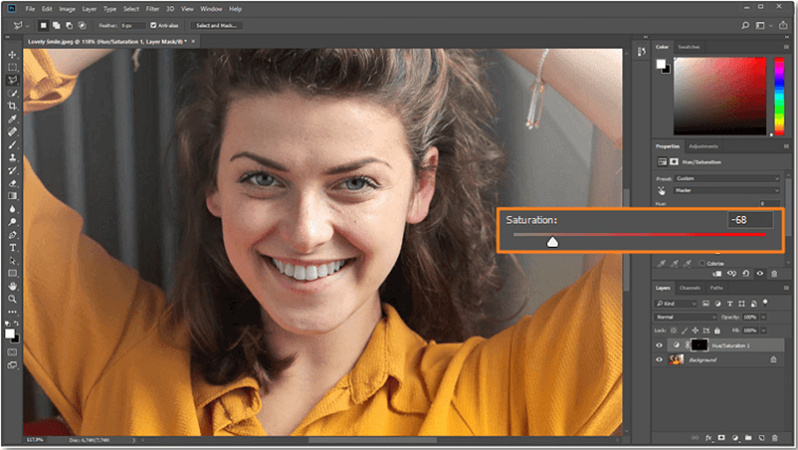

 HitPaw VikPea
HitPaw VikPea HitPaw Video Object Remover
HitPaw Video Object Remover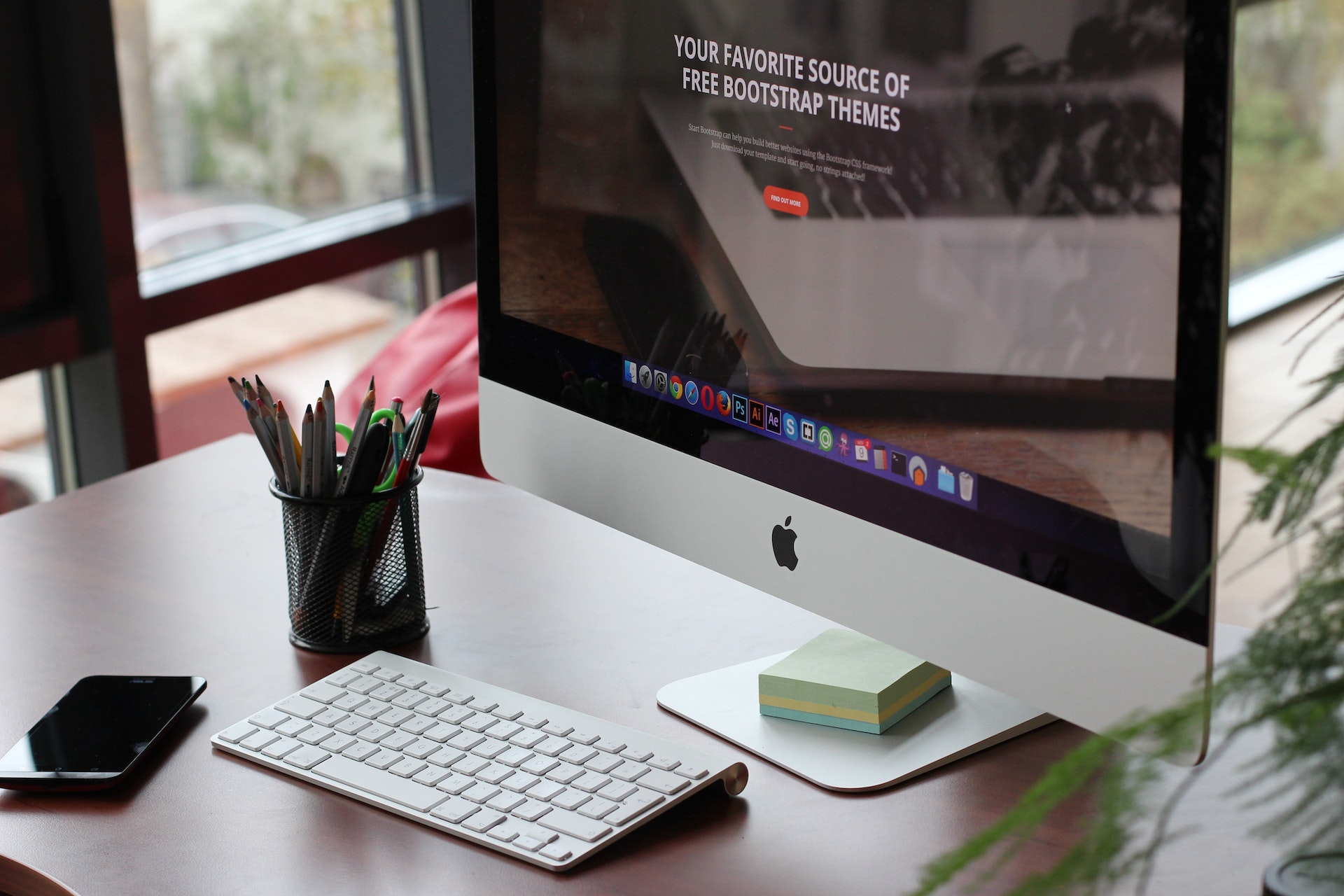
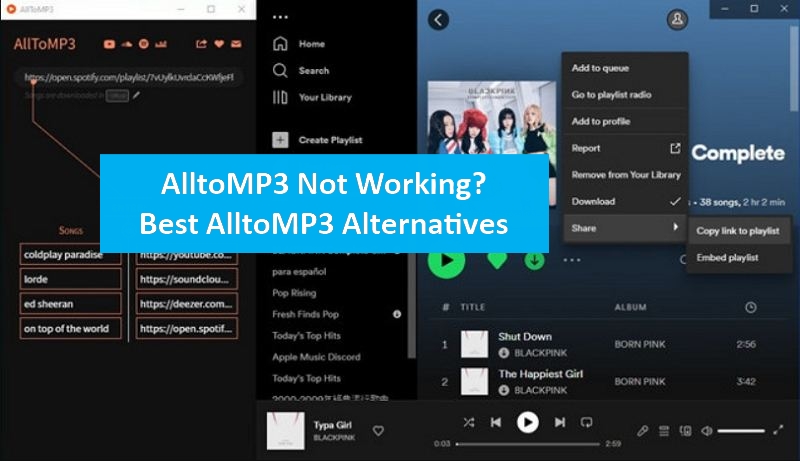


Share this article:
Select the product rating:
Daniel Walker
Editor-in-Chief
My passion lies in bridging the gap between cutting-edge technology and everyday creativity. With years of hands-on experience, I create content that not only informs but inspires our audience to embrace digital tools confidently.
View all ArticlesLeave a Comment
Create your review for HitPaw articles