[2025 Updated] How to Unblur an Image Fast and Easily
Have you ever looked at an amazing click that could have been great but got blurred? We understand it is not the best feeling in the world especially when you are passionate about photography. So, what to do next? How to unblur an image? This is what we will discuss today in this article.
Part 1. How to Unblur Images on Photoshop
Sometimes your clicks might not go as expected and this is where Adobe Photoshop helps you sharpen your images. However, you need to keep in mind that the result might not be as perfect as the originally sharp photo might have been.
Photoshop assist the user to unblur image with original image. But Adobe Photoshop pretty much enhances the image and gives great results compared to the blurred image you might have started with.
How to unblur images? Given below are the steps to sharpen an image with the help of Adobe Photoshop that acts as an ideal unblur image app.
Use Unsharp Mask
Adobe Photoshop can help you easily unblur an image with the unsharp mask feature. Here are the steps to get started.
- Open the image you wish to edit by selecting File > Open
- Now navigate to the Layers panel present on the screen’s right side
Right-click on the portion with the image you wish to unblur and select - Convert to Smart Object
Now click on Filter> Sharpen >Unsharp Mask
- You can change the following with the help of sliders that come in the new window
- Click OK once you are satisfied with the results
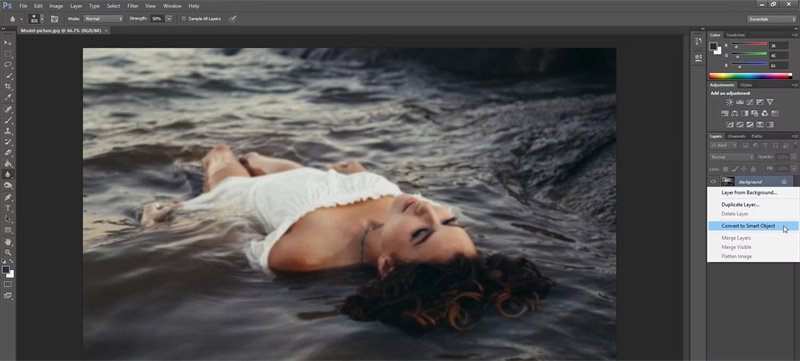
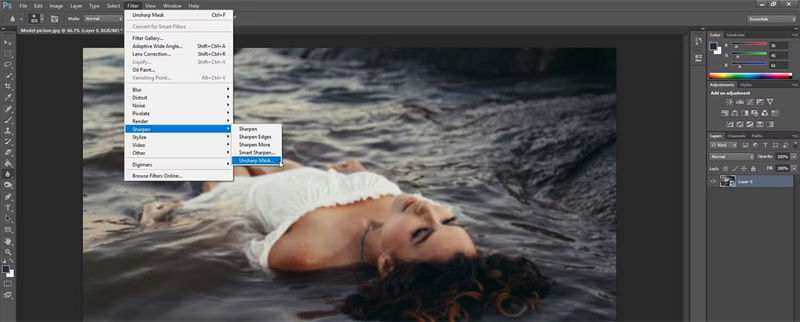
Amount - for the strength of the sharpening effect.
Radius - for the width of the sharpening effect.
Threshold - for the general sharpness of the photo.
Use Smart Sharpen Tool
The smart sharpen tool comes with numerous additional and unique features comparfed to the Unsharp Mask.While both the tools help with sharpening the images, smart sharpen is used for targeted sharpening as it assists with minimizing the noise in soft areas with low-contrast.
Here are the steps to use the smart sharpen tool
- Open the image in Photoshop
- Select the image layer in the layer panel and press Ctrl+J to duplicate it
- Right click on the duplicated layer the select the Convert to Smart Object option
- Select the Filter> Sharpen> Smart Sharpen option and a dialogue box will pop up on your screen
- Select the Default option in the present menu
- Select the desired sharpness, Amount and radius and click Ok once you are satisfied with the results
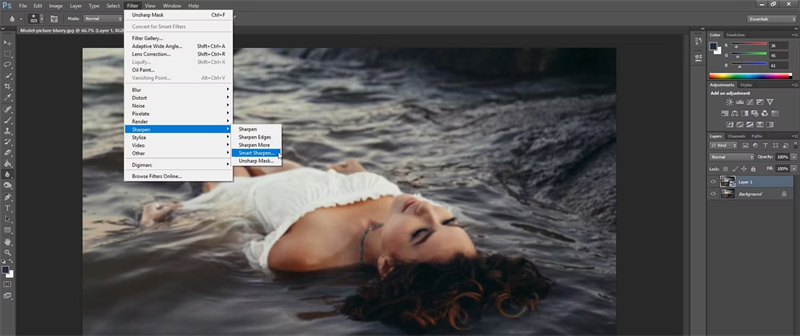
Part 2. How to Unblur Image Free with GIMP
If you do not have the Photoshop application, you can download GIMP. This is a free program and contains numerous similar options as Photoshop
To unblur image in GIMP you need to follow these steps
- Open the GIMP application and press Ctrl + O to open the picture you wish to edit
- Now select the Blur/Sharpen tool from the toolbox
- Select the Sharpen tool and adjust the brush size and other options to click and drag the parts of the picture you wish to sharpen
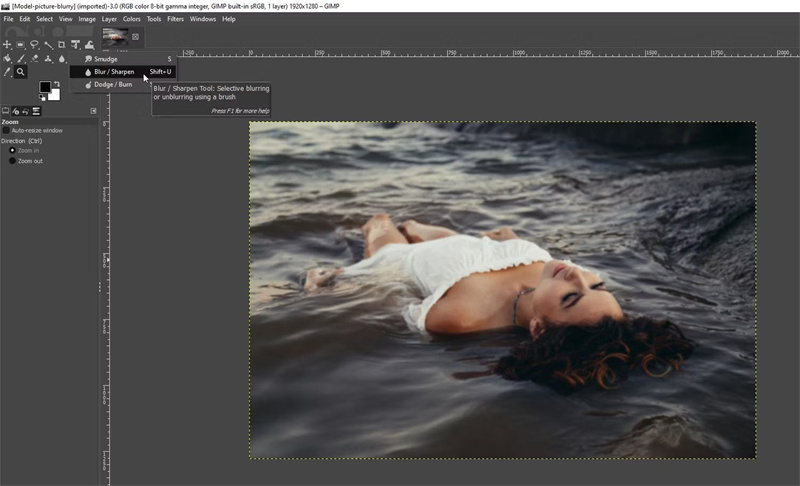
Part 3. How to Unblur an Image Online
There are many more alternatives to Photoshop other than GIMP for unblurring image and Fotor is one of these alternatives. Let’s fund out more about it
Fotor is an image editor that functions online and allows you to unblur image free. It lets you edit your images with a plethora of effects and also has options for unbluring your image and the answer to your query - “How to unblur an image online?”.
It has a simple interface and you can access it from the Basic Adjust dropdown from the left side of your screen. Then you need to adjust the Sharpness slider and make your desired edits. The tool offers free edits with basic features however you will have to pay to use the more advanced features of Fotor.
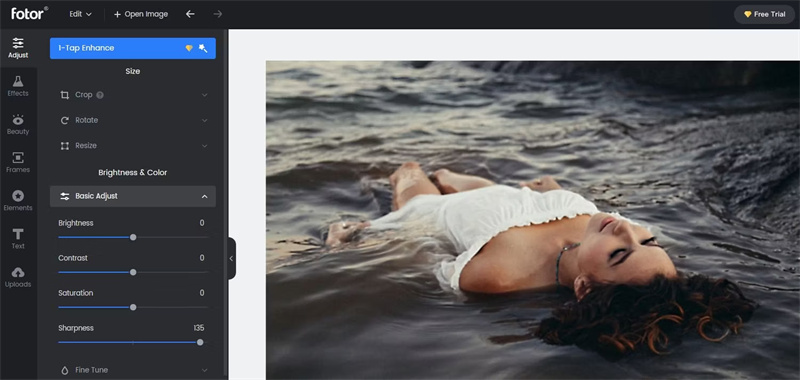
Part 4. Say No to Complex Process! One Click to Unblur Images!
Unbluring images might seem a tedious job if you are not using the right software assistance. This is where applications like HitPaw ease the process to unblur images.
HitPaw FotorPea is among the best AI image enlarger in the market that assists with enhancing the sharpness of the image by making it less blurry and enlarging it without quality loss.
Some of the many pros of the application include:
- It enhances image resolution and quality automatically with just one click
- It makes the pictures less blurry and removes image noise
- It offers ease in terms of upscaling images without an issue of quality loss
Want to enhance a blurry image? HitPaw FotorPea has your back. It is one of the best options in the market and comes with a super user-friendly interface that is comprehensive and easy to navigate.
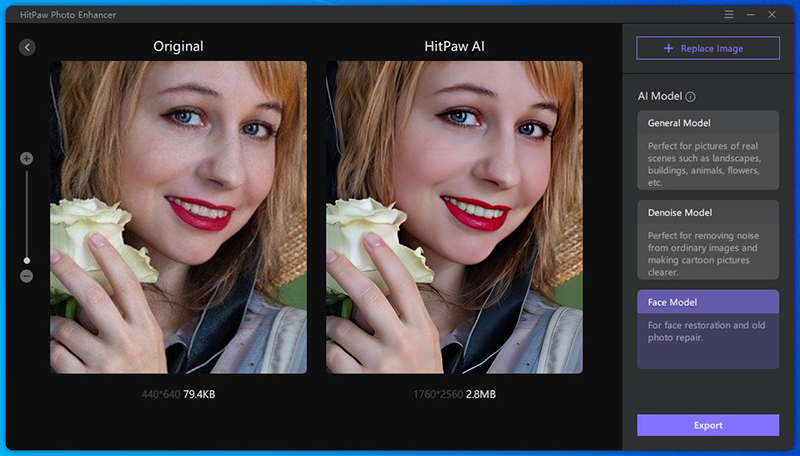
The application also has options for 4 AI models i.e.
- General Model - This is ideal for enhancing images with real scenes like landscapes, animals, flowers and buildings
- Denoise Model - This model is for dealing with low-light or high ISO images. It also assists with enhancing cartoon images
- Face Model - This model assists with enhancing the old portrait images less blurry
- Colorize Model - This model can be used to beautify your old black and white photos into vivid ones
Here are the steps you need to follow to use HitPaw FotorPea
Step 01 Click the button to get HitPaw FotorPea for free
Step 02 Once the software is installed,import the image you wish to upscale. You do not need to worry about the format since HitPaw FotorPea supports PNG,JPG, JPEG and WEBP
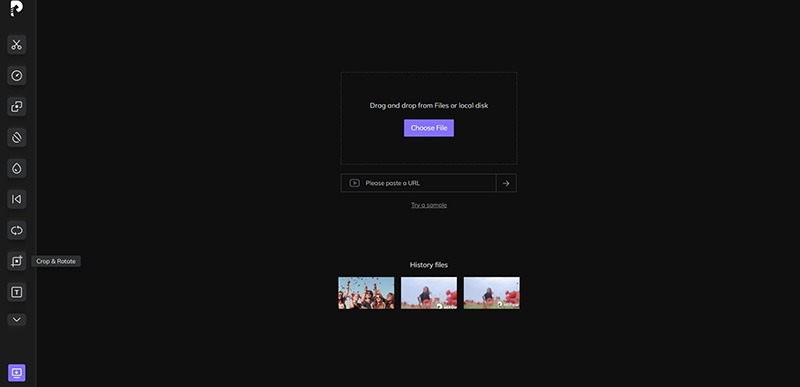
Step 03 Now select your desired AI Model and click on the preview button to process the image
Step 04 You can select the suitable AI model and then preview the effect or just export to save the final enhanced image
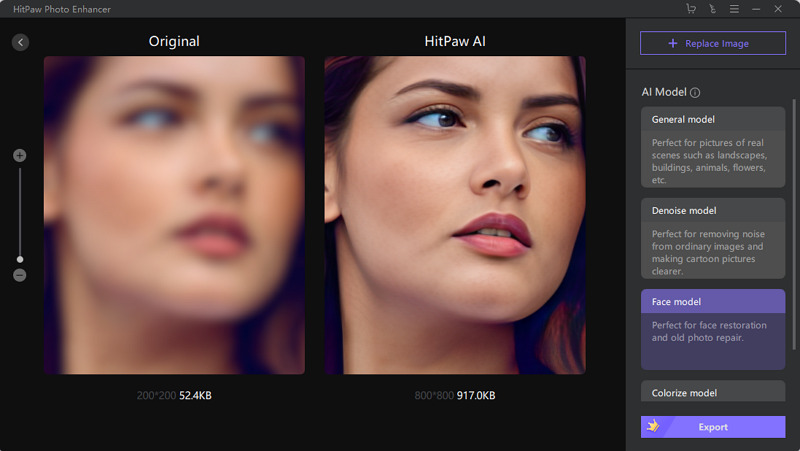
Conclusion
Now that you have learnt multiple ways to answer the very common photographer’s dilemma - “how to unblur an image”, you are all set to get your image quality enhanced. With applications like HitPaw FotorPea you can experience more convenience and better results while showing off your photography and editing skills.






 HitPaw VikPea (Video Enhancer)
HitPaw VikPea (Video Enhancer) HitPaw Edimakor
HitPaw Edimakor

Share this article:
Select the product rating:
Daniel Walker
Editor-in-Chief
My passion lies in bridging the gap between cutting-edge technology and everyday creativity. With years of hands-on experience, I create content that not only informs but inspires our audience to embrace digital tools confidently.
View all ArticlesLeave a Comment
Create your review for HitPaw articles