How to Unblur Screenshots: Best Tools for Mobile & Desktop (2025)
In today's digital age, we often rely on screenshots to capture important information, but several circumstances can lead to low-quality or blurred images. For instance, when transitioning from an older device, such as an original iPhone or an Android phone, to a new model like the soon-to-be-released iPhone 16, screenshots may appear less sharp due to compression during file transfers or differences in screen resolution. These issues can turn your sharp memories into a mess.
But fear not! In this article, we'll dive into effective methods to restore clarity and ensure your important captures are crisp and legible.
Part 1: Why Do We Want to Unblur Screenshots or Image Unblur?
Before we dive deep into the actual solutions, let's understand why unblurring screenshots is a crucial need. There are several reasons why we might need to unblur screenshots:
Revealing Hidden InformationBlurred screenshots often hide essential details, such as text messages or critical parts of an image. Unblurring can help you uncover these obscured elements, ensuring you don't miss out on vital content.
Sharing ClarityWhen you need to share a screenshot with others, clarity is essential. Unblurring ensures that your shared images are easy to understand and visually appealing.
Enhancing Visual QualityIf you're an enthusiast for clear and crisp visuals, unblurring can significantly improve the quality of your screenshots, making them more presentable.
For those seeking a swift and effective way to unblur screenshots, let's dive into our top recommendations.
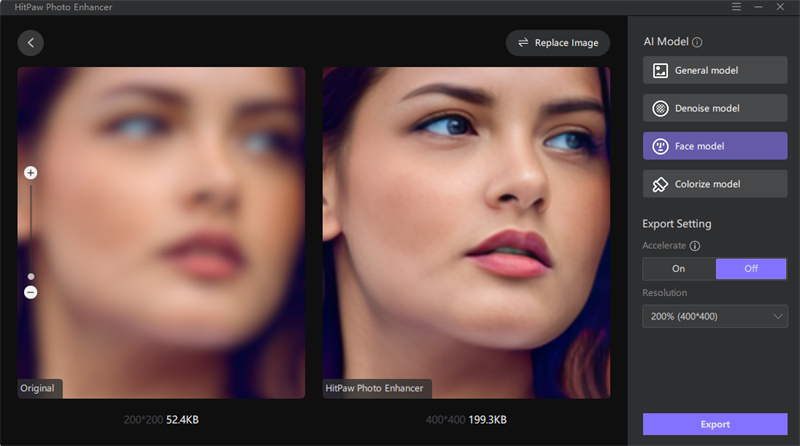
Part 2: How to Unblur Screenshots on a Desktop
1. One-click of HitPaw FotorPea to Unblur Screenshots
HitPaw FotorPea is a powerful tool that can help you unblur screenshots with just one click. It uses advanced algorithms to remove blur and enhance your image quality.
Let's take a look at some of its key features:
- Precision Unblur Text:Recover blurred text via multi-frame analysis, ensuring high accuracy
- Adaptive AI Enhancement:Auto-detects blur types and applies tailored algorithms. No manual adjustments.
- Cross-Platform Batch Processing: Enhance 100+ screenshots on Windows/Mac/iPhone/Android.
- Real-Time Preview: Compare original/enhanced versions side-by-side. Ensures quality before saving.
- One-click workflow: Import → Select Mode → Export. Easy for non-technical users.
How to Unblur an Image, here is the video tutorial
To use the AI Enhancer tool of HitPaw FotorPea to unblur a screenshot, follow these steps:
-
Step 1:Download and install HitPaw FotorPea on your desktop.
-
Step 2:Launch the software and import the blurry screenshot.

-
Step 3:Turn on the TTA Mode to start the process and wait for the software to process the image.

-
Step 4:Preview the enhanced image and save it.

2. Using Photoshop to Unblur a Screenshot
Photoshop is a popular photo editing software that doesn't require any introduction. The best part about this Verstalie software is that you can also use it to unblur screenshots. By making use of its several tools and features, you can enhance the quality of your image and make your pictures clear.
However, it's important to consider the pros and cons when using Photoshop to unblur a screenshot:
Here are some of its pros and cons:
Pros
- Verstalie is a widely used application.
- Powerful editing tools
- Wide range of features
- High-quality output
- Suitable for various image-related tasks
Cons
- Steep learning curve (complex for beginners)
- Resource-intensive
- Expensive
Steps to unblur a screenshot with Photoshop:
- 1.Open Photoshop and import the blurry screenshot.
- 2.Select the “Filter” menu and choose “ Smart Sharpen”.
- 3.Adjust the settings until you achieve the desired level of sharpness and clarity.
- 4.Save the enhanced image.
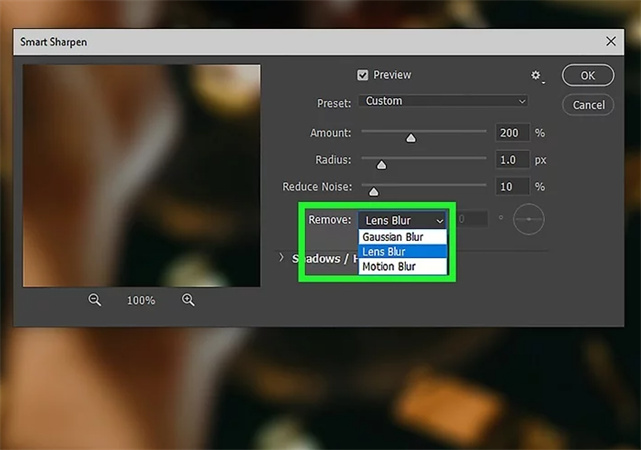
Part 3: How to Unblur a Screenshot on iPhone
If you are an iPhone user and you find yourself squinting at a blurry screenshot, desperately trying to discern the hidden details, we have got you covered. Here are some of the best tools.
AI Marvels - AI Enhancer App
If you are wondering how to unblur an IMessage screenshot, you won’t find anything more useful than AI Marvels. Using advanced algorithms to remove blur and AI technology to enhance the quality of your images, this powerful tool can help you unblur screenshots with ease in just a few steps.
Here are some of its key features:- Precise unblur image range
- One-click enhancement
- Advanced algorithms
- Batch processing
- User-friendly interface
- Intuitive design makes it accessible for all levels of users
- 1.Download and install HitPaw FotorPea on your iPhone.
- 2.Launch the app and import the blurry IMessage screenshot.
- 3.Click on the “Enhance” button to start the process.
- 4.Wait for the app to process the image.
- 5.Preview the enhanced image and save it.
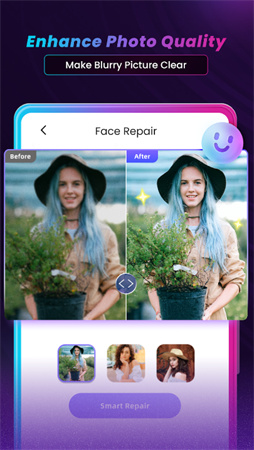
Snapseed
Created by Nik Software, which was later acquired by Google, Snapseed is a popular photo editing app that offers a wide range of features and tools to help you edit your photos and make a masterpiece. Initially, this app was launched on the iPad in June 2011, and it later won the award as an iPad app of the year. So, if you are curious about how to unblur a screenshot on iPhone, Snapseed can be your companion.
Here are some of its pros and cons:
Pros
- User-friendly interface
- Wide range of features
- Advanced Adjustment Tool
- High-quality output
Cons
- Limited editing tools
- No batch processing
- 1.Download and install Snapseed on your iPhone.
- 2.Launch Snapseed on your iPhone and import the blurry screenshot.
- 3.Tap on the “TOOLS” tab at the bottom of the screen.
- 4.Select “Details” from the tools section.
- 5.Slide your finger up to select “sharpening” and down to choose "structure.".
- 6.Adjust the settings until you achieve the desired level of sharpness.
- 7.Save your edited photo.
- 8.Save the enhanced image.
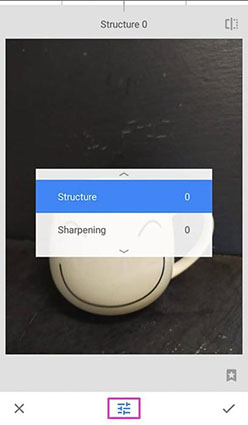
Part 4: How to See Blurred Text on Screenshot on Android
Lightroom
Android users, don’t be disheartened. We have the solution for you too, and this one is quite splendid. If you are wondering how to unblur a screenshot on Android, Adobe Lightroom should be your go-to choice. This popular photo editing software offers several advanced tools and features that can help you enhance the quality of your images, making Lighjroom a solid choice for unblurring screenshots.
Here are the pros and cons of Lightroom.
Pros
- Simplified interface
- Fast image import
- User-friendly image adjustment
- Professional tools for deep color correction
- Face detection and marking
Cons
- Monthly payment
- Not for photo retouching
- No batch processing
- 1.Open Lightroom on your Android device and import the blurry screenshot.
- 2.Select the “Sharpen” tool from the editing menu.
- 3.Adjust the settings until you achieve the desired level of sharpness.
- 4.Save the enhanced image.
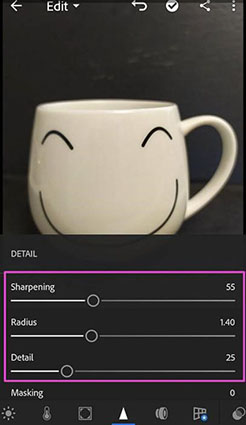
Part 5: FAQs on How to Unblur a Text Message on Screenshot
Q1. How to unblur a text message screenshot?
A1. Use HitPaw FotoPea "Blur Repair Model" tool to adjust transparency and reveal blurred text in screenshots. Supports batch editing and precise pixelation control.
Q2. Can the blur effect be removed?
A2. Yes. Reduce or remove blur using image editing software or AI tools. Adjustments like sharpening and increasing contrast can improve image quality. Result effectiveness depend on the blur level and original image quality.
Q3. How to view blurred text in screenshots online?
A3. Use HitPaw FotoPea to accurately identify text stroke edge blur, low-resolution compression noise, motion jitter afterimages and provides high-definition article images.
Conclusion
Unblurring screenshots is an essential task for many, and answering your most common question "How to unblur a screenshot", we've explored various options for different devices. While Adobe Photoshop, Snapseed, and Lightroom offer alternatives, HitPaw FotorPea stands out as the top choice for its advanced algorithms, one-click enhancement feature, batch processing, and user-friendly interface.
With its advanced AI technology, it makes unblurring screenshots a breeze, ensuring your visuals are crystal clear. So don't let blurred screenshots hold you back; choose HitPaw FotorPea to unblur screenshots and get exceptional results.



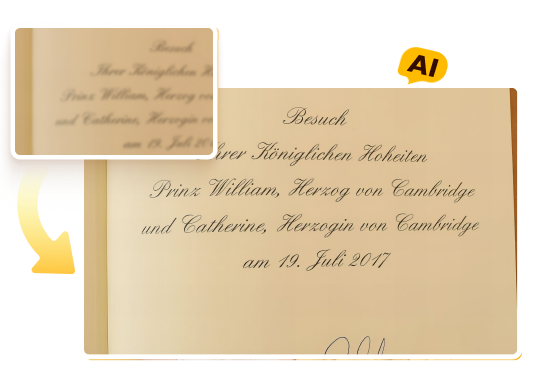





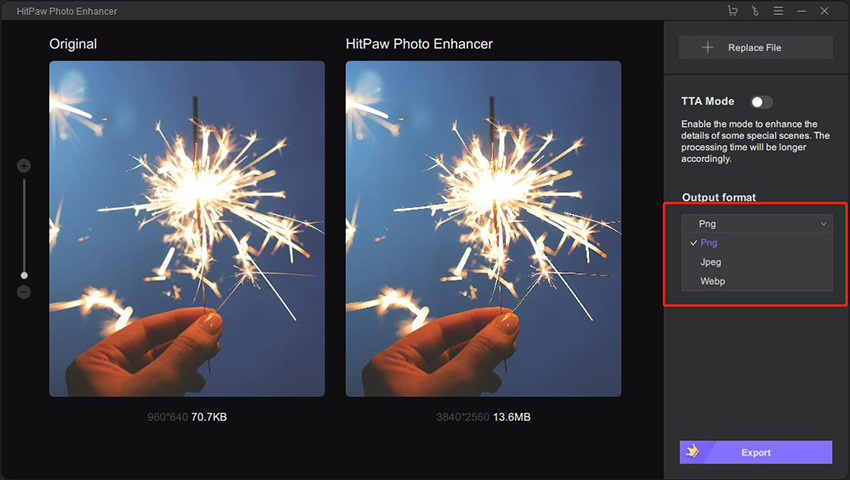
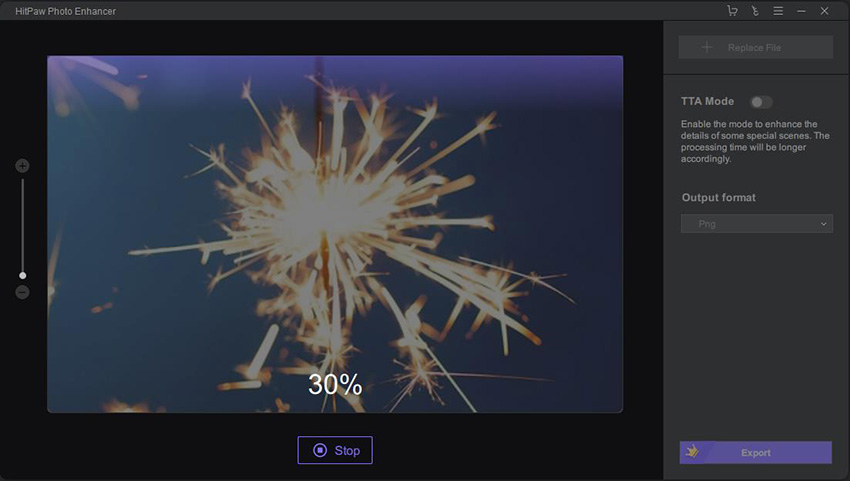



 HitPaw Edimakor
HitPaw Edimakor HitPaw VikPea (Video Enhancer)
HitPaw VikPea (Video Enhancer)


Share this article:
Select the product rating:
Daniel Walker
Editor-in-Chief
This post was written by Editor Daniel Walker whose passion lies in bridging the gap between cutting-edge technology and everyday creativity. The content he created inspires audience to embrace digital tools confidently.
View all ArticlesLeave a Comment
Create your review for HitPaw articles