Mastering the Trademark Symbol: Easy Ways to Add It Anywhere
Adding the trademark symbol ™ in your documents, graphics, and marketing materials is critical for properly designating your brand names and logos. But you don't need fancy software or a graphics degree to include this important symbol. Typing the trademark symbol on your computer is simple with the built-in tools for Mac, Windows, iPhone, and common programs like Microsoft Word.
This complete guide will walk through the quick keyboard shortcuts and methods about how to type trademark symbols.
Read on to learn more!
Part 1. Adding the Registered Trademark Symbol in Word
The registered trademark (®), copyright (©), and trademark ™ symbols are commonly used to designate ownership and intellectual property rights. Understanding how to add registered trademark symbols to your documents is essential for ensuring accuracy. Including these special symbols in documents like marketing materials, website copy, and product descriptions is important to properly mark trademarked content.
Microsoft Word makes it simple to add these characters on both Windows and Mac. You can use the insert menu to browse symbols or memorize a few quick keyboard shortcuts.
Using the Insert Menu to Add Trademark Symbol
The insert menu in Microsoft Word provides an easy way to browse all available symbols and insert the one you need.
To use the insert menu to add a symbol:
1.Place your cursor where you want the symbol to appear.Click the Insert tab at the top of Word.

2.Click Symbol in the Symbols section.

3.Select the More Symbols option. Browse the available symbols and select the registered trademark, copyright, or trademark symbol.

4.Click Insert to add the selected trademark symbol.

This method works well if you need to insert multiple special characters or are unfamiliar with the keyboard shortcuts.
Add Trademark Symbol using Keyboard Shortcuts
For frequent use, keyboard shortcuts provide the fastest way to add trademark, copyright, and registered trademark symbols.
Here are the shortcuts:
- For the copyright symbol ©, press Ctrl+Alt+C
- For the trademark symbol TM, press Ctrl+Alt+T
- For the registered trademark symbol ®, press Ctrl+Alt+R
These shortcuts work the same on both Windows and Mac. Just remember to place your cursor where you want the symbol before pressing the keys.
Part 2. How to Add the Trademark Symbol Using HitPaw Univd (HitPaw Video Converter)
Here are some key features in HitPaw Univd that allow you to add a trademark symbol TM to images:
HitPaw Univd - All-in-one Video Solutions for Win & Mac
Secure Verified. 254,145 people have downloaded it.
- Text Watermark - Insert a TM symbol into a text watermark overlay on images. Customize text font, size, color, position.
- Image Watermark - Import a logo or image file containing the TM mark to use as a watermark. Adjust transparency and placement.
- Special Characters - Click to insert trademark, copyright, registered, and other special symbols into text.
- Keyboard Shortcuts - Use preset keyboard shortcuts like Ctrl+Alt+T to quickly insert the TM symbol.
Secure Verified. 254,145 people have downloaded it.
Steps for Adding a Trademark Symbol Watermark to Images Using HitPaw Univd
Step 1. Import Images and Launch Image Editor
First, install HitPaw Univd and launch it on your computer. Import the images you want to add the trademark symbol to by clicking the + icon. Then select the Image Editor feature in the Toolbox to open the editor.

Step 2. Add Trademark Symbol Watermark to Images
In the Watermark tab, choose the Text option and enter your desired watermark text. To insert the trademark symbol ™, click Special Characters or use the keyboard shortcut (Ctrl + Alt + T on Windows, Option + 2 on Mac).
Adjust the text formatting, font, color, size, transparency, and styles as needed. Drag the text watermark on the preview window to adjust the size and position.

Step 3. Export Watermarked Images
After adding the trademark symbol watermark, click the Export button to save the watermarked images.
Here are some tips for ensuring the trademark symbol is clearly visible and properly placed when added to videos using HitPaw Univd:
- Use high contrast - Choose trademark symbol text colors that contrast sharply with the video background to make the TM stand out. Avoid similar hues.
- Adjust transparency - Lower the transparency level of the symbol overlay to make it more opaque and prominent. But don't overpower the video itself.
- Size appropriately - Scale the TM symbol text or image to a legible size. Make it big enough to read, but not distractingly huge.
- Position carefully - Place the trademark symbol overlay in a consistent, unobtrusive spot where it won't cover faces or important actions. Corners or edges often work well.
Part 3. How to Put the Trademark Symbol on iPhone
The trademark symbol TM is commonly used in documents, marketing materials, and product descriptions to signify ownership over a brand name, slogan, or logo. If you're wondering how to put the trademark symbol on iPhone, accessing this symbol is simple using features already built into the default keyboard. You can use shortcuts with predictive text or find the symbol in the emoji keyboard. With just a couple taps, you can insert a properly formatted and styled TM symbol wherever needed.
Use Predictive Text Shortcut
The fastest way to type the TM symbol is by using a predictive text shortcut. This method works on any iPhone model running iOS 8 or later.
Follow these steps:
- Tap inside a text field where you want to insert the symbol. This could be in Notes, Messages, Mail, etc.
- Type the letters "tm" in lowercase.
- Select "TM" from the predictive text bar above the keyboard.
- The trademark symbol will be inserted automatically.
Find in Emoji Keyboard
If you have an iPhone running iOS 10 or later, you can also find the TM symbol in the emoji keyboard.
To access:
- Tap inside a text field to place your cursor.
- Tap the emoji icon on the bottom left of the keyboard.
- Scroll through the various emoji categories until you find "Symbols."
- Select the TM icon from the symbols menu.
- This will insert the trademark symbol.
Check Predictive Text Settings
If you aren't seeing the predictive text bar above your keyboard, you likely need to enable predictive text on your iPhone.
To turn on predictive text:
- Open Settings and tap General.
- Choose Keyboard from the list.
- Tap on your default keyboard under Keyboards (likely "English" or your language).
- Ensure Predictive is turned on (the switch should be green).
- Exit settings and open a text field to check if predictive suggestions appear above the keyboard.
Part 4. How to Type Trademark Symbols on Mac
The trademark ™ registered (®), and copyright (©) symbols are often used to designate intellectual property rights and branding assets. If you're curious about how to type trademark symbol on Mac, you can easily insert these characters without the need to copy/paste or search through symbol menus.
Keyboard Shortcuts
The fastest way to type trademark, registered, and copyright symbols is by using keyboard shortcuts.
To type the symbols:
Trademark TM: Press Option + 2
Registered ®: Press Option + R
Copyright ©: Press Option + G
Using Character Viewer to Add Trademark Symbol
The Character Viewer on a Mac provides another way to find and insert trademark, registered, and other symbols.
To use Character Viewer:
- Click where you want to add the symbol.
- Select Edit > Emoji & Symbols from the menu bar.
- Search for the symbol by name or scroll to browse.
- Double-click the desired symbol to insert it.
Part 5. How to Add a Trademark Symbol in Photoshop
In branding and marketing materials designed in Photoshop, proper use of trademark symbols like TM, ®, and © is important for designating intellectual property rights.
Use Text Tool
The text tool in Photoshop provides quick access to special symbols that you can add to text layers.
To use the text tool:
- Select the Horizontal or Vertical Type Tool in the toolbar.
- Click on your document to add a text layer.
- Type your text.
- Place the cursor where you want the symbol.
- Right click and select Special Characters.
- Select the symbol and click Insert.
The text tool method allows precise placement of symbols like TM and ® within text you add to designs.
Add From Glyphs Panel
The Glyphs panel contains a huge library of special characters and symbols that you can access:
- Window > Glyphs to open the panel.
- Click on your text layer.
- Scroll and locate the desired symbol.
- Double-click the symbol to insert it.
Use Keyboard Shortcuts
You can also use keyboard shortcuts to quickly insert symbols:
- For TM: Ctrl + Alt + T
- For ©: Ctrl + Alt + C
- For ®: Ctrl + Alt + R
- Click on the text layer.
- Press the shortcut keys for the symbol.
Conclusion
Properly designating your trademarks and intellectual property with the TM symbol is a key part of effective branding and legal protection. This guide outlined the simple techniques to seamlessly insert this important symbol on both mobile and desktop platforms.
Whether you're using Microsoft Word for documents, Photoshop for graphic design, or your iPhone for emails and social posts, the methods provided let you quickly add a professionally formatted TM mark with just a couple of taps. Typing the alt code on Windows or using the Option shortcuts on Mac only takes seconds. The text replacement trick makes inserting symbols on the any device a breeze.

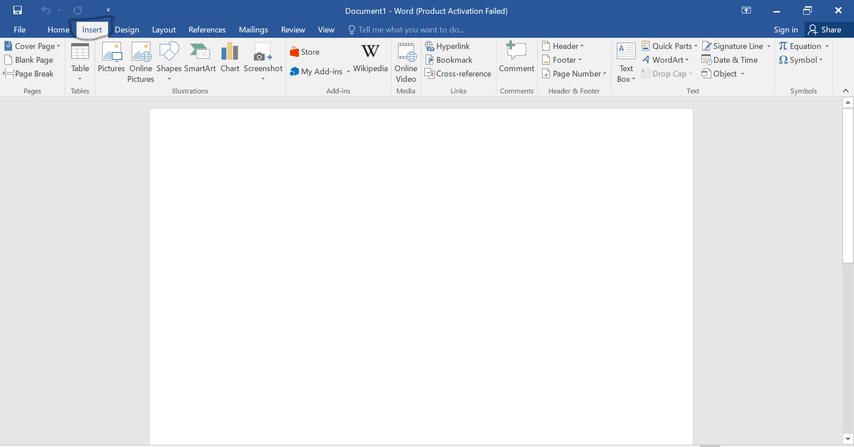
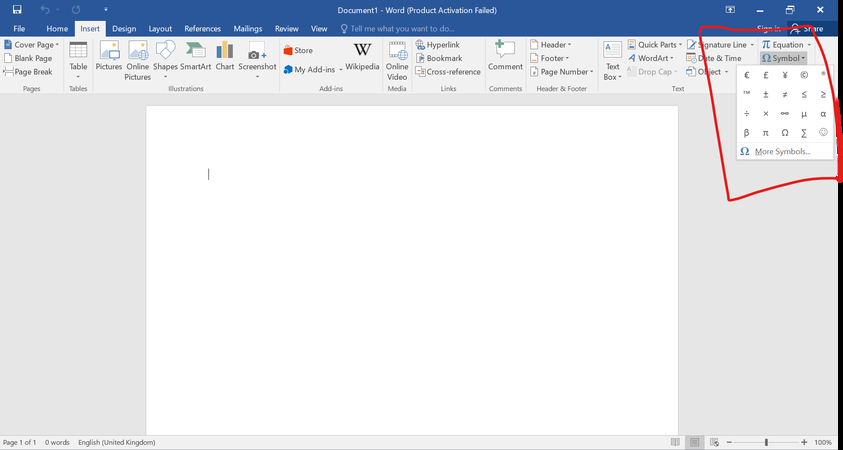
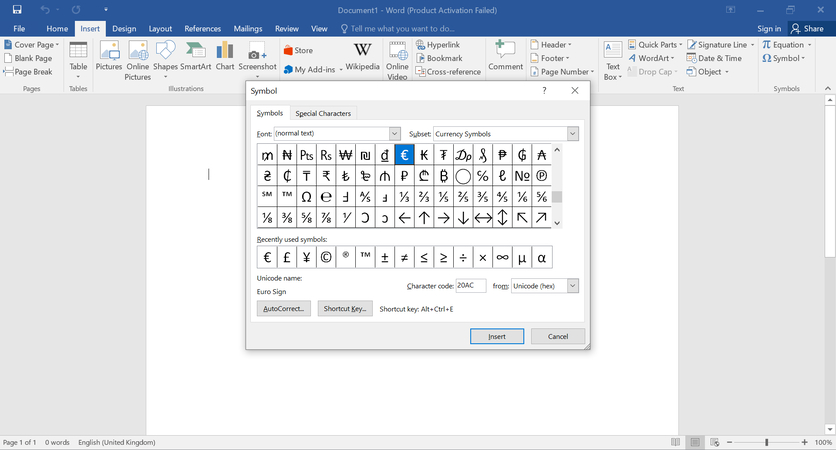
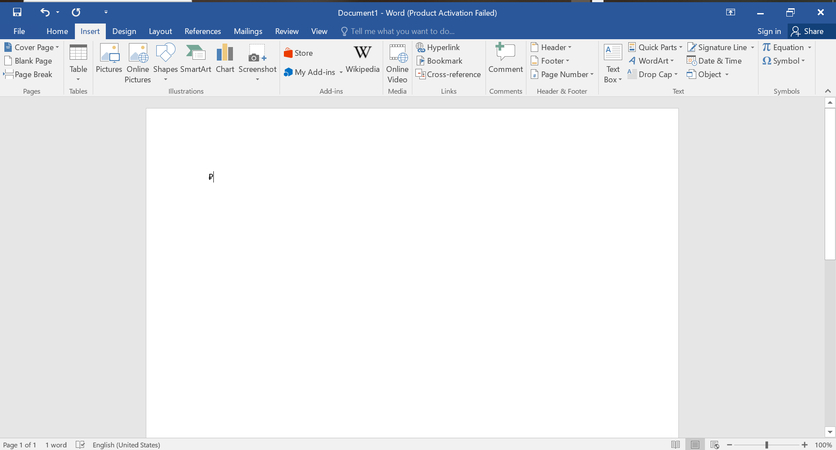






 HitPaw VoicePea
HitPaw VoicePea  HitPaw VikPea (Video Enhancer)
HitPaw VikPea (Video Enhancer) HitPaw FotorPea
HitPaw FotorPea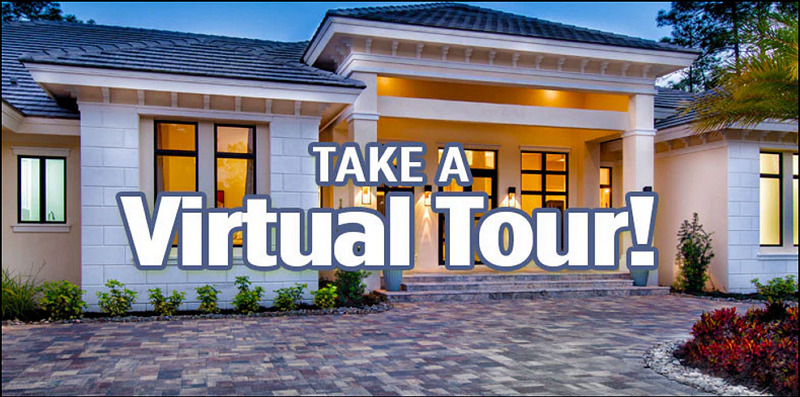

Share this article:
Select the product rating:
Daniel Walker
Editor-in-Chief
My passion lies in bridging the gap between cutting-edge technology and everyday creativity. With years of hands-on experience, I create content that not only informs but inspires our audience to embrace digital tools confidently.
View all ArticlesLeave a Comment
Create your review for HitPaw articles