From Blurry to Brilliant: How to Take Motion Blur Photos on iPhone and Camera
Photography has long struggled with the task of capturing moving objects, which remains one of its greatest challenges. Pioneers in the field, like Eadweard Muybridge, have dedicated their entire careers to perfecting photographic techniques that allow for the freezing of motion.
Even today, iPhone photographers face similar obstacles as they strive to capture motion blur while still maintaining a focused composition, requiring both preparation and skill. Here we'll show you the latest tips and ideas on taking motion blur photos easily.
1. What is Motion Blur
Motion blur is an effect in photography or videography where there is a perceived streaking or blurring of a moving object in an image. It occurs when the camera captures an image of a subject that is moving relative to the camera, resulting in a blurred or smeared appearance.
The effect can be intentional, such as when a photographer wants to convey a sense of motion in a dynamic or action-packed scene, or unintentional, such as when the camera settings are not adjusted correctly or the camera is not held steady enough to capture a clear image of a moving subject.
Tips
If the photo is blurred for accident, using an AI tool to remove blur from photo is your first choice. HitPaw FotorPea works better on deblurring images without losing details. The AI-based alogorithm allows you to unblur image with just one touch.
2. How to Take Motion Blur Photos on iPhone
To take motion blur intentionally, the normal way is to use a slower shutter speed to capture a longer exposure time, allowing the camera to capture the movement of a subject over time. This can result in a blurred image that gives the impression of motion or speed.
Here are 3 methods on how to slow shutter speed for motion blur photos.
Method 1: Shoot Photos Under Dark Light
Creating motion blur photos requires low light conditions as it allows for longer exposures of up to thirty seconds or more.
- To create motion blur photos, use a slow shutter speed for long exposures
- Keep your iPhone steady with a tripod and remote shutter release
- Add more light if needed
- Choose a location with controlled lighting, like indoors, or a location with little light, like a forest

Method 2: Use App to Slow Shutter
For iPhone photographers seeking for how to take motion blur pictures on iPhone beyond the limitations of built-in camera features, utilizing apps such as Slow Shutter Cam or LongExpo is highly recommended. These apps enable the creation of motion blur effects in locations with ample light.

With these apps, capturing scenes such as long trails left by car taillights or smooth, silky rivers is made possible by adjusting the shutter speed settings. Additionally, for subjects in close proximity to the camera, these iPhone apps can deliver a near-perfect motion blur effect.
Method 3: Use Third-party App with Mothion Blur Effect
Third-party apps for adding motion blur effects enhance images or videos by simulating the appearance of movement, creating a dynamic feel. The app uses algorithms to simulate motion blur by blending pixels in the specified direction and intensity.
Most apps have a dedicated tool for applying motion blur, often found in effects or filters. Users can choose the direction of the blur to match the perceived motion (e.g., horizontal, vertical, diagonal).
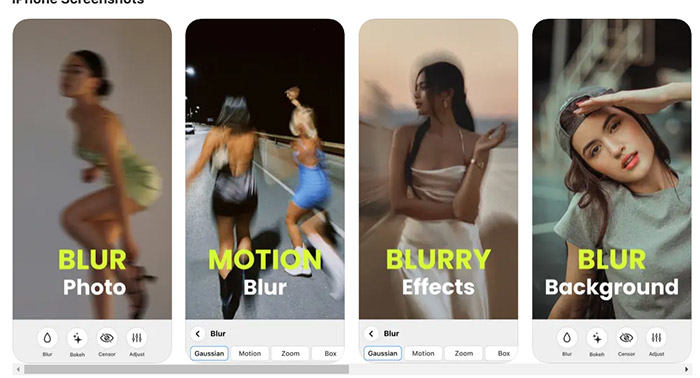
To use a third-party app for motion blur, select an app like Motion Blur Photo Editor or Motion Blur - Photo Effect. Import your media, find the motion blur tool, adjust settings for direction and intensity, preview the effect, and then save or export your edited file.
If you want to enhance motion blur photos on iphone, you can click below for free to use Hitpaw FotorPea to generate the high-quality image you want with just one click.
3. Tips for Taking Motion Blur Photos with a Suitable Camera Setting
The section will equip you with the necessary tools and techniques to achieve beautiful results in your photography, regardless of the genre. Here are some useful tips for how to take a motion blur photo.
Slow down your shutter speed
The cause of motion blur is when the camera's shutter is open for an extended period of time, allowing the subject to move within the frame. Conversely, fast shutter speeds freeze action within an image.
Therefore, the top tip for capturing movement is to use a longer shutter speed. A fast shutter speed like 1/4000s won't capture much movement, whereas a slower speed like five seconds will create a blur effect with only slight movement from the subject.

Stabilize your camera
There are two approaches to convey motion in your photos: Have the subject move & the camera move.
For the particular photo style we aim to achieve today, it will be the subject that creates motion. To capture this movement effectively, it is essential to keep your camera steady. Otherwise, not only will your subject be blurred, but the background will also lack sharpness.
Try Shutter Priority mode
Achieving a pleasing blurred effect in your photographs hinges on the shutter speed you choose. Even slight adjustments can significantly impact the final result. Hence, it's advisable to use a camera mode that provides full control over the shutter speed.

You have two choices for how to take a blurred motion photo. First, switch to full Manual mode, which is ideal for experienced photographers. However, if you're not yet comfortable with Manual mode, there is another option: Shutter Priority mode. In Shutter Priority mode, you select the shutter speed (and optionally, the ISO), and your camera automatically adjusts the aperture to achieve the proper exposure. It's a convenient mode for motion blur photography.
Select Continuous Shooting Mode
Use burst mode to take multiple shots quickly. This increases your chances of getting the perfect motion blur. Through this way, it captures various phases of motion, allowing us to choose the best image later.
Use ISO Wisely
Keep your ISO low (100-400) in bright conditions to prevent noise. Increase it in low light while balancing with shutter speed.Then you could achieve the goal that maintains image quality while allowing for the desired exposure and motion blur.
Focus on the Subject
Another Tips is to use autofocus on your moving subject. Tracking focus modes can help keep the subject sharp while allowing the background to blur.
The benefit of using such way is to draw attention to the moving subject and enhances the sense of motion.
After setting up the camera, you can get motion blur pictures. Next, use Hitpaw FotorPea to enhance the quality of the photos, support automatic repair of details, and 8K high-resolution output.
4. [Extra Tip] How to Remove Motion Blur Fast & Easily
Sometime blurry pictures annoy you especially when you didn’t intend to take them. Motion blur is a common issue in photography that can ruin an otherwise great shot.
However, there are a few techniques you can try to remove motion blur quickly and easily. Among them using specialized software like HitPaw FotorPea (formerly HitPaw Photo Enhancer) can help you to reduce the blurry effect from your photos.
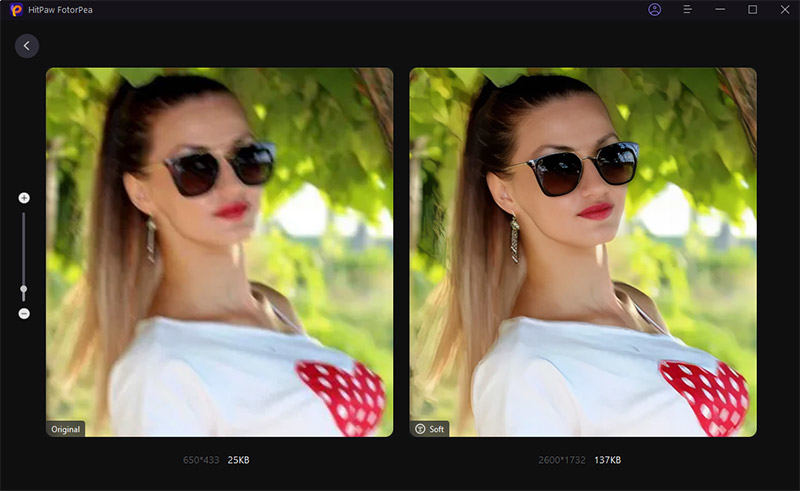
Features of Using HitPaw FotorPea to Remove Motion Blur
- Batch Processing Made Simple: Enhance multiple images in seconds with just a few clicks.
- Precision Detail Recovery: Restore intricate details and textures for crystal-clear results.
- High-Quality Lossless Output: Deliver stunning, uncompressed images with no quality loss.
- Effortlessly Eliminate Motion Blur: Sharpen blurry images with AI-powered precision.
- AI-Powered Background Removal: Seamlessly isolate subjects with intelligent edge detection.
- AI-Generated Images: Create stunning visuals from scratch or enhance existing ones.
AI Photo Enhancer Online and Offline
Here are the simple steps to use the AI Enhancer tool of HitPaw FotorPea
-
Step 1.Download and install HitPaw by the button below
-
Step 2.Upload the original image using the Choose file option

-
Step 3.There are 4 AI models available choose the one perfect for your image. In this case using denoise model can help you a lot

-
Step 4.Select the preview button to process your image
-
Step 5.Once processed you can check the effect and later download it by clicking the export option

5. FAQs about motion blur iphone
Q1. How do I add motion blur to a photo on iPhone?
A1. Go to the Photos app on your iPhone. Drag the Depth Control slider to increase or decrease the background blur effect. A black dot marks the original depth for the photo. Tap Done.
Q2. How to Capture Motion in Photography on iPhone?
A2. To take a blurry photo on an iPhone, use a slow shutter speed app to capture, panning with a moving subject, or edit a sharp photo to add blur.
Q3. How to Take Motion Blur Photos on Android?
A3.
Use Pro Mode: Adjust shutter speed to 1/15s or slower in your camera’s
Pro Mode. Pair with a tripod to stabilize shots.
Panning Technique: Track moving subjects horizontally while shooting
to blur backgrounds naturally.
Q4. How to Take Blurry Background Pictures on iPhone?
A4.
Portrait Mode: Activate Portrait Mode (iPhone X or newer) for instant
background blur.
Depth Control: Adjust blur intensity post-shoot via Photos app’s
editing tools.
Conclusion
This article addressed how to take motion blur photos on iphone. To create photos with motion blur, persistence is key as it may take several attempts before achieving the desired result. However, if you want to remove the blurry effects from your precious photos then HitPaw FotorPea is a handy software to help you.
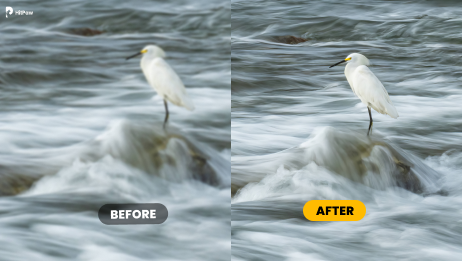





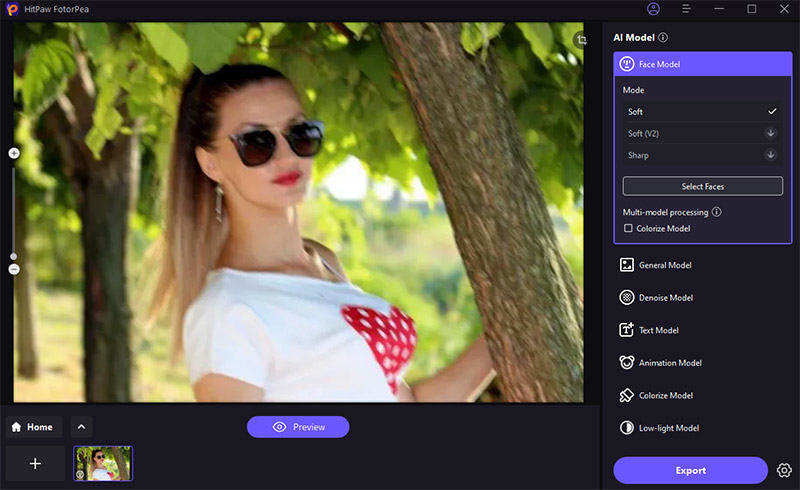
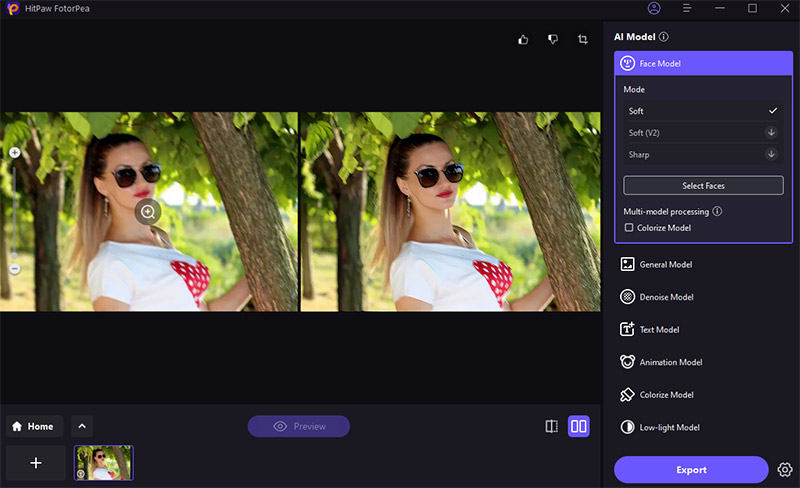

 HitPaw Photo Object Remover
HitPaw Photo Object Remover HitPaw Watermark Remover
HitPaw Watermark Remover  HitPaw VikPea (Video Enhancer)
HitPaw VikPea (Video Enhancer)

Share this article:
Select the product rating:
Daniel Walker
Editor-in-Chief
My passion lies in bridging the gap between cutting-edge technology and everyday creativity. With years of hands-on experience, I create content that not only informs but inspires our audience to embrace digital tools confidently.
View all ArticlesLeave a Comment
Create your review for HitPaw articles