[6 Tips!] How to Take a Headshot with iPhone
In the era of social media, making your presence felt online is paramount when it comes to uploading headshots there. If you're an iPhone user looking to learn how to take a headshot with iPhone, you don't need to do much in this regard.
This post comes up with exciting tips that will assist you in knowing how to take a professional headshot with iPhone.
Part 1. How to Take a Headshot with iPhone
1. In a well-lighted areaRegardless of which headshot app you're using, lighting plays a huge role when taking a professional headshot. You must try to go into an area that has a plethora of natural light but stay within the sunlight. Opting for direct sunlight could end up creating harsh shadows. A well-lit indoor space containing an open door or large window could also work in your favor.
2. Use the gridlinesAnother immaculate way to take headshots on iPhone will be to enable the camera settings' gridlines. This way, you can rely upon the thirds' role to position the face in the bottom third or top of your photo. Doing so will empower you to generate a visually pleasing image with minimal effort.
3. Use portrait modeThe iPhone comes with a built-in portrait mode that assists it in creating the field effect's shallow depth. Apart from bringing your subject into focus, it also allows you to blur the unwanted image background.
This way, you'll be able to see the headshot with your iPhone. It is absolutely mesmerizing and worth watching.
4. Utilize the front-facing cameraIf you're looking to take a headshot with iPhone, using the front facing camera is the most recommended option. Doing so could assist you to generate a headshot of excellent and breathtaking quality.
Switching to the front facing camera is simpler than you think. To do it, you'll only need to click on the camera icon, which has two arrows on the Camera app's top right corner.
5. Adjust the exposureThe exposure determines the amount of light going into the camera sensor. Hence, adjusting the exposure appropriately is fairly crucial to taking a headshot with iPhone without breaking a sweat. You can adjust the exposure by clicking the face of the subject on your iOS device. Doing so will make the yellow box have the sun icon appear there.
You can swipe it down or up to customize the exposure until you see a significant amount of light there.
6. Smile for Your PhotosAnother important aspect you must not forget while taking a headshot on the iPhone is that you should keep smiling while looking at the front camera of the iPhone. Doing so will empower you to make the images look fascinating and worth watching and will leave a good impression on the people seeing your images on social media.
Part 2. The Best Tool to Enhance Photos with HitPaw FotorPea
Despite taking all the necessary steps while taking the headshot with iPhone, you might end up clicking the blurred or annoying image. Fortunately, you don't need to worry about that as you've got a mesmerizing photo quality enhancer in the shape of HitPaw FotorPea.
It is one of the best photo quality enhancers that stimulates improving the image quality quicker than you think, courtesy of the six inspirational AI models. The best thing about the HitPaw FotorPea is that it enables you to process multiple images simultaneously, enabling you to upscale multiple photos simultaneously.
Features- Mind blowing AI image enhancer for Mac and Windows
- It allows you to enhance the resolution and image quality quickly
- Helps eliminate the noise from images
- Upscale or enlarge the photos without causing image quality loss
- Comes up with an intuitive user interface
- Helps you to upscale multiple images simultaneously
- Colorize the black and white images quickly
Here's the detailed guide below to learn how to enhance the image quality via HitPaw FotorPea.
Step 1:After jumping into the official webpage of the HitPaw FotorPea, you'll need to install the software afterwards. Next, you'll need to tap on the Choose Files button to upload the photo you'd like to improve the quality of.

Step 2:You can now access the 6 immaculate AI models, including the denoise model, general model, color calibration model, colorize model, etc. General model is a brilliant way to capture real scene images, including flowers, animals, buildings, and landscapes.
You can use the Denoise model to deal with low-light or high-ISO images. Face model assists you in making the old photos or portrait images look less blurry. The Colorize Model is helpful for putting magnificent colors to the images. Color Calibration model could be helpful in fixing the lack of saturation or unexposed images.
Step 3:After applying the desired AI model to the images, you'll need to hit the Preview button to asses all the changes you've made. Next, hit the Export icon to download the image into the preferred folder.

Part 3. FAQs of Headshot App
Q1. What iPhone app can take headshots?
A1. If you're looking for a headshot app to take amazing pictures on your iPhone, you can aim at the Virtual Headshot. You can access the app after visiting the app store and installing the app from there. After starting the app, you can then start taking the prolific headshot in a few moments.
Q2. What is the best pose for a headshot with iPhone?
A2.
Good posture can assist you in making the headshot with iPhone look more engaging and confident. You must keep the posture upright and keep the chin level and shoulders staying back.
Next, you'll need to relax the face and try making the facial expressions look relaxed and natural. Avoid making any forced expressions, as these things could make the images look unnatural.
Final Words
You can take the exciting notes from this post to learn how to take a headshot with iPhone. We have listed the six wonderful tips that will help you to take a headshot with iPhone in excellent image quality.
HitPaw FotorPea is the best image quality enhancer provided if you intend to improve the overall reputation of the images and make them look watchable and commendable. It presents six highly eye-catching AI models to ensure that every negative aspect of the images stays away from your pictures.






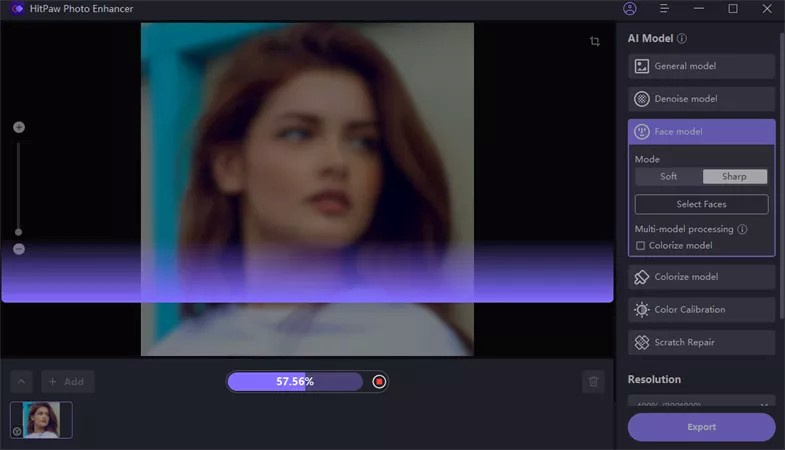
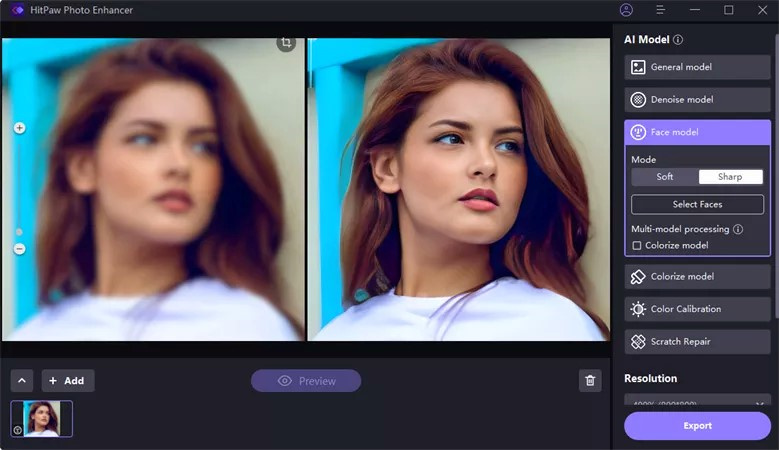

 HitPaw Video Object Remover
HitPaw Video Object Remover HitPaw VikPea (Video Enhancer)
HitPaw VikPea (Video Enhancer)

Share this article:
Select the product rating:
Daniel Walker
Editor-in-Chief
My passion lies in bridging the gap between cutting-edge technology and everyday creativity. With years of hands-on experience, I create content that not only informs but inspires our audience to embrace digital tools confidently.
View all ArticlesLeave a Comment
Create your review for HitPaw articles