How to Remove Objects with Samsung Object Eraser Flawlessly
Thanks to the advancements in digital technologies, we have multiple photo editing tools available today that can perform all sorts of tricks. From changing colors to changing backgrounds, everything has become possible.
Amidst all of it, removing unwanted objects from photos is also in high demand. People take pictures in different places, and not everything is perfect when you're outside. Therefore, removing things you don't like from your photos becomes necessary.
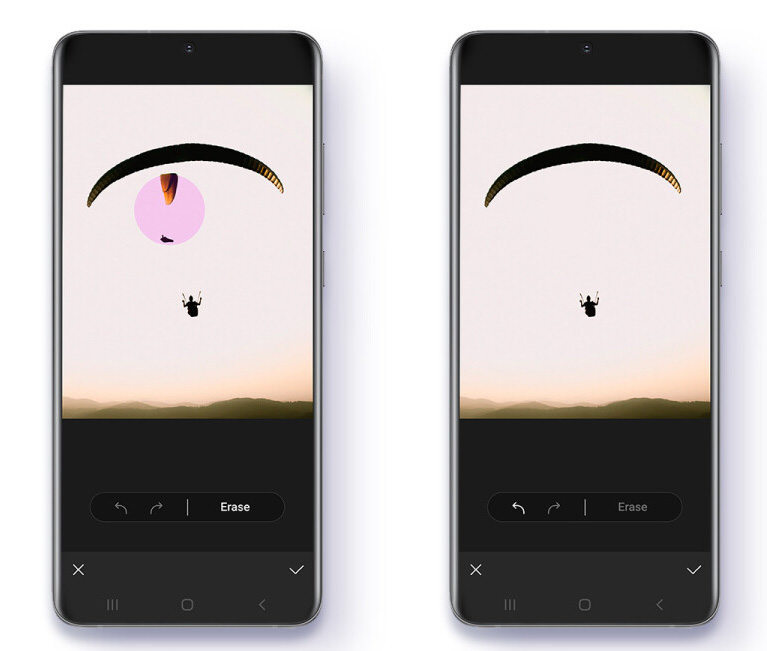
Part 1. What is Samsung Object Eraser?
Luckily, Samsung has your back with its Galaxy Eraser. As its name suggests, it is a tool found in Samsung Galaxy smartphones that lets you erase unwanted objects and people from your photos.
Let's suppose you take a photo at a beach and people are standing behind you. With the sophisticated S21 object eraser, you can remove them easily without affecting your click quality. This tool allows you to edit your favorite pictures and save them as you prefer.
Although the Samsung Object Eraser was first introduced on the S21 Series, it was quickly rolled out to other models. These include the Galaxy S10 series, the Galaxy Z Fold 3, and the Galaxy Z Flip 3.
Part 2. How to Enable and Use Object Eraser on Samsung?
Let's have a step-by-step look at how you can enable and then use Object Eraser on your Galaxy S21/S10. If you can't find it on PlayStore, you can also download it using the Samsung Object Eraser APK.
How to Enable Object Eraser?
- 1.Open Gallery
- 2.Select the photo you want to edit
- 3.Click the pencil/edit icon at the bottom
- 4.Tap the three dots and select Labs
- 5.Finally, enable the Object eraser
How to Use Object Eraser?
- 1.Once you have opened the image and activated the Object eraser, select the object you wish to remove.
- 2.The tapped object will appear purple.
- 3.Click Erase for each item you want to remove.
- 4.Click the tick icon at the bottom once you are done removing unwanted objects.
Part 3. The Alternative Object Erasers on Samsung
You can also use some alternatives to the object remover Samsung. Let's look at them in detail and determine if they're worth your time & effort.
1. Snapseed
It is owned by Google and offers the Heal tool for removing pesky objects & people from your photos. It is completely free and works seamlessly on your Galaxy smartphone. To use it, you need to download it on your phone. Once launched, choose Healing from the menu and select/paint the objects/people you want to remove.
For removing a small object, you can use the Healing tool. For removing a larger object, Double Exposure is the way to go. For instance, if you click an image with a piece of paper lying on the floor, you can remove it using the Healing tool. Just draw on it; it will magically disappear once you remove your finger.
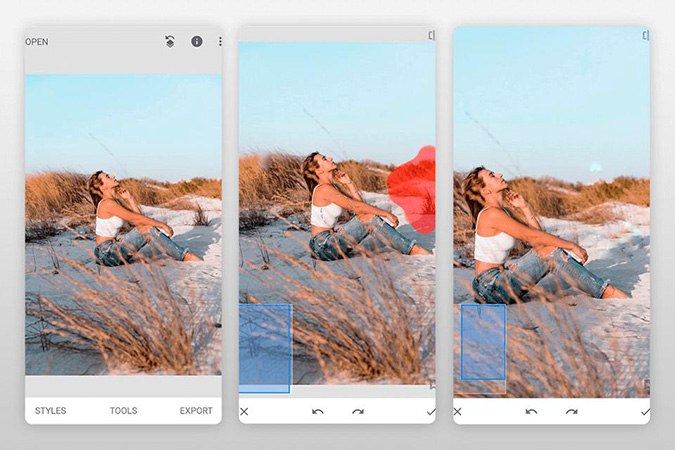
Pros
- Simple to use
Cons
- It doesn't use any sophisticated algorithm
- Uses the neighboring area to remove objects, sometimes resulting in uneven photos
2. TouchRetouch
TouchRetouch is another tempting alternative to the Samsung Object Eraser, with its pros and cons. It has been developed by ADVA Soft, a prominent developer in the tech world known for its easy-to-use apps. TouchRetouch Object Removal is its most prominent feature. You can use it to make your photos less cluttered and redirect the focus on yourself.
TouchRetouch offers different tools for a perfect final photo, such as Object Removal Tool, Line Removal Tool, and Mesh Removal Tool.
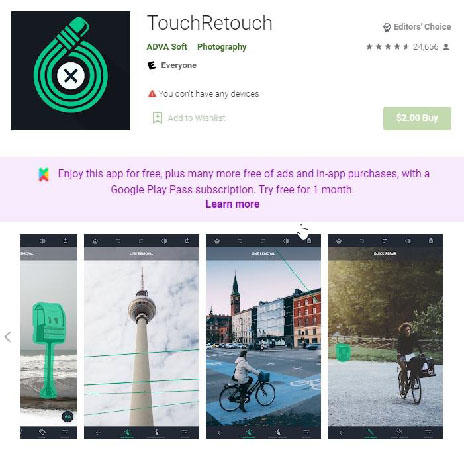
Pros
- Offers multiple tools for accuracy
Cons
- It doesn't always work perfectly
- Gets buggy sometimes
3. Lightroom
Lightroom is another popular Android photo editing app that offers its Healing Brush tool for removing distracting objects from photos. It works by merging pixels from the neighboring area with the pixels from the area you have selected.
The whole editing process is simple and can be easily understood by anyone. When you select the desired area, Lightroom automatically detects what you want to remove. If you don't like the results, you can tweak it manually.
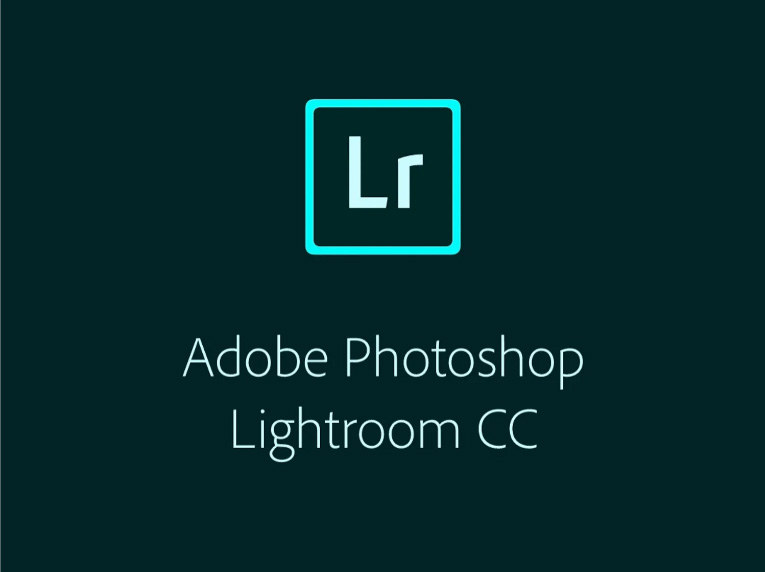
Pros
- Versatile
Cons
- Limited sharing options
- Can get expensive
- It doesn't always work perfectly
Part 4. FAQs About Samsung Object Eraser
Which Samsung phone has an object eraser?
Samsung first introduced its Object Eraser on the Samsung Galaxy S21 Series. However, it later expanded to other flagships, such as Galaxy Z Fold 3, Galaxy Z Flip 3, the Galaxy S22, and the Galaxy S10 Series.
Is there a Magic Eraser for Samsung phones?
Yes, Samsung has launched its Eraser, the Object Eraser, available on multiple models to take on the Magic Eraser by Google.
Part 5. Ultra-tips: How to Remove the Object of the Image Flawlessly on Desktop?
HitPaw Watermark Remover is a sophisticated and powerful AI watermark removal tool that helps you to clean up the unwanted objects from your images effectively. It removes objects and watermarks so that it seems they were never there in the first place. The program is easy to use for everyone and offers a variety of filling methods that come handy in every situation.
With its amazing accuracy, you do not have to worry about any pesky blurs or annoying lines. The unique feature of HitPaw Watermark Remover like edge filling, smooth filling, and texture repair help you erase unwanted objects perfectly and create clean and crisp images that don't look edited at all.
Here are some handy features of the HitPaw Watermark Remover:
- Easily removes object, unwanted person, and photo stamps.
- Texture repair lets you select an area with the watermark and analyze the colors around it.
- Edge Filling allows you to select an area around the watermark and fill it from outside to inside.
- Smooth Filling is another excellent way of smoothing out the edge pixels from your image.
- It works perfectly on both Windows & Mac, so do not worry if you switch platforms
Steps to Remove Watermark from Images
Here's how to remove watermark from images using the HitPaw Watermark Remover:
Step 01 Download the HitPaw Watermark Remover. After installation, click Finish and launch the program.
Step 02 Drag and drop the images that you want to remove objects from into the program.
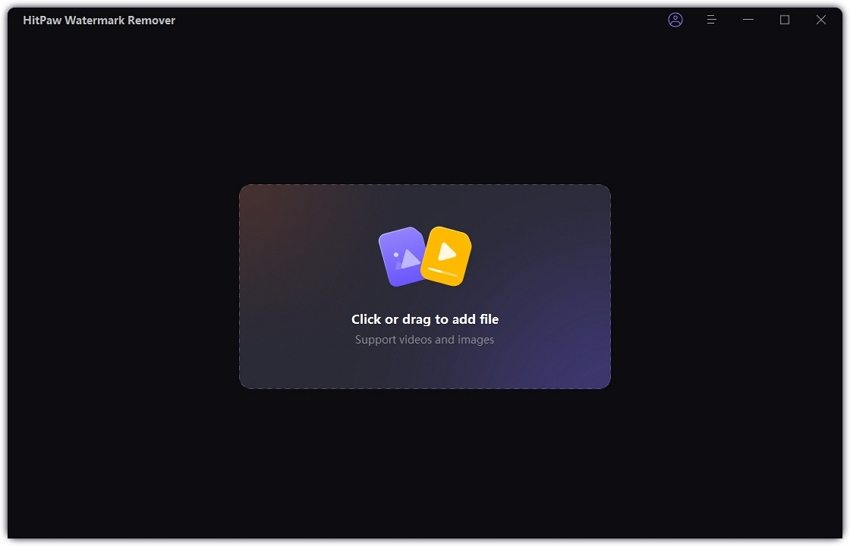
Step 03 Adjust the selection box and select the unwanted object. Choose smooth or edge filling if your image has a single color; and texture remover if it contains multiple colors. If you make a mistake and want to undo editing, select undo or redo.
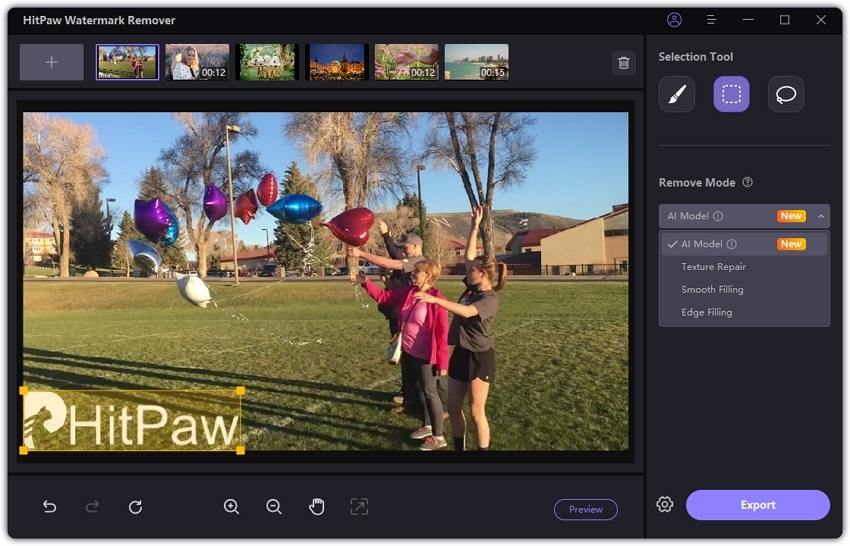
Step 04 Erase the object by clicking "Preview" and you're done. Click “Export” to save the image once you are done with the editing.
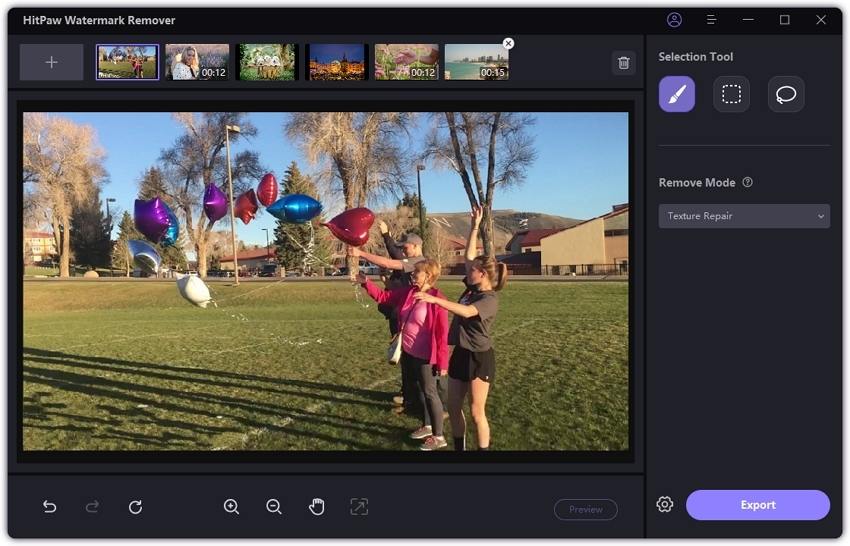
Conclusion
So, we have discussed everything from Samsung Object Eraser to HitPaw Watermark Remover. You have a solid overview of everything for an excellent editing experience on your Samsung smartphone and desktop.
All you need to do is to upload your picture, remove the objects, and save it to your device after editing. It is regularly updated with newer and better features. Moreover, no ads are placed on it. So, you can begin your photo editing journey today without any hindrances using the HitPaw Watermark Remover.






 HitPaw Screen Recorder
HitPaw Screen Recorder HitPaw Univd (Video Converter)
HitPaw Univd (Video Converter) 


Share this article:
Select the product rating:
Daniel Walker
Editor-in-Chief
My passion lies in bridging the gap between cutting-edge technology and everyday creativity. With years of hands-on experience, I create content that not only informs but inspires our audience to embrace digital tools confidently.
View all ArticlesLeave a Comment
Create your review for HitPaw articles