[Full Guide] How to Remove Background in Lightroom 2025
You can explore multiple terrific tools while removing the background from the images. Of all the sensational and breathtaking tools to erase the background you can explore, Lightroom background remover is one of the most prominent ones. With its sensational features, this tool makes opting for the Lightroom remove background simple.
You can dive into this guide to learn how to remove background in Lightroom.
Part 1. How to Use Lightroom Remove Background on PC?
Photoshop Lightroom is a brilliant photo editing tool that makes you edit the parameters of the Images. Despite being a color correction tool that primarily allows you to add creative colors to images, Lightroom also lets you change the background color completely.
Although Adobe Lightroom remove background tool comes up with an expensive premium package, it is surely worth trying when you look to remove background in Lightroom. Moreover, you'll have to gather prior knowledge of Lightroom before using it as it comes up with a hectic user name, which might not be pleasing for newcomers.
Step-by-step Guide to Remove Background in Lightroom
Here's the step by step guide to learning how to remove background in Lightroom
1.To begin with, the thing you'll need to do is to install Adobe Lightroom on your PC before launching it. Next, you'll need to upload the photo you'd like to dismantle the image background from.
2.Navigate to the Develop icon and tap on the Adjustment Brush. Scroll the tool until you see the flow, feather, and size. Adjusting the feather as per your requirements is so simple. Next, navigate to the Exposure icon before setting it to the maximum. Doing so is necessary as this will enable you the paint to brush white.

3.After taking the brush, you'll need to start masking your image. You'll need to be careful while brushing the background, as doing so might also affect the picture's subject. If you end up masking the subject unintentionally, you can reverse all the changes.
Once you're done changing the background, you can see the white background in your image. Next, you can save the image in your desired location.
Part 2. How to Remove Background in Lightroom Mobile?
Apart from opting for the remove background Lightroom on PC, you can also rely on the mobile app. The best thing about this app is that it can be installed easily from the App Store and Play Store. Importantly, using the mobile app is simple, and you won't have any issues while editing the images.
It has some of the most astonishing features to make the images look sublime and highly impressive. Apart from performing various photo editing operations, you can remove background in Lightroom app
The downside which Lightroom mobile app maintains is that you've got to purchase the premium package to get the things going.
Here's how to use the Lightroom Remove background app.
1.Navigate to the Play Store or App Store to install the app on your mobile device. Next, you'll need to browse your photo from the gallery. Once the image is imported into the timelines of Lightroom, you'll need to tap on the ''Masking'' icon.
Next, you can alter the exposure of your selected option to a minimum option. This way, you can mask the white and black background.
2.After taking the masking tool, you must resize your brush before placing it into your image. Next, you must duplicate your Radial Gradient before placing it there. You can place and duplicate the Radiant Gradient all over your background.

3.Now, you can click on the Save icon to download the image.

Part 3. The Best Alternative to Lightroom Background Remover with HitPaw Photo Object Remover
New users will find it challenging to remove background in Lightroom as it comes up with a complicated interface. Moreover, Lightroom is also a tad expensive to many people's liking, preventing you from removing the background at affordable rates.
HitPaw Photo Object Remover is the best alternative to the Lightroom remove background. Apart from offering a simple user interface, HitPaw Photo Object Remover keeps the quality of the images intact. On top of that, HitPaw Photo Object Remover blesses you with AI technology meaning newcomers can eliminate the image background by only importing the photo and then letting the HitPaw Photo Object Remover do the rest.
Hence, looking at the HitPaw Photo Object Remover is the most recommended option when you aim to eliminate the image background.
Features of HitPaw Photo Object Remover :
- It allows you to rip apart the background image completely
- Alter the image background in one click
- Allows you to eliminate unwanted objects from the images automatically
- It helps you to locate the objects automatically
- Comes up with the intuitive user interface
- Offers the remarkable customer support
Detailed Guide to Remove Image Background
Here's the step by step guide to learn how to remove image background through HitPaw Photo Object Remover.
Step 1: Launch the HitPaw Photo Object Remover and click on the Remove Background icon. Then, you'll need to drop and drag the image you'd like to upload there.

Step 2: When you upload the image, it starts getting analyzed automatically, and after a few moments, you can erase the image background. You can see the output of your image on the left side, followed by the input image on the right side.


Step 3: Select the area you'd like to keep and press the Keep button.

Step 4: You can also remove the area from the original image you don't want to keep by hitting the Erase button.

Step 5: Select the desired background color, as HitPaw Photo Object Remover has multiple sensational background colors.

Step 6: Preview your photo and tap the Export button to download the edited image in the desired location.

Part 4. FAQs of Lightroom Remove Background
Q1. Can I change background in Lightroom?
A1. Unfortunately, Lightroom has no designated tool to erase the image background. But you can look at the healing brush tools to eliminate the image background and place the white or black background there. Since Lightroom is the selection and color correction tool ripping apart, the background is impossible. You can look at the HitPaw FotorPea to eliminate the image background.
Q2. How do I remove background in Lightroom iPhone?
A2. Removing the background in Lightroom is effortless. All you need to do is install the app on your iPhone and then import the photo from which you'd like to erase the image background. Next, you can select the background you'd like to remove and remove it afterwards.
Final Words
Knowing how to remove background in Lightroom has become manageable courtesy of this. Post. We have listed the detailed information regarding the Lightroom remove background, enabling you to dismantle the image background. Unfortunately, Lightroom is difficult and expensive and only partially dismantles the image background.
Thus, HitPaw Photo Object Remover is the better alternative to Adobe Lightroom, which empowers you to eliminate the image in no time. It uses automatic technology to eliminate the image background keeping the original quality intact.

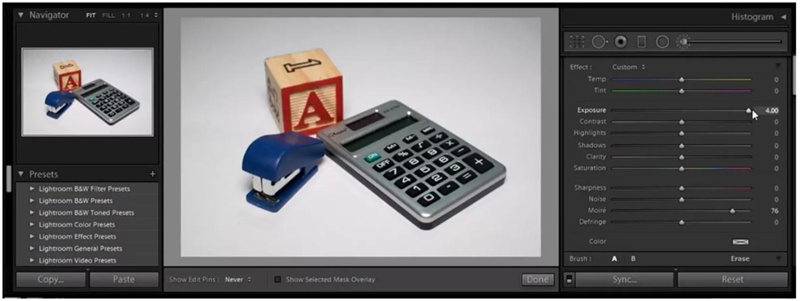
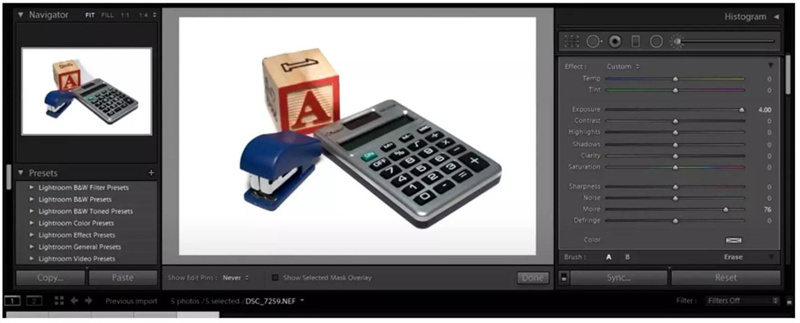

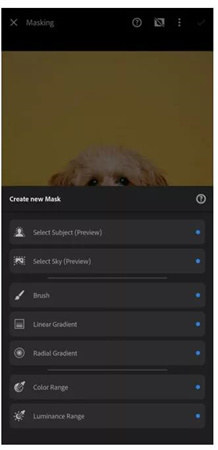
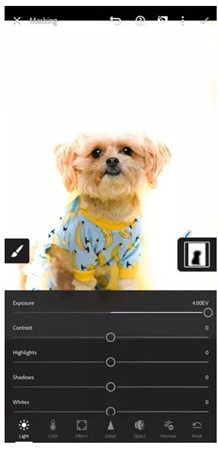












 HitPaw VikPea
HitPaw VikPea HitPaw Watermark Remover
HitPaw Watermark Remover 
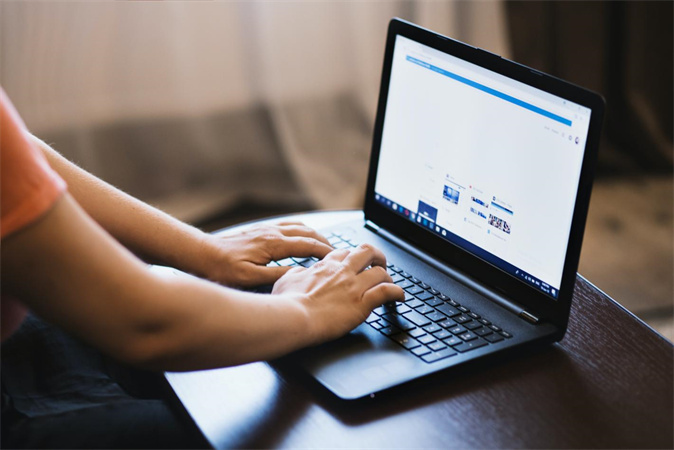


Share this article:
Select the product rating:
Daniel Walker
Editor-in-Chief
My passion lies in bridging the gap between cutting-edge technology and everyday creativity. With years of hands-on experience, I create content that not only informs but inspires our audience to embrace digital tools confidently.
View all ArticlesLeave a Comment
Create your review for HitPaw articles