[Solved] How to Remove a Person from a Photo on iPhone
In today's world, taking pictures is an integral part of our daily lives. However, there may be instances where we want to remove unwanted people from our photos. This can be due to privacy concerns and aesthetic purposes. Fortunately, there are various apps available that can help you remove people from photos on iPhone, whether you are a professional photographer or a casual user.
In this article, we will explore the different functions on iPhone to remove person from photo that may be necessary, and provide an overview of some of the best apps available on iPhone to help you achieve this task.
Method 1. Remove People from Photos on iPhone with Snapseed
Snapseed is an iPhone app to remove person from photo created by Google and is available on Android and iOS, which features 29 tools and filters including healing. Many styles can be tweaked fine and under control precisely.
But the healing tool, however, is better used for minor imperfections, such as distant objects in the background, rather than removing people from photos.
Cost: Snapseed is free for all users.
Language: 32 and more
Step 1. Load your photo into the tool platform from your camera roll.
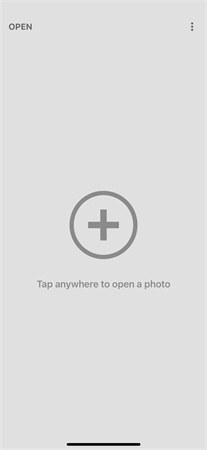
Step 2. Click the Tools button at the middle bottom.

Step 3. Choose the Healing Tool.
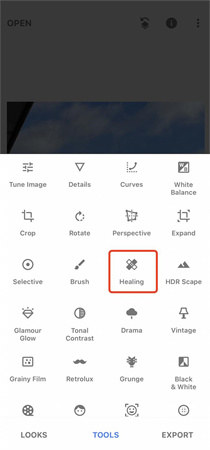
Step 4. Using your finger, trace over the people you wish to erase.

Step 5. To save your picture edit, select ‘Export’ and choose to save or save a copy to your phone.

Method 2. Edit Someone Out of a Picture on iPhone with Inpaint
Complex forms and patterns can occasionally be challenging to remove. In some situations, Inpaint could require assistance in selecting the best option and choosing the texture to fill with.
With Inpaint for iOS, iphone remove person from photo becomes quick and simple. You have the option to decide which portions should be kept and which should be eliminated.
Cost: $3.99
Language: English
Step 1. Open the picture.
If necessary, you can zoom the image by selecting ‘Move’ option and pinching the screen.
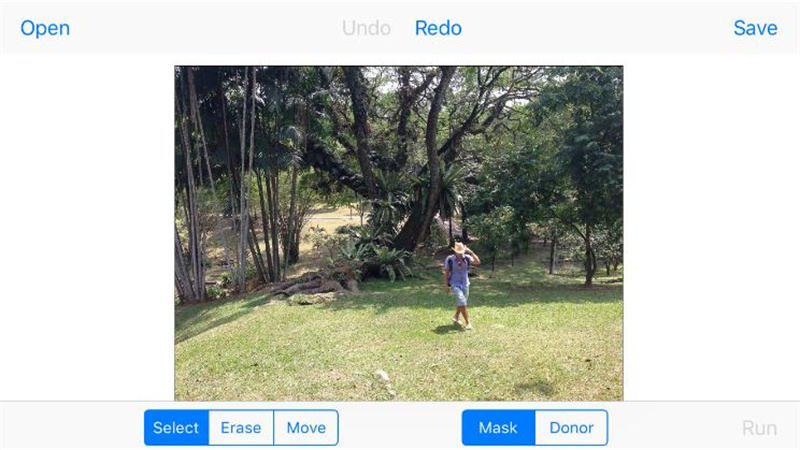
Step 2. Mark the individual or thing you want to get rid of.
Select ‘Select’ mode, then use the marker to paint and fill in any individuals, text, or objects that you want to delete from your image.
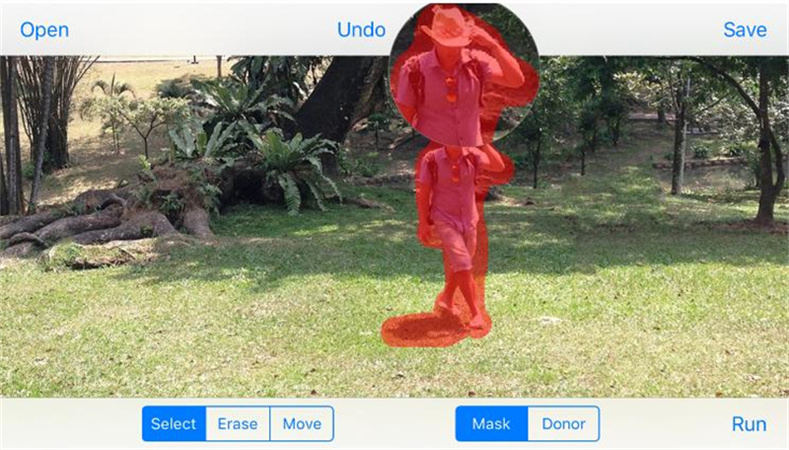
Step 3. Start Processing.
Once you click ‘Run,’ you're done! You are almost finished to use the iPhone app to remove person from photo.
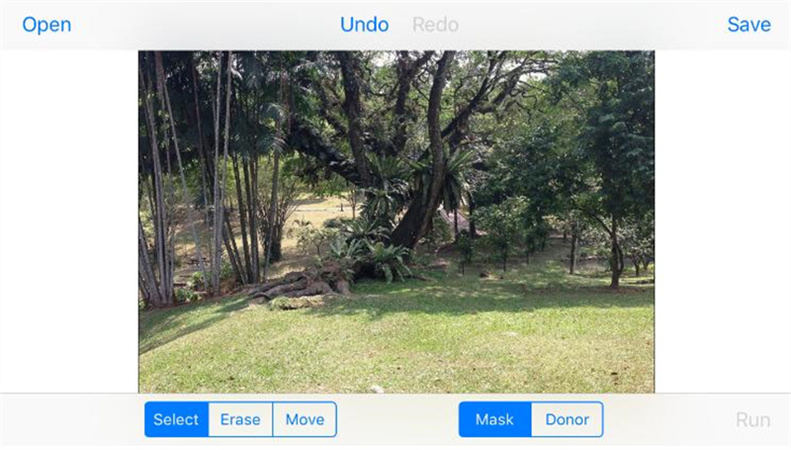
Method 3. iPhone Remove Person from Photo using AirBrush
AirBrush is a powerful photo editing tool that allows users to remove people from photos on iPhone with ease.
You can use this software to add things when necessary in addition to removing things. You can choose from many different looks, light effects and themed filters. However, the advanced features in the software require you to have a membership to use them.
Cost: Free Version and Premiun:£41.99/year
Language: English and 8 more
Step 1. Choose the photo you want to remove people from.
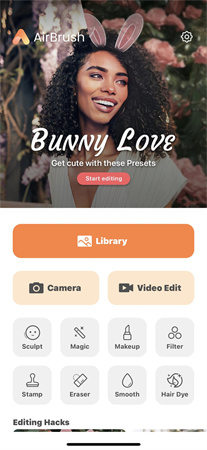
Step 2. Choose the Tools at the bottom, and click on Eraser.

Step 3. Follow the instructions to zoom in and move the photo.
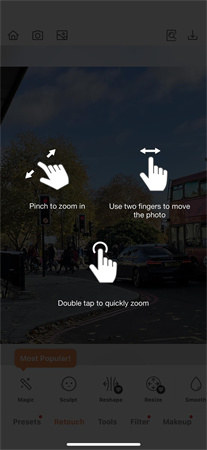
Step 4. Paint the people you want to remove and you can adjust the brush size below.
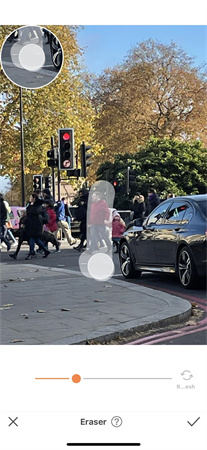
Step 5. Finally, you can export your processed photos in the upper right corner.
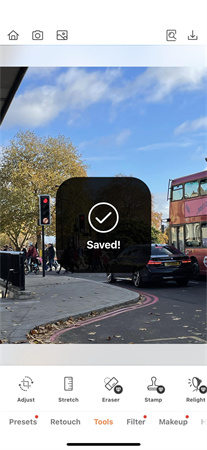
Method 4. Remove People from Photos on iPhone with TouchRetouch
TouchRetouch is one of the well-known and free app to remove person from photo on iPhone. It has a clone stamp tool that helps to duplicate your objects. Also, you can set the thickness of the lines with TouchRetouch. Finally, it provides you with a preview where you can compare the edited photo with the processed one, smoothly helps you remove object from photo with iPhone free.
Cost: Free version and £14.99/year
Language: English and 16 more
Step 1. Import the photo.
Open the program, then import the desired image.
Step 2. Choose the right tool.
There are many tools you can choose from at the bottom of the page. Brush and lasso selection tools. Eraser or recovery tools. Setting tools for managing brush size, opacity, etc.
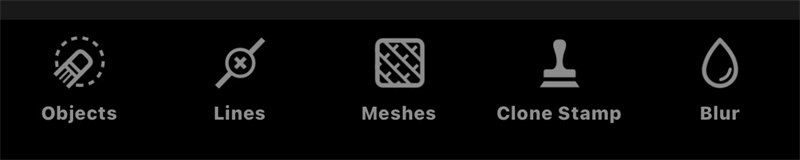
Step 3. Export the processed photos.
But unfortunately, the number of free uses for premium features is small, and you still need to open a membership to use more features.
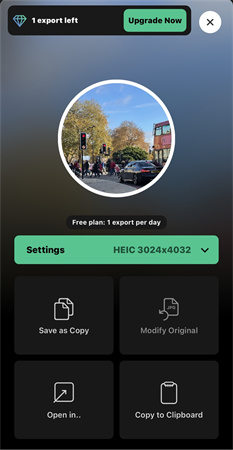
Method 5. iOS Remove Person from Photo With YouCam Perfect
With its intelligent object removal feature, YouCam Perfect can edit someone out of a picture on iphone and remove undesired background items from images. You can store photos in the app's cloud backup so you can access them on different devices. However, removing people is a member feature and you must have a membership to view the results.
Cost: Free
Language: English and 17 more
Step 1. Download the YouCam Perfect app.
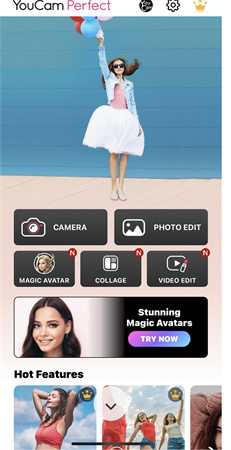
Step 2. Navigate to Removal and paint over the person you want to remove.
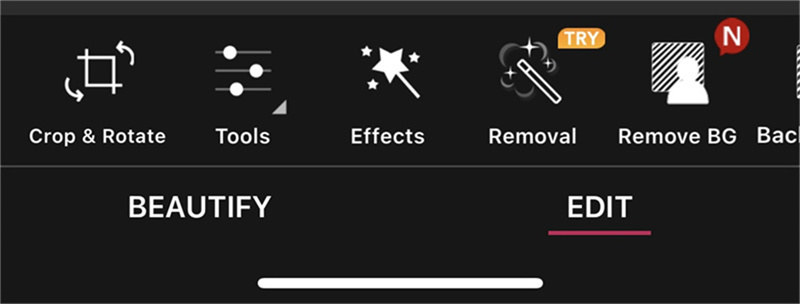
Step 3. Keep your changes and click on the upper right corner to save.
Ultra-tips: Best Way to Remove Unwanted Person for PC
After knowing some software that can remove objects from photo iPhone free, you might wondering how to use a desktop tool specifically designed for this task, HitPaw Photo Object Remover can help you to be more stable and efficient than online tools or manual editing, providing more control over the editing process.
- Easily remove person from photo in two seconds
- Edit people out of picture with AI model
- Clear interface and intuitive for beginners
- Get free effect preview after processing
- Even provides freckles and wrinkles removal
Features:
- Step 1. Download HitPaw Photo Object Remover
- Step 2. Import Photo
- Step 3. Locate the Box Selection Tool or Brush Tool
- Step 4. Paint the object out or frame it
- Step 5. Modify Your Selection
- Step 6. Preview and Export the Photo
On your computer, download HitPaw Photo Object Remover.
To add the picture you want to remove things from, click the picture box in the center. Alternatively, you could just put the picture into the edit box.

The program's bottom has the Brush or Box Selection tool.

The object that needs to be removed from your photo can be painted out or framed.


After choosing a frame, the chosen area will be highlighted. The remove area, add, and reduce selection can be changed as needed. By using the "Undo" button, you can reselect the object if you're not happy with the current selection zoom.

Additionally, by moving the size bar, you can change the Brush Size.

To remove an object from the photo, click "Preview". The last photo(s) will then be saved to your computer once you click "Export All" and browse the route for saving.


Conclusion
The article gives a full details steps that how to remove a person from a photo on iPhone that must meet your need. However, mobile sometimes does not meet your needs well, and the computer side will provide you with a better visual experience.
HitPaw Photo Object Remover is a recommended PC application for removing people from photos. It offers features like object removal and background eraser. The app use advanced AI algorithms to help remove objects seamlessly without leaving any traces or affecting the quality of the photo.






 HitPaw Video Object Remover
HitPaw Video Object Remover HitPaw Univd (Video Converter)
HitPaw Univd (Video Converter)  HitPaw VikPea (Video Enhancer)
HitPaw VikPea (Video Enhancer)
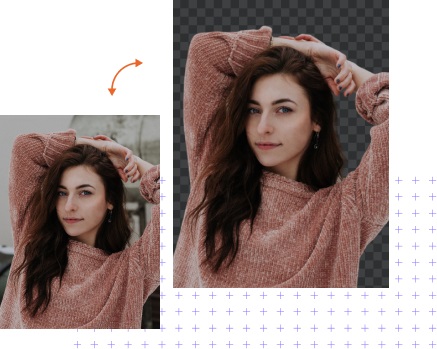

Share this article:
Select the product rating:
Daniel Walker
Editor-in-Chief
My passion lies in bridging the gap between cutting-edge technology and everyday creativity. With years of hands-on experience, I create content that not only informs but inspires our audience to embrace digital tools confidently.
View all ArticlesLeave a Comment
Create your review for HitPaw articles