Full Guide on How to Open HEIC File on Windows 10/11
If you're a Windows and iPhone user simultaneously, you'd have liked to click the photo on your iOS device and then store it on your PC. However, the question is can you open the iPhone device's photos on Windows 10? It is the question many people have asked, especially after the arrival of the HEIC file format. Luckily, we'll answer this question and tell you how to open a HEIC file.
Part 1: What Is A HEIC File?
If you're an iPhone 11 or later model user, you must be familiar with HEIC files. All the high-quality images you take on your iPhone get saved in HEIC file format. HEIC is a default image file format for iPhone and doesn't save the clicked photo in image formats like JPG, contradicting other mobile devices.
Unfortunately, devices other than iOS, for instance, Windows 10, will struggle to open the HEIC files. It is why we're going to show how to open .heic files on Windows 10.
Part 2: How to Open HEIC File in Windows 10/11
HEIC is the default file format for iOS devices; most web browsers and popular platforms won't support the HEIC file format. There are several HEIC file viewer you can explore to view HEIC File in Windows 10/11
1. View HEIC Files in Windows 10's Photos App
Since opening the HEIC files on Windows isn't straightforward, you'll need to get prior knowledge of launching the HEIC file on Windows 10. Here's how to open HEIC Files on Windows 10.
1. Right-click on the HEIC file after finding it. Next, you'll need to select the ''Photos'' icon after hitting the 'Open with'' option.

2. Now, you'll see a message asking you to "The HEIC Image Extension is required to display this file". Tap the Download icon and install the HEIF image Extension on your Windows 10.
3. Tap on Yes if you receive the message saying "Did you mean to switch applications". After doing so, you should be in the Microsoft Store on the path to downloading the HEIF Image Extensions.
4. Install the HEIF Image Extensions after hitting the '' Get'' icon. Once the plugin gets installed, you can leave the Microsoft Store App.

5. After installing the HEIF Image Extension, you'll need to navigate to the location where the HEIC file is stored in File Explorer. Now, all you need to do is double-click on that file, and then you should be able to open the HEIC image in your Photos app.

2. How to Open HEIC Files in Photoshop
If you're a paid Photoshop user, you can open HEIC file windows 10 on Photoshop. Below are how you can open HEIC file format photos on your macOS High Sierra and Windows 10.
1. How to open a HEIC file in Photoshop on Windows 10
1. If you're an active paid subscription user, you'll need to install HEIF Extension to open the HEIC file on Photoshop. To do it, you'll need to navigate to the HEIF image Extension and tap on the ''Get'' icon to install the HEIF Image Extensions on your PC.
2. After installing the HEIF Image Extensions, you'll need to open Photoshop and then try importing the HEIC File. After importing the HEIF image to Photoshop, you'll be able to edit the photos at your will.
3. Tap on Yes if you receive the message saying "Did you mean to switch applications". After doing so, you should be in the Microsoft Store on the path to downloading the HEIF Image Extensions.
4. Install the HEIF Image Extensions after hitting the '' Get'' icon. Once the plugin gets installed, you can leave the Microsoft Store App.
5. After installing the HEIF Image Extension, you'll need to navigate to the location where the HEIC file is stored in File Explorer. Now, all you need to do is double-click on that file, and then you should be able to open the HEIC image in your Photos app.

2. How to open HEIC in Photoshop on Mac
Apart from opening the HEIC file in Photoshop on Windows, you can also launch the HEIC file in Photoshop on Mac.
Follow the step-by-step guide below to get it done.
1. Launch Photoshop on your Mac and then select the ''Edit''icon. Next, select "Camera Raw"' after hitting the Preferences icon.
2. Navigate to the ''JPEG and Tiff Handling'' icon after hitting File Handling. Next, you'll need to select Automatically open all supported JPEGS and HEICS or Automatically open JPEGs and HEICS with settings.
3. Now, you can import the HEIC file on Adobe Photoshop on your Mac PC and edit the image file according to your preference.

3. Resetting Image Extension
If the HEIC Image Extensions codec doesn't seem to work, you can try resetting the default image viewer and its file associations.
- 1. Open the Settings app from your Windows computer. Click on "Apps" and then "Default apps."
- 2. Scroll down and click on "Photos."
- 3. Under "File type associations,"click on ".heic."
- 4. Click on "Choose another app" and select the Photos app from the list.
4. Applying a Windows Plugin
Several third-party plugins can enable opening HEIC files within Windows. These plugins typically offer additional features beyond basic viewing, such as batch conversion and editing capabilities. However, be cautious while downloading and installing plugins, as some sources might be unreliable or contain malware.
5. Changing iPhone Photos Settings
If you primarily transfer HEIC images from your iPhone to your Windows computer, you can adjust the camera settings on your iPhone to capture photos in a more compatible format like JPG.
- 1. Open the Settings app on your iPhone.
- 2. Scroll down and tap on "Camera."
- 3. Under "Formats," choose "Most Compatible" instead of "High Efficiency." This will ensure your iPhone captures photos in JPG format, eliminating the need for conversion on your Windows PC.
Part 3: How to Batch Convert HEIC Image on Windows 10/11
If you find it hard to open HEIC files, you can choose to convert HEIC to other formats. The HEIC image converter feature in HitPaw Univd (HitPaw Video Converter) is your best choice. It convert Apple's new image file format into the more popular and highly shareable JPG/ PNG/PDF format in no time.
- Convert any HEIC/HEIF image file to JPG/JPEG/PNG/PDF
- Batch Conversion Mode to convert up to 100+ HEIC files at once
- Retain the high quality for converted image files
- User-friendly, and it has the most intuitive interface
Converting HEIC Files with HitPaw Univd:
-
Step 1.Download and install the HitPaw Univd on your Windows computer.
-
Step 2.After launching the HitPaw Univd, you'll need to tap on Toolbox and then hit "Image Converter" feature to add your HEIC images. HitPaw Univd enables you to batch convert HEIC photos simultaneously.

-
Step 3.To convert HEIC files, click "Add Images" and choose the files you want to convert by browsing your device or by dragging and dropping them into the software window.

-
Step 4.Choose JPG as the desired output format from the "Output Format" menu. HitPaw Univd offers a variety of other output formats, allowing you to select the most suitable one based on your needs.

-
Step 5.Once you're satisfied with your settings, click "Convert" to begin the conversion process. The bar will indicate the conversion status, and you'll be notified upon completion.

Part 4: FAQs about How to Open HEIC Files for Free
Q1. Can I open HEIC files on the web?
A1. Yes, some online platforms offer HEIC file viewing capabilities. However, these platforms might have limitations in terms of security, file size restrictions, and features compared to dedicated software solutions.
Q2. Is it safe to convert HEIC to JPEG?
A2. Converting HEIC to JPEG is generally safe and doesn't alter the content of your images. However, it's important to choose reputable software for conversion to ensure data security and avoid potential malware risks.
Conclusion
Whether you prefer the efficiency and versatility of converting HEIC files to a universally compatible format using HitPaw Univd or explore the alternative methods of opening the HEIF Image, there's a solution that caters to your specific needs and preferences.

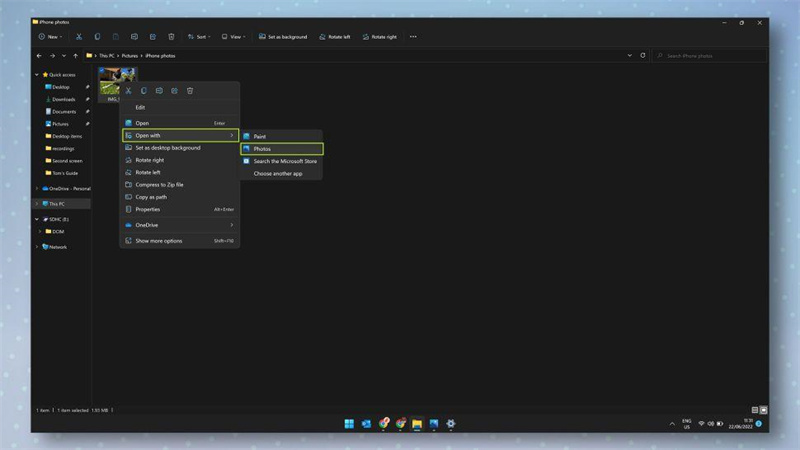
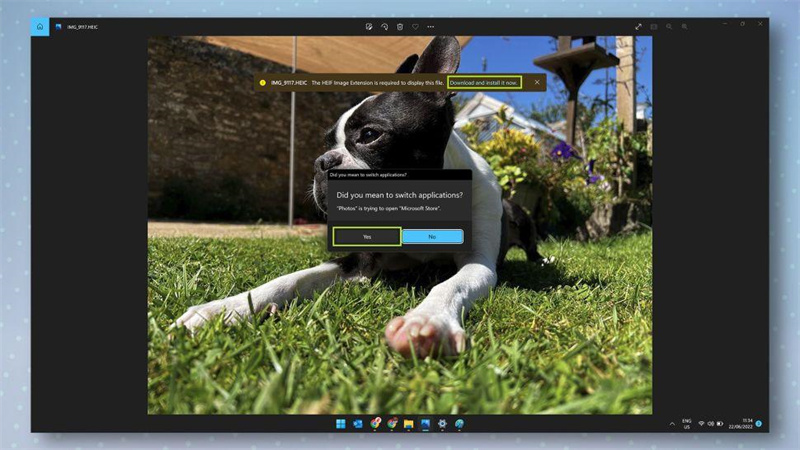
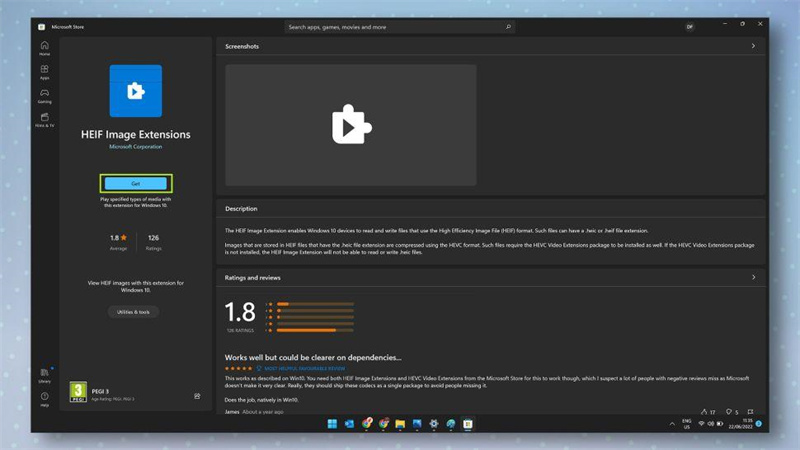
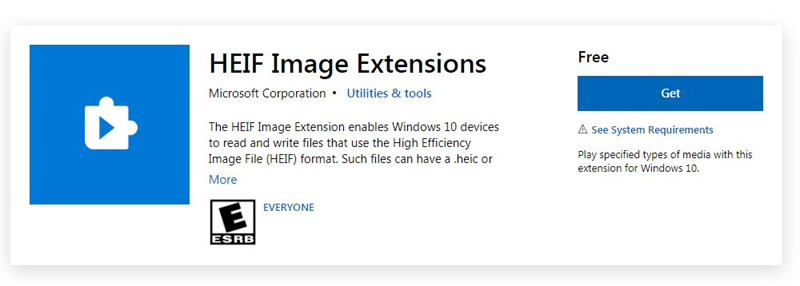
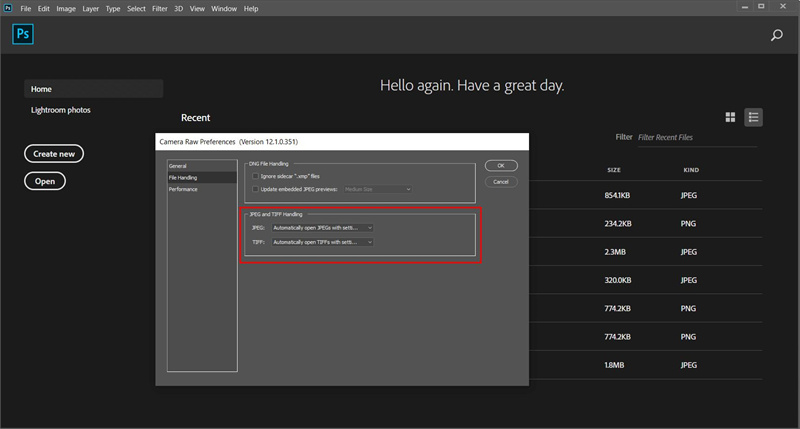









 HitPaw Edimakor
HitPaw Edimakor HitPaw Screen Recorder
HitPaw Screen Recorder HitPaw VikPea (Video Enhancer)
HitPaw VikPea (Video Enhancer)


Share this article:
Select the product rating:
Daniel Walker
Editor-in-Chief
My passion lies in bridging the gap between cutting-edge technology and everyday creativity. With years of hands-on experience, I create content that not only informs but inspires our audience to embrace digital tools confidently.
View all ArticlesLeave a Comment
Create your review for HitPaw articles