[Solved] How to Make An Image Black and White in Photoshop?
A black and white photo is still popular nowadays. It helps make your photos more classic and elegant, and let viewers draw more attention to the textures, lines, shapes in your photo without being distracted by vibrant colours. Photoshop has some tools that you can use to convert your photos to black and white.
In this article, we will show you how to make an image monochrome in Photoshop in 5 easy ways.
Part 1: 5 Easy Methods of How to Make a Photo Black and White in Photoshop
To begin with, before we jump into these tutorials today, we should take a moment to clarify some kind of terminology. What we usually think of as "black and white" images are actually grayscale images. They are called Grayscales because they are not only composed of black and white, but many shades of gray in between. Below we will introduce 5 methods of how to make a photo black and white in Photoshop, let’s get started!
Method 1: Add a Gradient Map to Make an Image Black and White in Photoshop
The simplest gradient map is a smooth gradient between one color and another. If you have a gradient map from green to orange, when you apply it to an image, the shadows appear green and the orange highlights. Midtones are usually the least affected unless there are more complex multicolor maps. The Gradient Map tool can be used to create grayscale images from luminance values. This effect can make darker areas a darker gray and lighter areas a lighter gray.
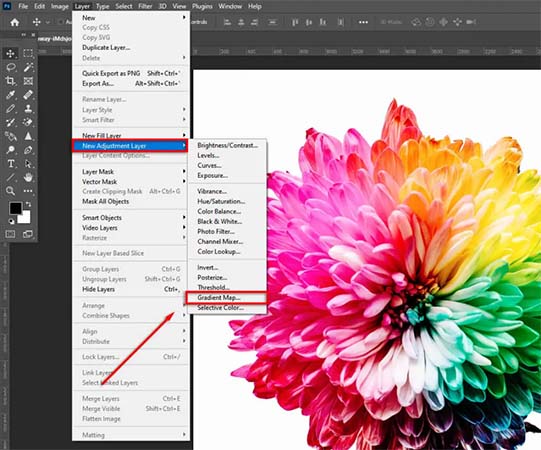
To turn image black and white in Photoshop, simply follow the steps:
- 1. First reset your foreground and background colors.
- 2. Add a gradient map adjustment layer.
- 3. Then open the gradient map.
- 4. Adjust the midtones with the midpoint marker.
- 5. Adjust contrast with the black and white color stops.
Method 2: Add Hue/Saturation Adjustment Layers to Make An Image Grayscale in Photoshop
You can also try to make a picture black and white in Photoshop by making changes using the Hue and Saturation sliders. Here is a guide of how you can finish this task.
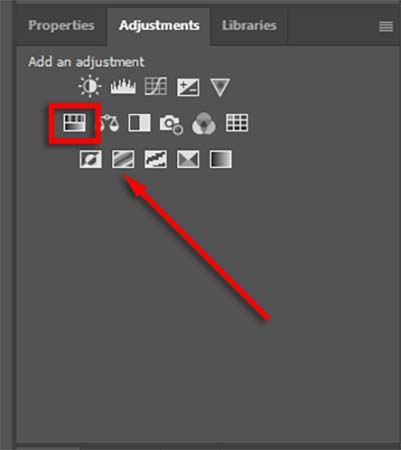
Below are the steps to make photo black and white Photoshop:
- 1. Open the photo in your Photoshop.
- 2. Click Adjustments on the bottom right corner of the program.
- 3. Then, click on the option to create a new Hue/Saturation adjustment layer.
- 4. A menu will open, and you will see Hue/Saturation, simply select it.
- 5. Use the sliders to make a photo black and white in Photoshop.
Method 3: Use Grayscale to Quickly Make a Picture Black and White
A new feature of Photoshop itself is called Grayscale Conversion. It can convert your images to grayscale automatically with one click, which is a useful way to make an image to B&W. The downside, however, is that the grayscale conversion can be destructive, so you may not be able to make adjustments of the saturation and lightness of each color after the conversion.
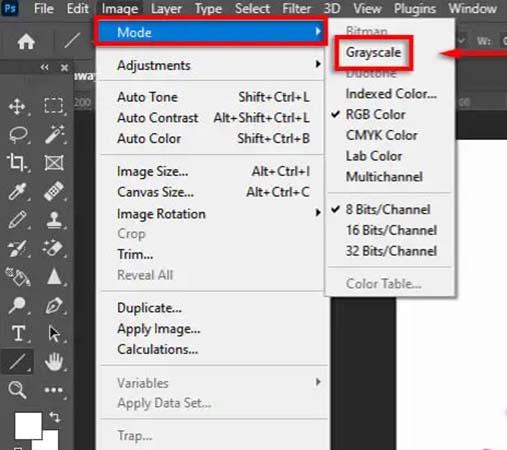
To convert a color photo to black and white using the Grayscale mode, below are the steps:
- 1. First click the Image menu.
- 2. Choose Grayscale under the Mode menu.
- 3. Then, when Photoshop pops up a window and ask if you really want to discard all the color information, click the Discard button.
Method 4: Make an Image Black and White Using the Channel Mixer
Typically, digital photos use the RGB color model. RGB stands for Red, Green and blue. So, how does Photoshop's Channel Mixer work to mix and recombine each color channel in order to help us to turn photo black and white?
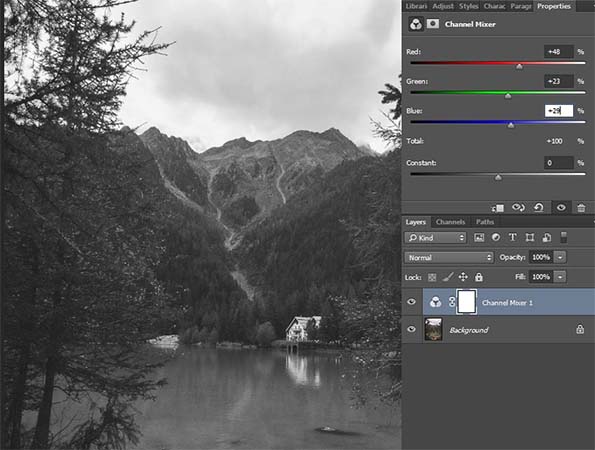
Have a try with the steps to make an image grayscale in Photoshop:
- 1. Preview each color channel in the channels menu.
- 2. Add a Channel Mixer adjustment layer.
- 3. Select the monochrome option.
- 4. Adjust the percentages for the Red, Green and Blue channels(The black and white(Grayscale) images are made with 40% Red, 40% Green and 20% Blue.)
Method 5: Make an Image B&W Using the Black and White Adjustment Layer
The last way to turn image black and white in Photoshop is to use the Black and White adjustment layer. This method enables you to keep all the data of color, meaning you can still make adjustments to the color values after the changing.
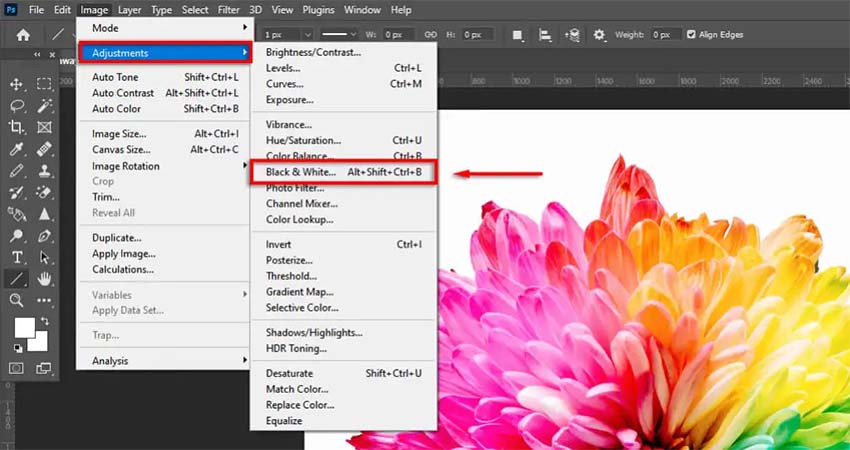
These are the steps of black and white adjustment layer to turn photo black and white in Photoshop:
- 1. Open the image you want to turn to grayscale in Photoshop.
- 2. Click the Image button.
- 3. Select Adjustments -> Black & White.
- 4. If you’re satisfied with the final result, click OK to finish. Or you can slightly adjust the photograph by sliding the color sliders.
Part 2: Ultra-Tips: How to Colorize a Black and White Photo without Photoshop?
From above, we have learnt how to make black and white picture in Photoshop. However, what to do if you happen to have a black and white picture, how to colorize a black and white photo without Photoshop, but in an easier way? Is there a software can finish the image colorization task with easy steps and even with fast speed? Actually, there is!
Below you will find a guide of how to make black and white picture colorful without Photoshop -- with HitPaw FotorPea, a strong AI-based program for colorizing photos. This tool is designed to improve the quality of low-resolution photos using advanced AI technology. It's simple and easy to use, with a clean interface that allows you to preview your edited photo Before & After without watermarks.
Features of HitPaw FotorPea:
- Enhance and colorize your photo with AI-powered technology
- Easy-to-use with one-click operation
- 100% safe to use with No Ads
- Abundant with 4 AI models(General Model, Denoise Model, Face model and Colorize Model)
- Perfectly fix the black-and-white photo
- Support batch enhancing
Easy Guide of how to add color in black and white photo with HitPaw FotorPea:
-
Step 1. Download and install HitPaw FotorPea by clicking the button below.
-
Step 2. Launch HitPaw FotorPea and click “Choose files” to add the photo you would like to edit.

-
Step 3. Next, select the Colorize model under the Face model option.

-
Step 4. You can click “Preview” button to start processing.

-
Step 5. If you are satisfied with the final result, you can save the colored photo by pressing the “Export” button and share it with your network.

Part 3: FAQs of How to Turn an Image Black and White in Photoshop
Q1. How do you change to black and white in Photoshop easy and fast?
A1. We have introduced 5 easy methods of how to make a picture black and white in Photoshop at the first part of this article, you could finish this task by choosing from gradient map, hue/saturation adjustment layers, grayscale, the Channel Mixer and the Black and White Adjustment Layer.
Q2. Why can’t I make an image B&W in Photoshop?
A2. If the B&W option is grayed out, it is possible that the image you would like to edit is not in an RGB color space.
Q3. How to change the color of an object?
A3. The mask tool within Photoshop will be effectively for us to non-destructively edit parts of a photo by masking (or covering) parts of the image in our view. We can also use mask tool to edit images, create detailed models and also change colors.
Q4. How to use color filters in black and white photography?
A4. Colored lens filters provide a solution to this problem, as they affect the way colors are "converted" to black and white. This allows you to control how they appear in the final image, ensuring objects are well separated and clearly defined.
Part 4: Conclusion
If you're struggling to make black and white picture in Photoshop, you can take the special notes from this post. We've mentioned some of the most reliable ways to turn image black and white in Photoshop, and all the methods are worth your attention.
And if you would like to colorize a black and white photo without Photoshop, HitPaw FotorPea will be your best choice.





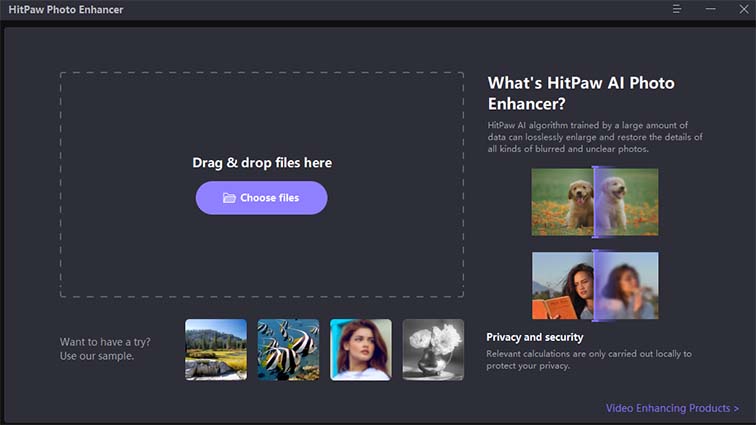
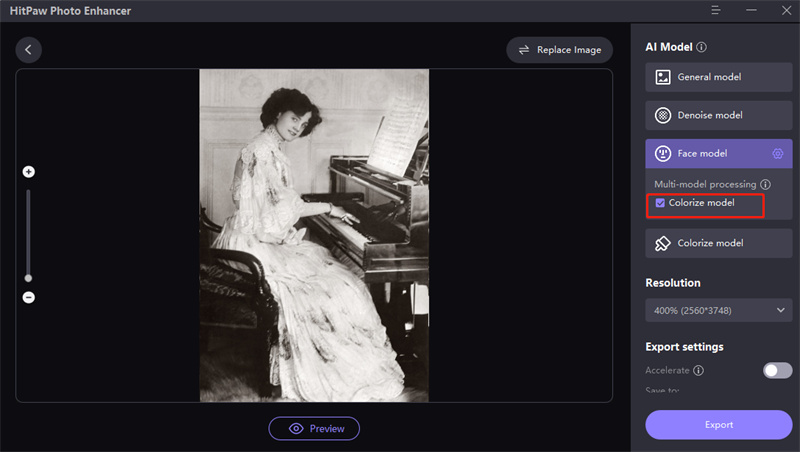
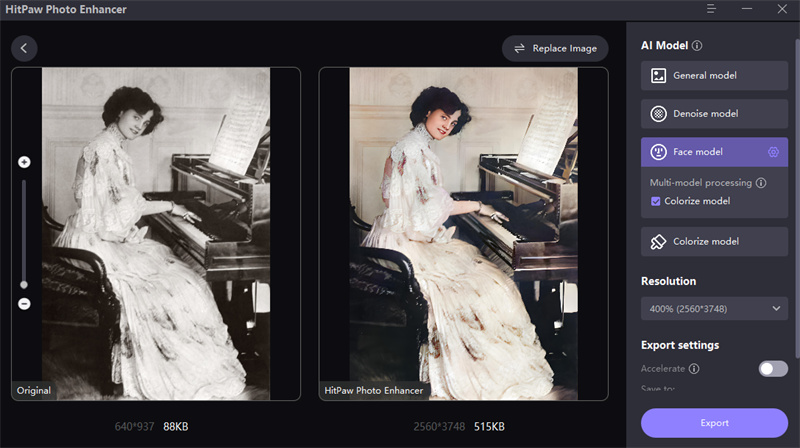
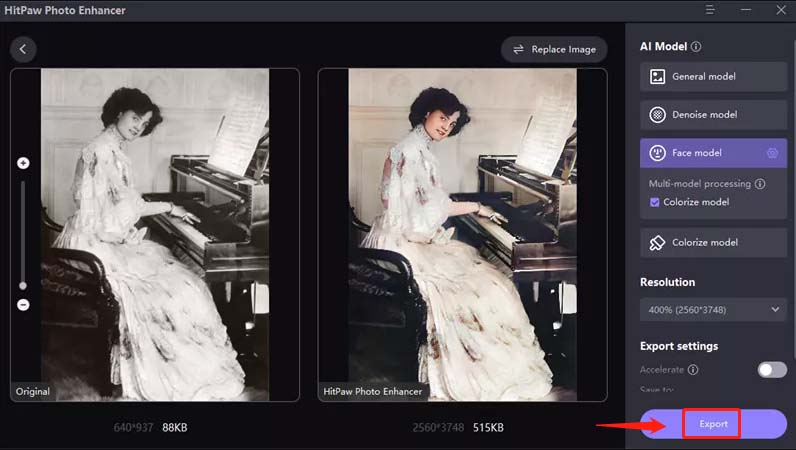

 HitPaw Edimakor
HitPaw Edimakor HitPaw VikPea (Video Enhancer)
HitPaw VikPea (Video Enhancer)
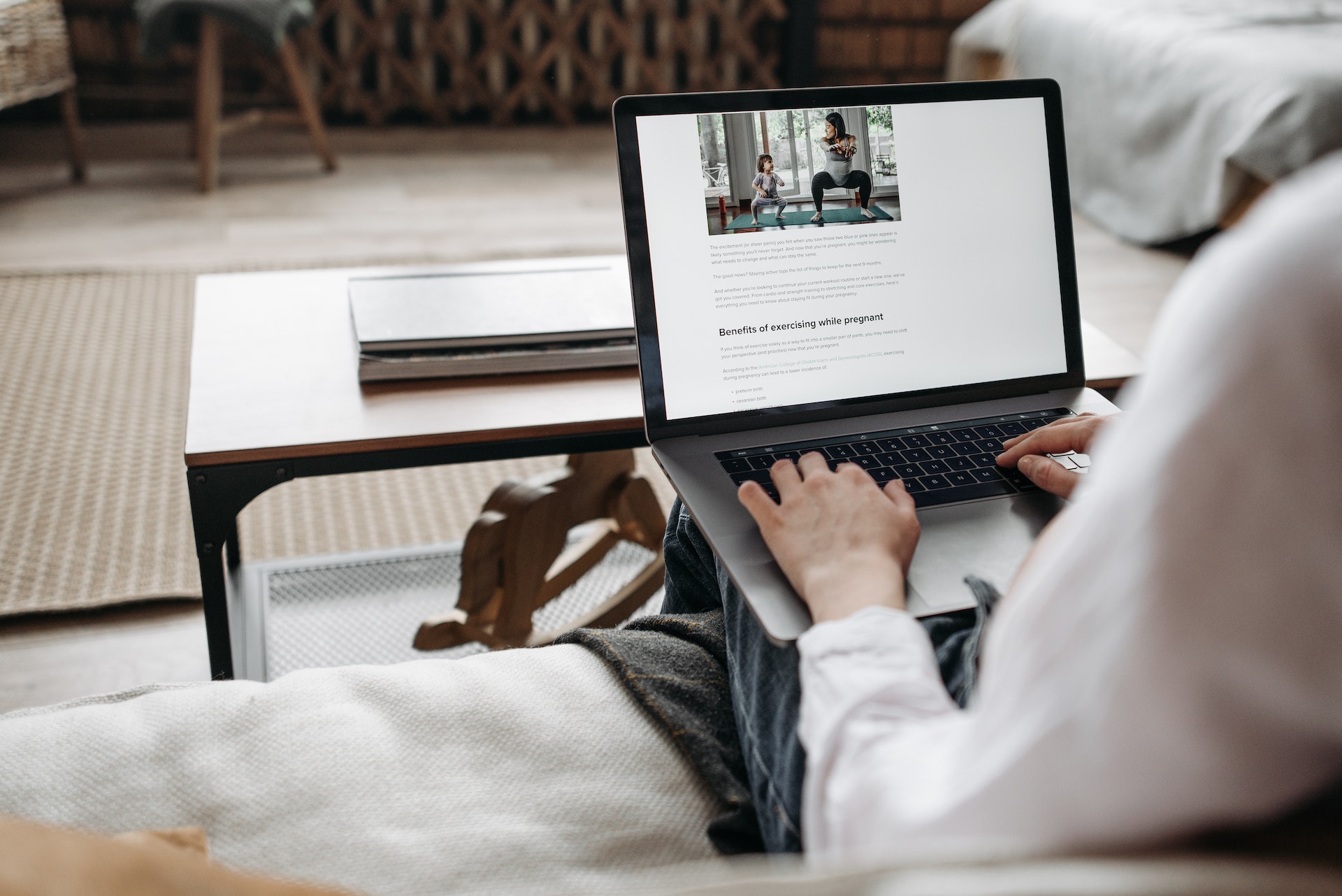

Share this article:
Select the product rating:
Daniel Walker
Editor-in-Chief
My passion lies in bridging the gap between cutting-edge technology and everyday creativity. With years of hands-on experience, I create content that not only informs but inspires our audience to embrace digital tools confidently.
View all ArticlesLeave a Comment
Create your review for HitPaw articles