How to Make a GIF on iPhone with Simple Ways in 2025
You won't see a shortage of GIFs circulating on social media, making your life even more exciting and joyful. However, everyone loves creating custom GIFs to capture their favorite moments in GIFs. Luckily, you can make a GIF on iPhone courtesy of the brilliant tools available in the market. So, if someone asks you how to make a GIF on iPhone, ask him to read this post carefully.
Part 1. How to Make a GIF on an iPhone with the Photos App
Photos app is an appropriate way to learn how to make a GIF on iPhone. It comes with a pretty simple way to help you make a GIF on iPhone. However, the photo app's issue is that you can't turn the videos into GIFs. Instead, it allows you to make GIFs from live photos.
Here's how to make a GIF on iPhone from photos.
Step 1.Launch the Photos app on your iPhone and then hit the '' Albums'' icon.
Step 2.Scroll down to the bottom and hit the ''Live Photos'' icon. Next, you'll choose the picture you'd want to make a GIF on your iPhone.
Step 3.Tap on the ''Tiny arrow'' and then select either the Bounce effect or Loop effect to start turning the photo into GIF.

Part 2. How to Make a GIF on an iPhone with Shortcut
If you're interested in knowing how to make a GIF on iPhone, some shortcuts can help you serve your purpose. Let us talk about those shortcuts.
2.1 Make GIFs from Photos using the "Convert Burst to GIF" Shortcut
Converting burst photos into GIFs has become easy courtesy of the brilliant shortcut named '' Convert Burst to GIF''. Here's how to make a GIF on iPhone using a shortcut.
Step 1.Download the ''Convert Burst to GIF'' shortcut on the iPhone.
Step 2.Launch the '' Convert Burst to GIF'' shortcut after opening the Apple Shortcuts app.

Step 3.Now, you'll be able to see several burst images. Select the burst image you'd want to turn into GIF. Next, the shortcut will make a GIF on iPhone. Download the GIF by tapping on the Share button on your iPhone.

2.2 Convert a Video into GIF on iPhone using the "Video to GIF" Shortcut
If you want to know how to make a GIF from a video on iPhone, Video to GIF Shortcut might be handy. The shortcut is predefined, so you don't need to customize it. Here's how to make a GIF from video on iPhone.
Step 1.Download the ''Video to GIF'' shortcut on your iPhone to begin the proceedings.
Step 2.Launch the '' Video to GIF'' shortcut after opening the Shortcuts app.

Step 3.The shortcut shows the list of videos you'd want to convert into GIFs. You can now select the video you want to make a GIF on your iPhone. Next, tap on Save before hitting Share/Save the GIF to your desired location on your iPhone.

Part 3. Try the Best GIF Maker Apps for iPhone
Various GIF maker apps for iPhone assist you in knowing how to make GIFs on iPhone. Let us talk about a couple of brilliant apps for the iPhone.
3.1 GIPHY
It would help if you didn't look further when you've GIPHY up in your sleeves to help you generate perfect GIFs. Using this app, you've got the chance to create unlimited GIFs. On top of that, this app offers an intuitive user interface, and all you need to do is follow a few simple steps to create mouthwatering GIFs. Here's how to make a GIF on iPhone from photos or videos.
Step 1.Navigate to the App Store and then install GIPHY on your iOS device.
Step 2.After launching the GIPHY, press and hold the Shutter icon to record a video clip; you can also hit the Shutter to click a photo.
Step 3.Now, you can apply a variety of effects to the GIF. Once you're done creating the GIF, you can share the GIF with your iPhone gallery or friends on social media.

3.2 GIF Maker: Meme GIF Creator
Whether you're looking to know how to make a GIF on iPhone from video or photo, GIF Maker might be the best thing for you. It is one of the best GIF makers that generate eye-catching GIFs. How to make a GIF on iPhone?
Step 1.Launch the GIF maker on your iPhone after installing it for the App Store.
Step 2.Tap on Video to GIF and then import the video you'd like to turn into GIF. After generating the GIF from a video, you can download the GIF to your iPhone.

Bonus Tip. The Best Video to GIF Converter You Can't-Miss
Turning the videos into GIFs seems easy, but the software has to ensure the GIF doesn't lose the original resolution. Thus, finding a reliable tool to help convert videos into GIFs appropriately is essential. The good thing is that you've got a HitPaw Univd (HitPaw Video Converter) that stimulates turning the videos into GIFs in original quality. HitPaw has been a massive hit courtesy of its multi-dimensional features.
For instance, HitPaw Univd allows you to convert videos, audio, and images into the desired format. Not to forget that HitPaw Univd is also pretty useful at downloading videos from 10000+ online websites. Moreover, HitPaw Univd also allows you to edit videos appropriately.
- It helps you convert videos into GIFs
- Supports 1000+formats including audio and video
- Download the videos from 10000 online websitesn
- It helps you convert the audio, video, and images files into a batch
- Brilliant built-in video editing techniques
- Offers effortless user interface
- Fast conversion process courtesy of the GPU acceleration
How to convert video to GIF using HitPaw Univd?
Step 1.After visiting the official website of HitPaw Univd, you'll need to install the software and launch it afterward.
Step 2.Enter into the main interface of HitPaw Univd and tap on Toolbox. Next, select Video to GIF to begin the proceedings.

Step 3.Click on ''Select files'' to add the videos you'd want to turn into GIFs.

Step 4.After importing the video, you'll need to set the output parameters for the GIFs. Next, tap on the ''Create GIF'' icon to generate the GIFs from the video. Once the GIFs are created, tap on the'' Export'' icon to start downloading the GIFs.

Final Thoughts
That's it. This article has everything in it to help you know how to make a GIF on iPhone. We've highlighted various immaculate ways to help you make a GIF on iPhone, and you can surely take notes from this post.
However, if you intend to generate perfect GIFs from the videos, HitPaw Univd is your correct answer. The mind-blowing software makes making a GIF from a video pretty effortless.

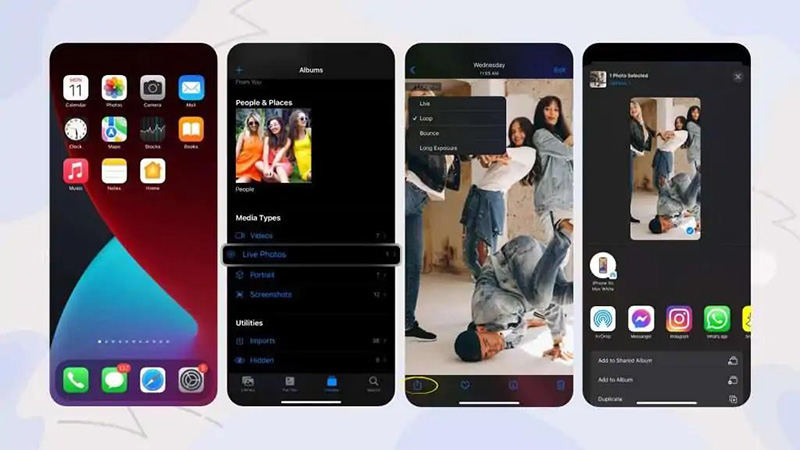
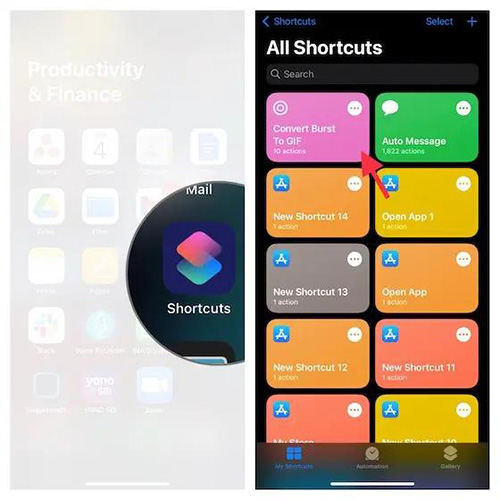
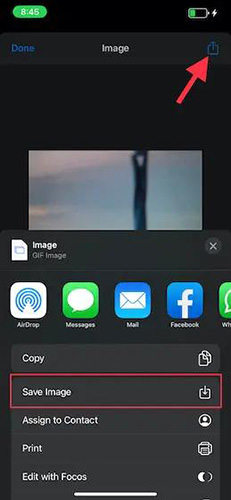
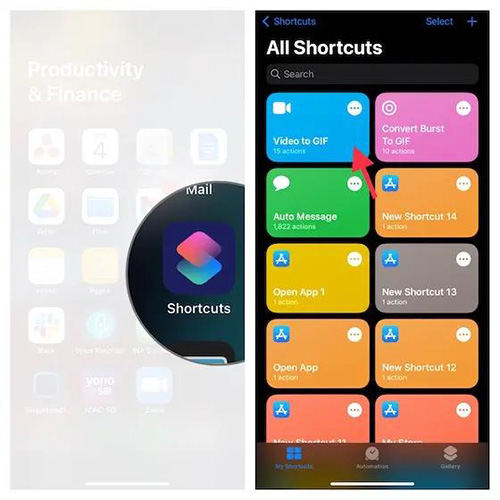
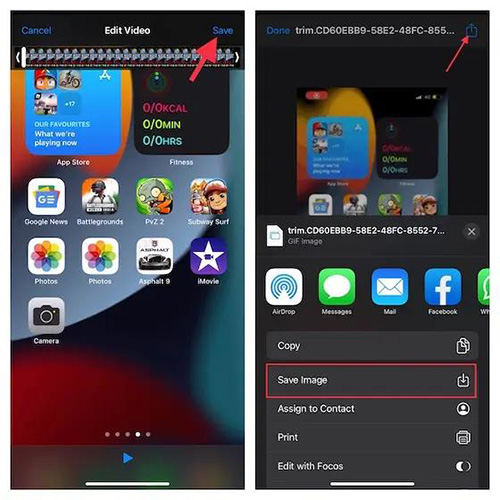
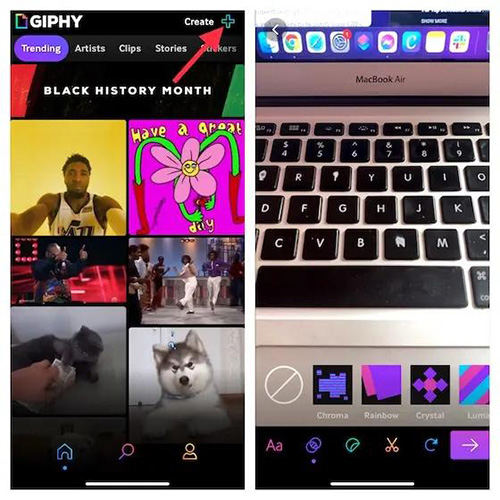
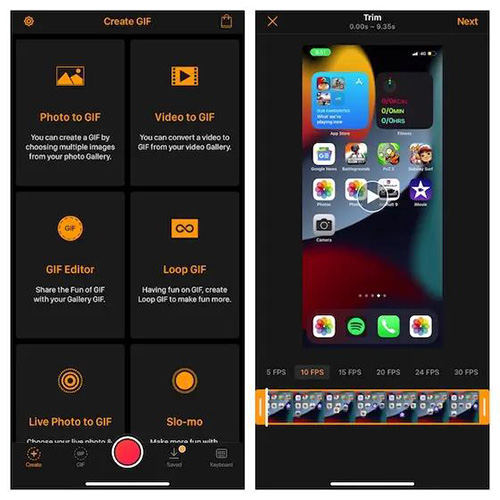








 HitPaw Univd (Video Converter)
HitPaw Univd (Video Converter)  HitPaw VikPea (Video Enhancer)
HitPaw VikPea (Video Enhancer)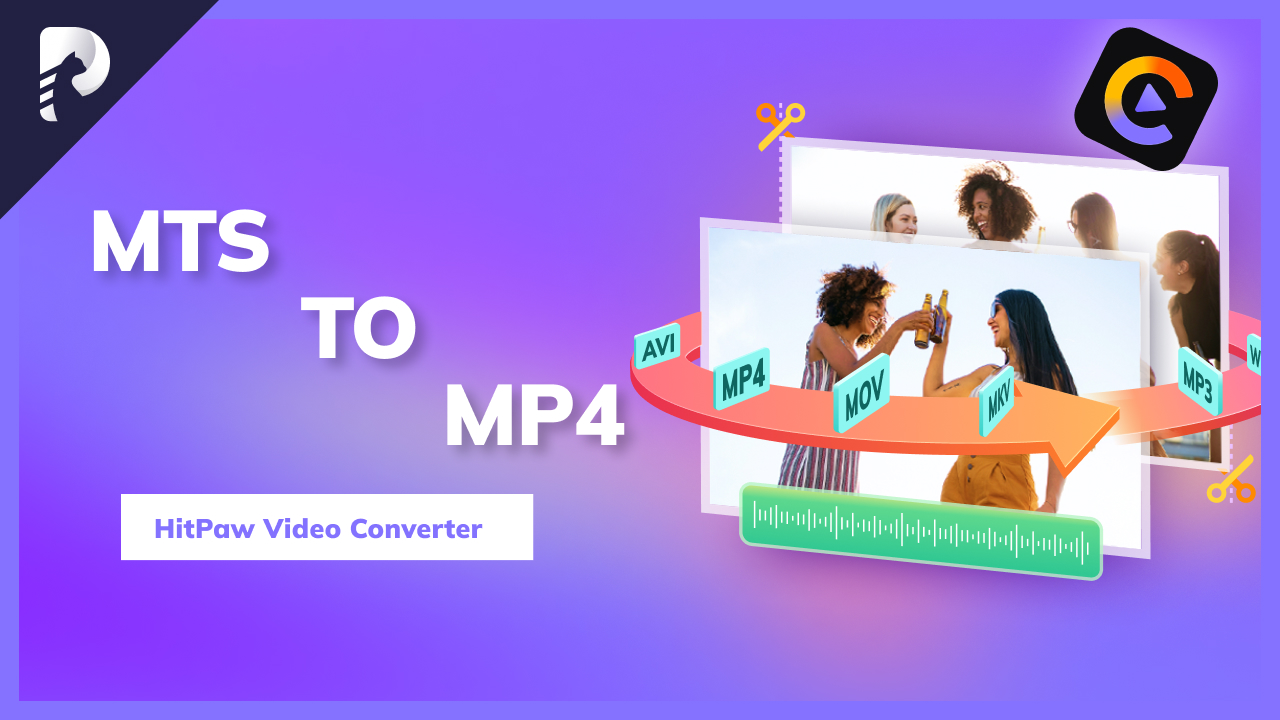
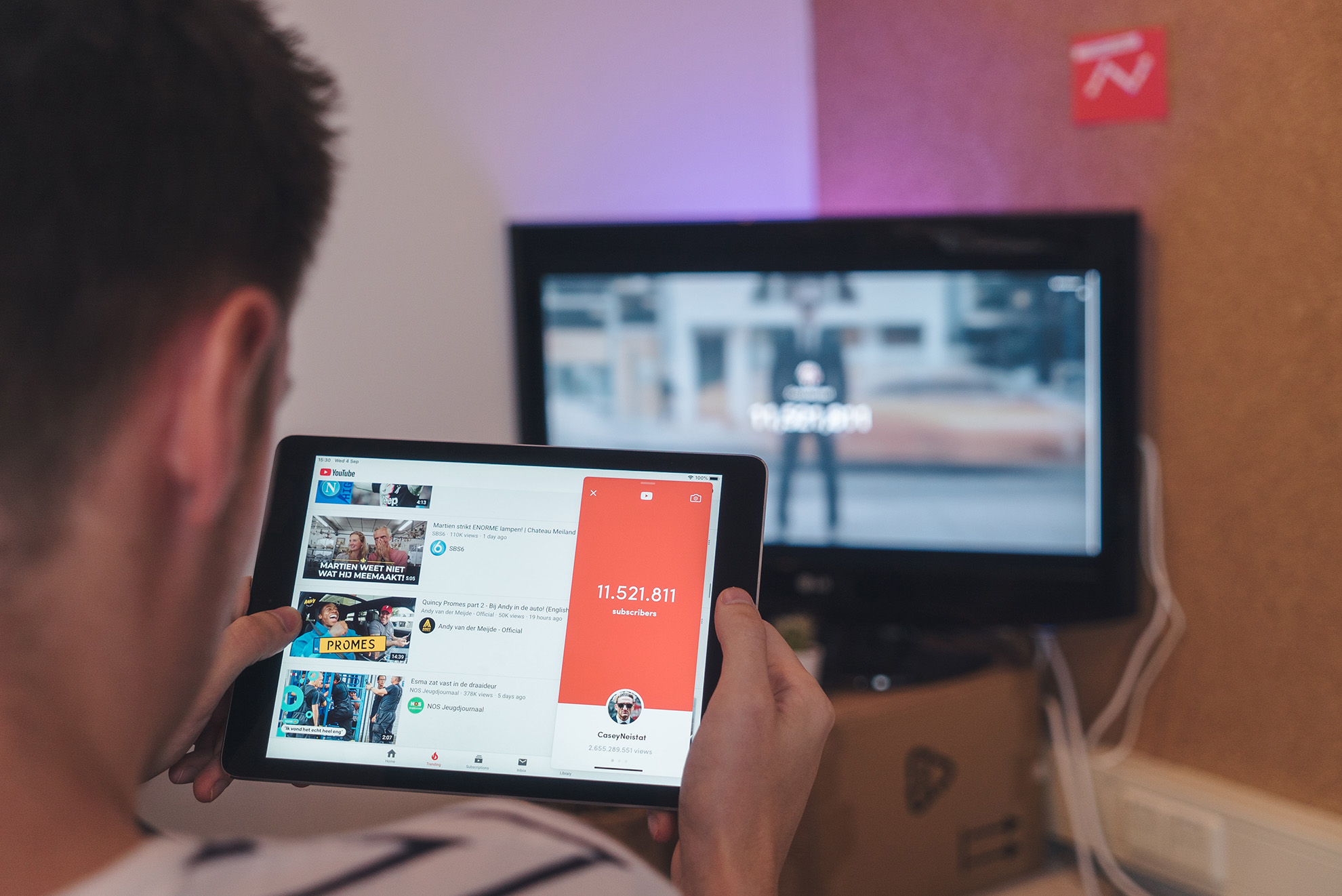
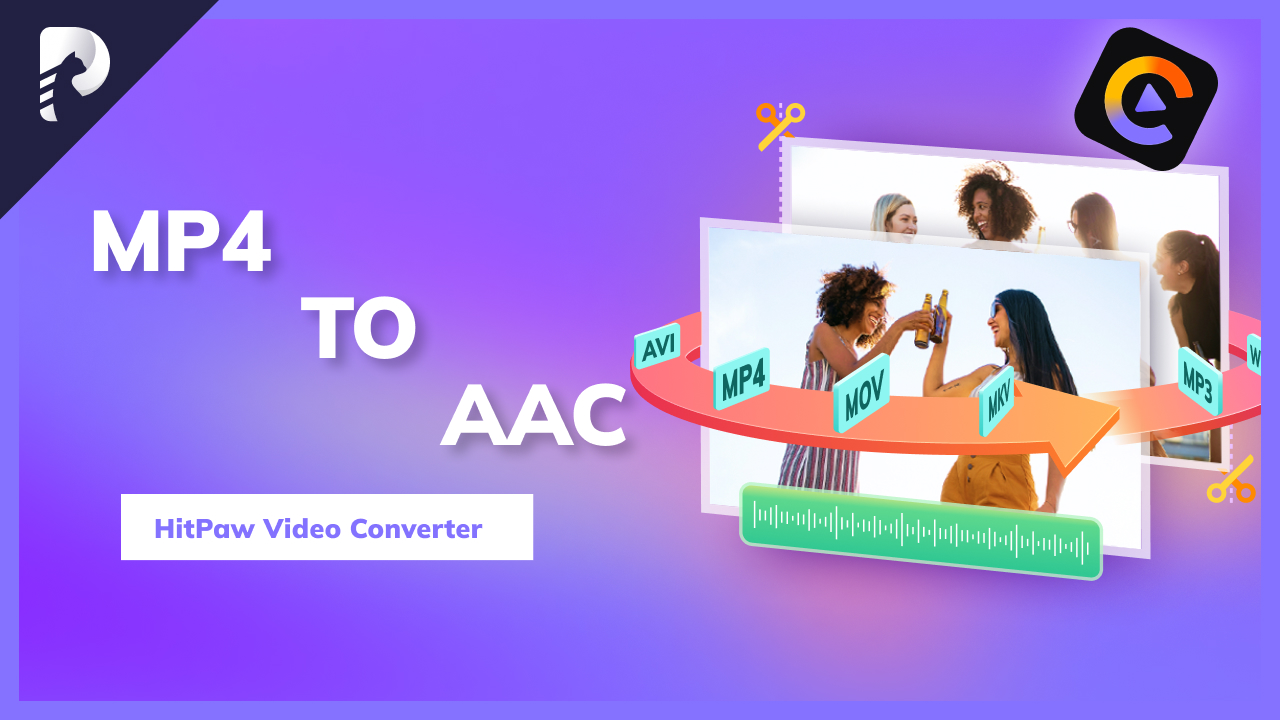

Share this article:
Select the product rating:
Daniel Walker
Editor-in-Chief
My passion lies in bridging the gap between cutting-edge technology and everyday creativity. With years of hands-on experience, I create content that not only informs but inspires our audience to embrace digital tools confidently.
View all ArticlesLeave a Comment
Create your review for HitPaw articles