[Step-by-Step] 3 Fixes to Solve How to Increase Pixels on a Photo
While sharing the images across multiple devices, you might lose the pixels from the photos. When the count of pixels gets lower, the images look less attractive and irrelevant. Luckily, you can increase photo pixels to make the photos look pleasing to the eyes, and the image won't have any shortcomings.
Dive into this exciting guide to learn how to increase pixels of a photo.
Part 1. How to Increase Pixels on a Photo?
Way 1. The Best PC Tool to Upscale Images with HitPaw FotorPea
Whether you're struggling with the low pixel count or aren't satisfied with the overall quality of the photos, HitPaw FotorPea emerges as the best way to upscale the images. Besides offering the 5 mind blowing AI model, HitPaw FotorPea ensures the original quality remains intact.
Since HitPaw FotorPea is powered by AI technology, it performs all the photo enhancing operations automatically. On top of that, you won't find any issue with the user interface of the HitPaw FotorPea as it is effortless and only takes a few moments before upscaling the images significantly.
Features- Supports the Mac and Windows
- Doesn't tinker with the quality of the images
- Enhance the photo quality and image resolution automatically
- It allows you to eliminate the noise and blur from the images
- Upscale and enlarge the photos without quality loss
- Helps you to restore old photos
- Supports batch processing
- Upscale the image to 4K or 8K
- Allows you to colorize the black and white images
- Resize the images in one click
Here's the step by step guide to know how to enhance the image quality through HitPaw FotorPea.
Step 1:Dive into the official website of the HitPaw FotorPea and install the software afterward. Launch the HitPaw FotorPea and click on the ''Choose Files'' button to upload the photo you'd like to enhance the quality of.
With the HitPaw FotorPea, you can import the images in multiple formats, including the WEBP, JPG, PNG, etc.
Step 2:After entering the timeline of the HitPaw FotorPea, you can explore the 6 unique AI models, including the color calibration, colorize model, general model, face model, and more.
A General Model is a brilliant way to improve real scene images, including the flowers, animals, buildings, etc. Denoise Model assists you in dealing with low light or high ISO images.
You can use the Face Model to remove the blur from the images, and colorizing the black and white photos is possible through the Colorize Model.
You can fix the underexposed snaps courtesy of the Color Calibration model. If you aren't happy with the images' resolution, navigate to the Resolution tab and select the preferred resolution from there.
Step 3:Once all the AI models are applied to the image, you must hit the Preview button to review the changes. Next, press the Export button to download the images onto the PC, as HitPaw FotorPea only takes a few seconds to enhance the image quality.

Way 2. How to Increase Pixels in Photo with Adobe Photoshop
Adobe Photoshop is one of the most efficient ways to edit images, and increasing the pixels of an image through Adobe Photoshop is also quite simple. Although the interface could create a headache for newbies, it won't be too much of a concern for pro users. Photoshop brings in some of the most substantial features to edit all the parameters of the images.
Here's the step by step guide to learn how to increase pixels in photo through Adobe Photoshop.
1.Start Adobe Photoshop after getting it installed. Next, you must import the photo and press the Image button. Click on the Image Size icon to help you adjust the image's size. Checking the resolution of the printed image is also quite simple.

2.Navigate to the Resolution button and assess the photo's current resolution. If you intend to enhance the image's resolution, you'll need to select the new details in the ''Resolution'' box. Adjusting the Resample Image icon is also fairly important in the Image Size menu. In this process, you can alter the number of pixels to enhance the resolution of the photos quickly.

3.After entering the desired value, you must visit the Resample Image box before checking the Bicubic Smoother. You'll find the same number of pixels provided you've unchecked the Resample Image. Preview the photo and click the ''OK'' icon to save all the changes.

Way 3. How to Increase the Pixels of a Photo in Pixelcut
The photo editing field has evolved immensely, as now you don't need to go for a desktop app to increase pixels in photos. Instead, opting for an online tool like Pixelcut will be enough to begin enhancing the pixels of the images. Pixelcut is a multi-talented tool that offers various features to perform multiple photo editing operations.
The best thing about the Pixelcut is that it doesn't affect the quality of the images and doesn't insert the watermark on the images.
Here's the detailed guide below to learn how to increase the pixels of a photo through Pixelcut.
1.Visit the official webpage of the Pixelcut and click on the Image Upscaler.

2.After selecting the Image Upscaler, you'll need to press the ''Upload a photo''. Doing so will assist you in importing the image into the interface of the Pixelcut.

3.Now, you can increase the pixels of the images by upscaling the photo to 2x or 4x. After increasing the resolution, click the Download HD button to download the images.

Part 2. FAQs on How to Increase Pixels on a Photo
Q1. Can you increase pixels on a JPEG?
A1.
You can increase the pixels of a JPEG by using popular software like Adobe Photoshop and Pixelcut. But, the HitPaw FotorPea is the best way to increase the resolution of the images.
It is a powerful photo quality enhancer that allows you to perform various image upscaling operations automatically.
Q2. What is the best pixel size for JPEG?
A2. If you intend to store the JPEG images and are willing to learn about the best pixel size of these images, it won't look different than 2400x1600px. In this image size, your photo will look the same on any device, and you won't have to worry about the quality of the images either.
Final Words
Increasing the pixels of the images can assist you in making ordinary photos look fascinating and pleasing to the eyes. You can learn how to increase pixels on a photo by looking at this insightful guide. We have mentioned the best ways to increase photo pixels, and you won't have to put in any extra effort to begin increasing the pixels of the photos.
HitPaw FotorPea is the most recommended way to upscale photos automatically. With the 6 AI models, HitPaw FotorPea aims to fix all the shortcomings of the images.






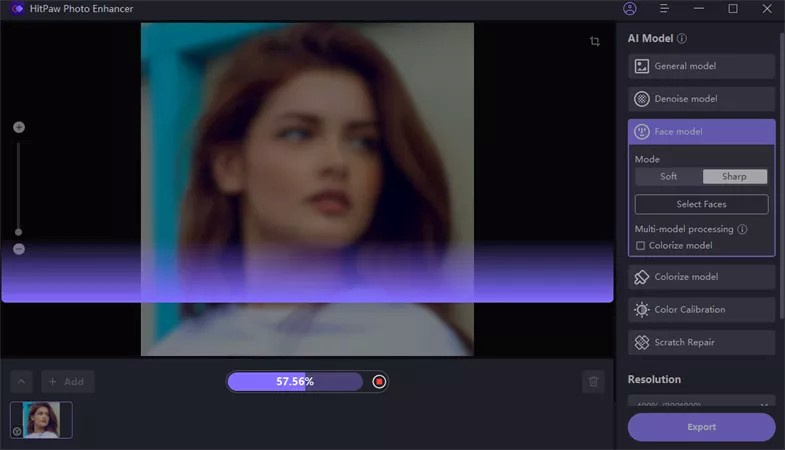
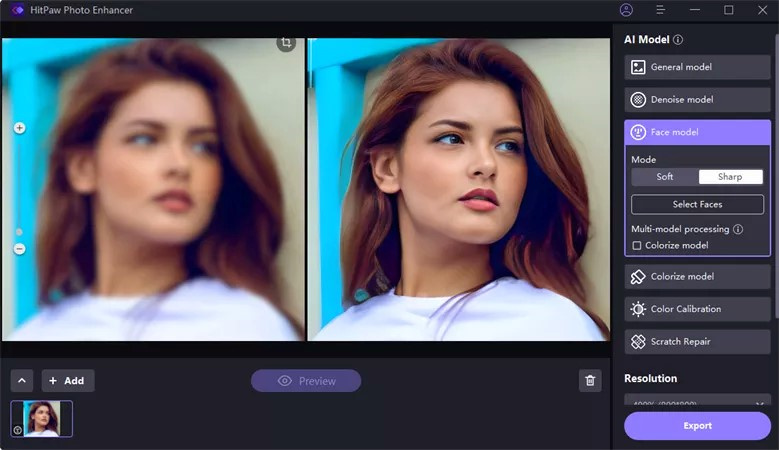
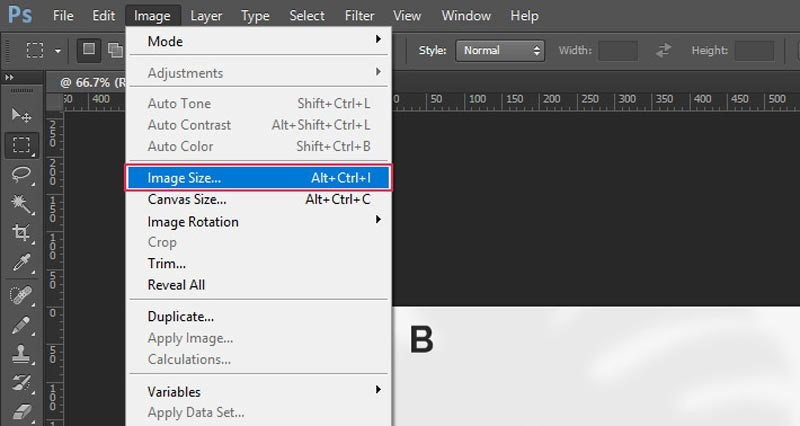
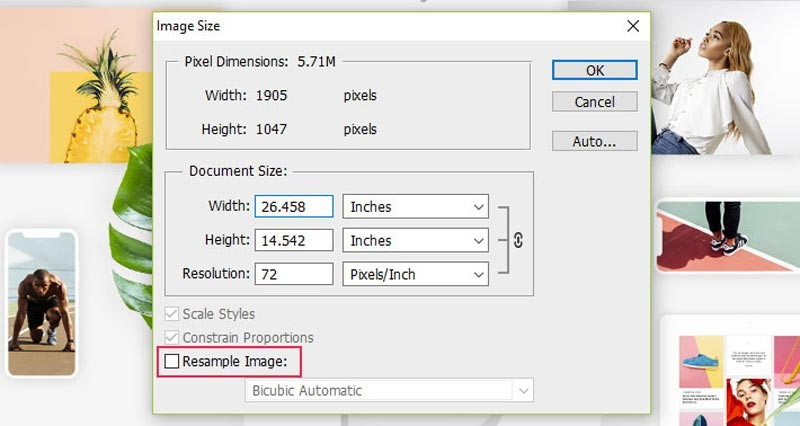
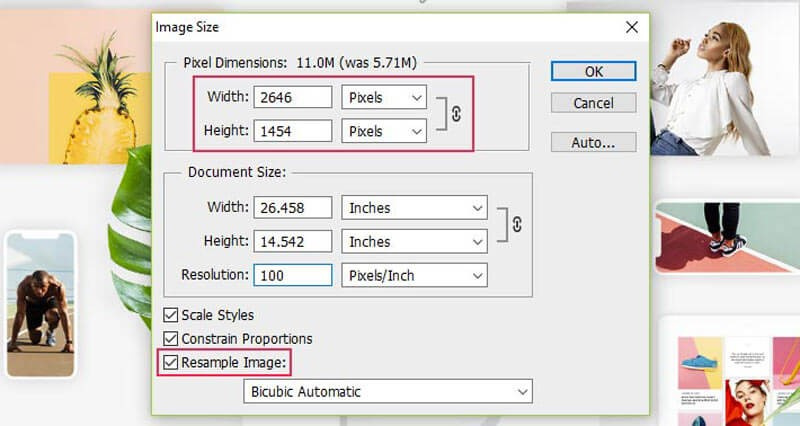
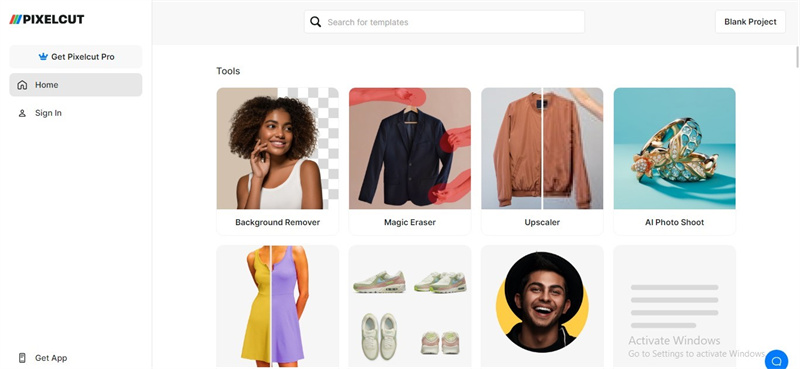
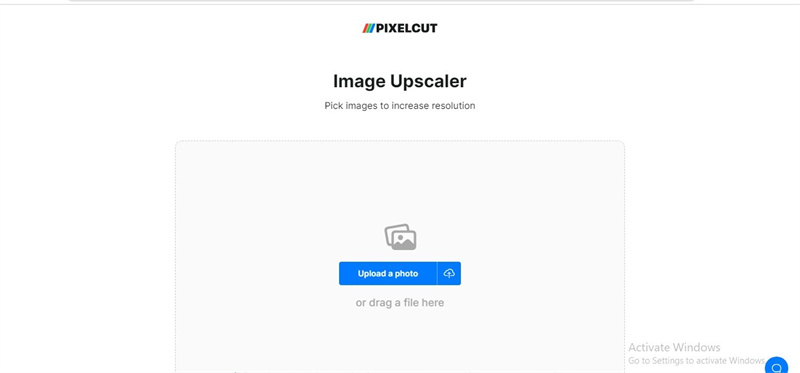
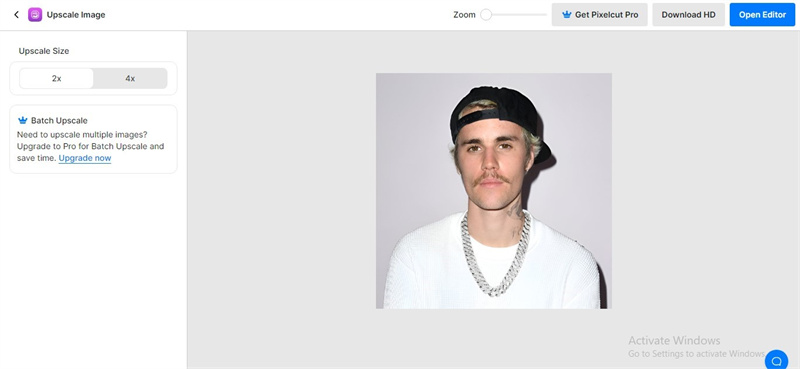

 HitPaw VikPea
HitPaw VikPea HitPaw Watermark Remover
HitPaw Watermark Remover 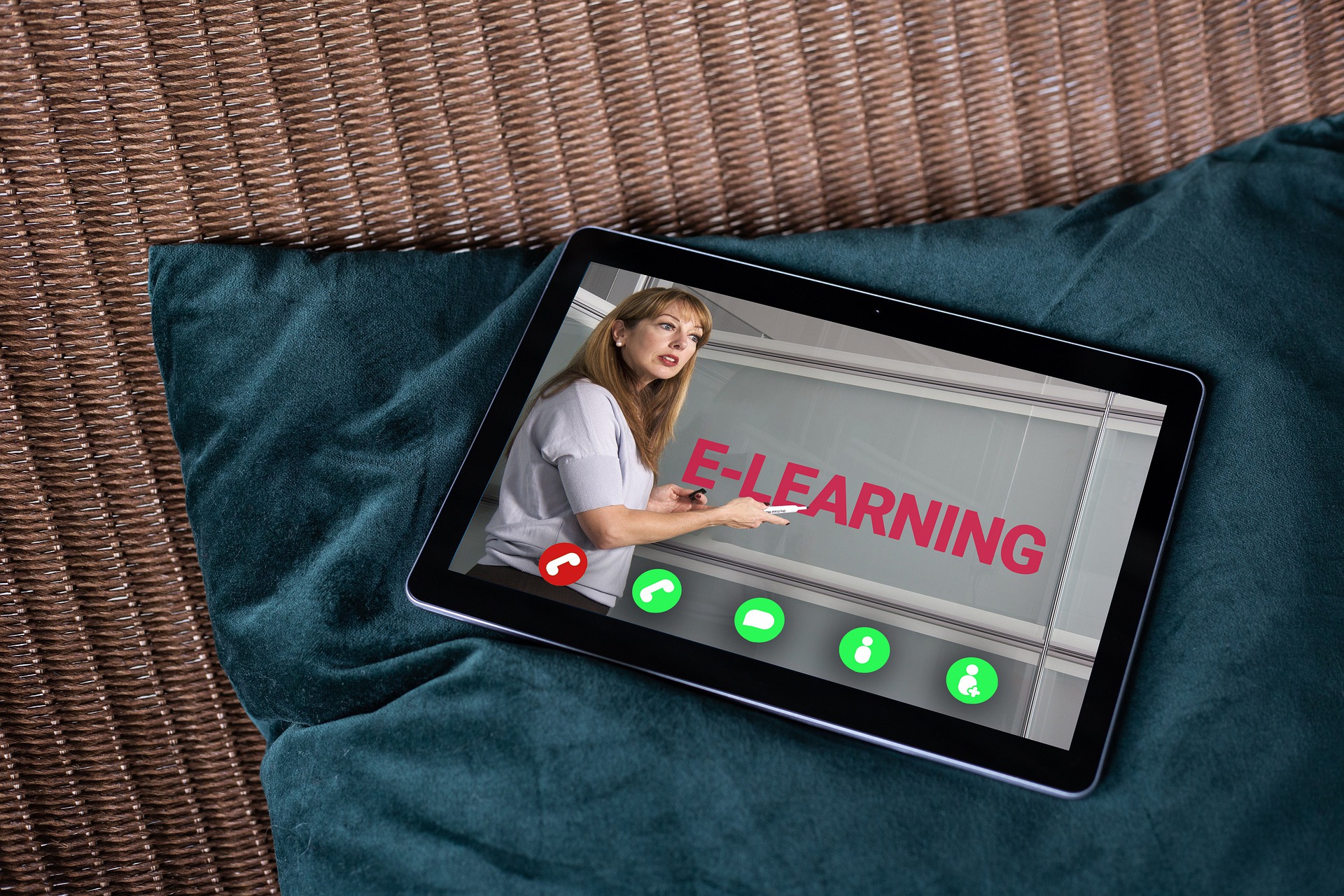


Share this article:
Select the product rating:
Daniel Walker
Editor-in-Chief
My passion lies in bridging the gap between cutting-edge technology and everyday creativity. With years of hands-on experience, I create content that not only informs but inspires our audience to embrace digital tools confidently.
View all ArticlesLeave a Comment
Create your review for HitPaw articles