3 Steps on How to Make a Blurry Picture Clear Photoshop Free
Have you ever taken a photo that looked perfect on your camera screen, but when you opened it on your computer, it was blurry and out of focus? Or you may have some old photos that have lost their sharpness over time, and you want to restore them to their original glory. Whatever the case is, it can be frustrating and disappointing.
However, fortunately, there is a way to make them clearer and restore the beauty of your moments using a powerful editing tool: Photoshop. Wondering How? In this comprehensive guide, we'll show you exactly how to fix blurry pictures in Photoshop. But if you are not comfortable using Photoshop, we'll also share the best alternative to Photoshop, that can fix blurry photos automatically with AI technology in seconds.
Part 1: How to Make an Image Clearer in Photoshop
Adobe Photoshop is software that doesn't require any introduction. In the world of photo editing, it is the go-to choice for professional photographers and graphic designers as it offers a vast array of features. From photo editing to enhancing to manipulating and more, you name it, this tool has it.
However, as our main concern is to make a blurry picture clear, so the question arises, does this software have a tool that can do this job? Well, the answer is yes. Photoshop has a wide range of tools and functions that can help you improve the quality and appearance of your photos and make your blurry images clear.
Here is how to make an image clearer in Photoshop:
Step 1:Open your blurry photo in Photoshop and make a duplicate layer.
Step 2:Go to Filter> Sharpen > Smart Sharpen. A dialog box will appear with some options and settings.

Step 3:Adjust the settings like the Amount, Radius, and Reduce Noise sliders to your preference to achieve the desired result.

Step 4:Click OK to apply the Filter and see the result.
Pro and cons to use Photoshop fix blurry photos
- Precision and a high level of control over image enhancement.
- A wide range of tools and features for various editing needs.
- Compatibility with various image formats and extensive third-party plugins.
- A well-established platform with a vast community for support and tutorials.
- A steep learning curve for beginners.
- Requires a subscription, which may not be budget-friendly.
- It can take up a large amount of space on your computer.
Hopefully you have got the answer that how to fix blurry photos in Photoshop. However, an important thing to notice here is, while Photoshop is a great tool for fixing blurry photos, it's not suitable if you are new to photo editing and want a quick solution. For that, you need a tool that can make this job much simpler and faster.
So the question arises, what’s the best alternative?
Part 2: The Best Alternative to Photoshop for Fixing Blurry Photos
If you are looking for a faster, simpler, and cheaper way to enhance your blurry photos, you may need to try the best alternative to Photoshop: HitPaw FotorPea, a powerful and easy-to-use software that can fix blurry photos automatically with AI technology.
What is HitPaw FotorPea?
HitPaw FotorPea is a software application that uses artificial intelligence to fix blurry photos and make them clearer in a matter of seconds. Unlike Photoshop, which relies on manual adjustments and settings, HitPaw FotorPea uses a smart algorithm that automatically analyzes and enhances your image without any human intervention. All you need to do is upload your image, choose the enhanced mode, and let the software do the magic.
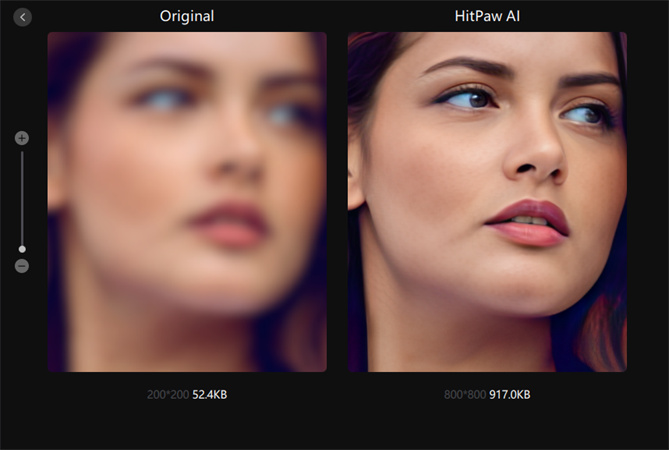
Highlights of HitPaw FotorPea:
- User-Friendly Interface
- Easy to Use with a Simple Drag-and-Drop Function
- AI-powered enhancement
- Batch processing (can process multiple photos at once)
- Preserve image quality.
Here are the detailed steps to fix blurry pictures with HitPaw:
Step 1:Download and install HitPaw FotorPea on your computer from its official website.
Step 2:Launch the software, click on “Choose Files”. Then select and Import the photo you want to clear.

Step 3:Choose the option from the menu located on the right side, i.e., Face Model, Denoise, Colorize Model, Color Calibration, Scratch Repair, and Low Light Model, to enhance your photo.

Step 4:Click on preview and let the AI model do its magic.

Step 5:Once it's done, click on “Export” and save the image to your desired location.
That's it; you now have an enhanced photo saved to your computer.
How to Unblur an Image, here is the video tutorial
Part 3: FAQs about How to Fix Blurry Photos in Photoshop
Q1. How do I sharpen a picture in Photoshop?
A1. To sharpen a picture using Photoshop, Launch the Photoshop software and select the 'Sharpen' tool from the 'Filter' menu, then adjust the settings to your liking, and boom, you have got the desired result.
Q2. Can I make a blurry photo clear online?
A2. Yes, you can make a blurry photo clear online by using HitPaw Online Photo Enhancer, a free and easy-to-use online tool that can fix blurry photos with AI technology.
Conclusion
No more worries about blurry photos anymore, as we have the solution. In this article, we answered the most frequently asked question: how to fix blurry pictures in Photoshop. We discussed that, you can use one of the best features that Photoshop offers, i.e., the Sharpen tool, to sharpen blurry images and make them more detailed and crisp.
However HitPaw FotorPea is more accessible and user-friendly compared to Adobe Photoshop and employs advanced AI technology to make your blurry photos clear effortlessly. So, what are you waiting for? Use HitPaw FotorPea and transform your blurry images into crystal-clear memories now.

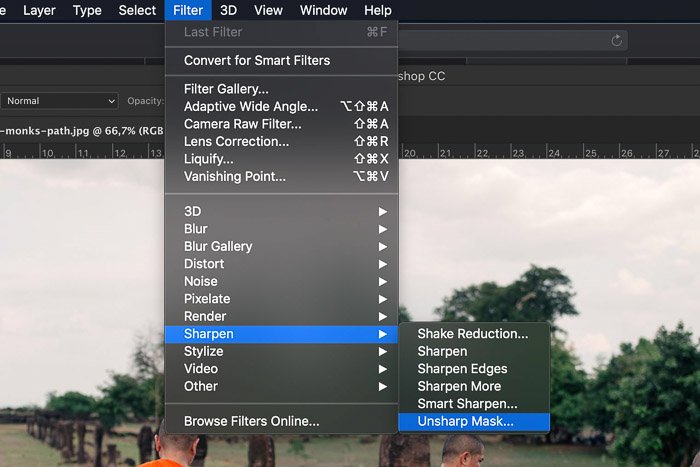







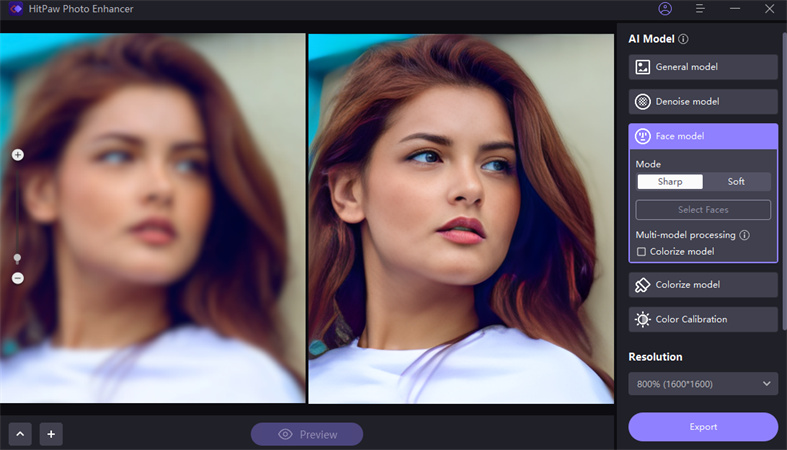

 HitPaw Edimakor
HitPaw Edimakor HitPaw VikPea (Video Enhancer)
HitPaw VikPea (Video Enhancer) HitPaw Watermark Remover
HitPaw Watermark Remover 


Share this article:
Select the product rating:
Daniel Walker
Editor-in-Chief
My passion lies in bridging the gap between cutting-edge technology and everyday creativity. With years of hands-on experience, I create content that not only informs but inspires our audience to embrace digital tools confidently.
View all ArticlesLeave a Comment
Create your review for HitPaw articles