Mastering Hair Cut-Outs: In Photoshop and Without It
Cutting out hair in photos is one of the most challenging tasks in image editing. The intricate texture and fine strands make it difficult to achieve a clean selection, especially with curly, kinky, or frizzy hair types. Professional graphic designers rely on Photoshop’s advanced selection tools like Select and Mask to master how to cut hair out in Photoshop, carefully extracting complex hairstyles from backgrounds. But for hobbyists without access to Photoshop, hair cut-outs can seem daunting.
But don't worry, user-friendly alternatives like HitPaw FotorPea and HitPaw Online Background Remover provide easy ways to cut hair out of photos offline and online. Keep reading!
Part 1. How to Cut Hair Out in Photoshop
Photoshop is favored by graphic designers for detailed image editing thanks to its advanced selection capabilities. Let’s go through a step-by-step guide on the best way to cut out hair in Photoshop using its robust tools.
Step-by-Step Guide to Cutting Out Hair in Photoshop
Step 1. Open Image in Photoshop
Launch Photoshop on your computer and open the photo file that contains the hair you want to cut out. Ensure it is a high-resolution image for best results. JPEG images with compression artifacts will make selecting the hair difficult. TIF, PSD, PNG, or RAW files are ideal for retaining image quality.
Step 2. Remove the Background
Select the Quick Selection tool in the toolbar to begin removing the background around the hair. Use this tool to trace around the outline of the hair, zooming in closely to capture even fine wisps. Be careful not to accidentally select parts of the background as you go. If you do select some background areas, you can hold Alt while brushing to deselect those spots. Once you’ve traced the hair, delete the background around the selection. This will isolate just the hair itself.
Step 3. Copy and Adjust Channel Layers
Next, go into the Channels panel and duplicate the channel that has the most contrast between the hair and background. Often this is the blue or green channel. Once duplicated, go to Image > Adjustments > Levels. In Levels, adjust the shadows and highlights to further isolate the hair tones from the background. This helps refine the selected area.
Step 4. Outline the Subject as Shadow
With the Channels copy layer active, select the Brush tool and set the color to black. Then hold the Ctrl key and paint over the Channel copy layer. This fills in the leftover background areas with black, leaving just the hair silhouette in white. It creates a subject shadow outline against a white background.
Step 5. Create Layer Mask
Click on the Layers panel and click the Add Layer Mask icon at the bottom. This will hide the black areas you just painted, essentially removing the background precisely while keeping the hair silhouette visible.
Step 6. Add New Background
To add a new background, create a layer below your isolated hair layer. Fill this new layer with a background photo, solid color, pattern, or gradient.
Step 7. Save Image
Finally, go to File > Export to save the finished cut-out image. For web use, JPEG is ideal. For transparency, use PNG. To edit further later, PSD keeps layers intact.
Part 2. Cutting Out Hair Without Photoshop
While Photoshop offers advanced hair cut-out capabilities, its licensing costs and learning curve put it out of reach for many. Do you know what tools like HitPaw FotorPea and HitPaw Online Background Remover make clipping hair easy without professional software or skills?
Using HitPaw FotorPea for Hair Cut-Outs
HitPaw FotorPea is an AI-powered photo editing software that offers powerful tools to help cut hair out of images. Here are some of the key features that make HitPaw FotorPea useful for hair cut-outs.
- Background Removal - HitPaw FotorPea’s automatic background remover uses AI technology to instantly remove the background with one click. This separates the hair from the distracting backdrop quickly and easily, isolating it for selection.
- Layer Masks - Similar to Photoshop, HitPaw uses non-destructive layer masks to hide the background precisely while revealing the selected hair. This cuts it out at a pixel level.
- Refine Edges - After making the initial selection, Refine Edges lets you manually fine-tune and include wispy flyaway hairs along the edges using a brush tool.
- Export Options - When the hair cut-out is complete, you can export it in PNG format for use in other projects with the background transparency retained.
Steps to Cut Out Hair in HitPaw FotorPea
HitPaw FotorPea provides an easy way to cut hair out of photos thanks to its intelligent background removal capabilities. Follow these steps to isolate hair seamlessly.
Step 1. Import Photo
First, launch HitPaw FotorPea and click on the “Start Remove” button to import the photo containing the hair you want to cut out. You can also simply drag and drop the photo directly into the editing interface.
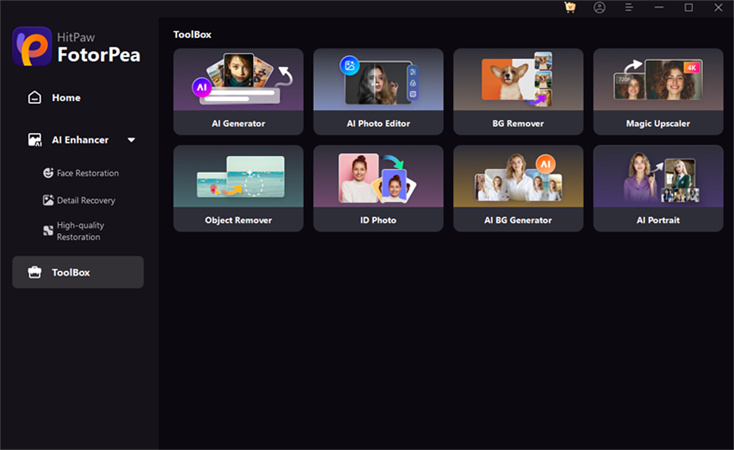
Step 2. Awaiting Automatic Recognition
Once the photo is imported, HitPaw FotorPea will automatically detect the hair area and remove the background around it.
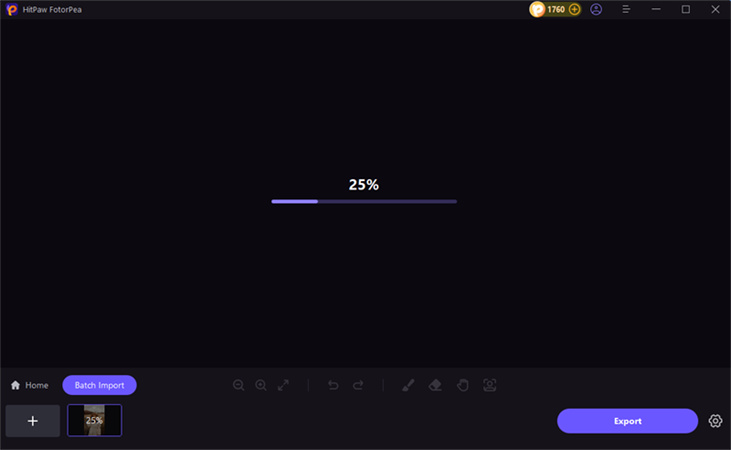
You may also need to manually brush over wispy flyaway strands to fully separate the hair from the background.
On the left side, you will see the Output preview with the background erased. On the right is the original photo for comparison.
Step 3. Adjust the Reserved Areas
If any parts of the hair or foreground subjects got erased unintentionally, use the Brush tool to paint them back in. Adjust the size of the brush using the slider for precision. The Brush restores any areas you want to keep.
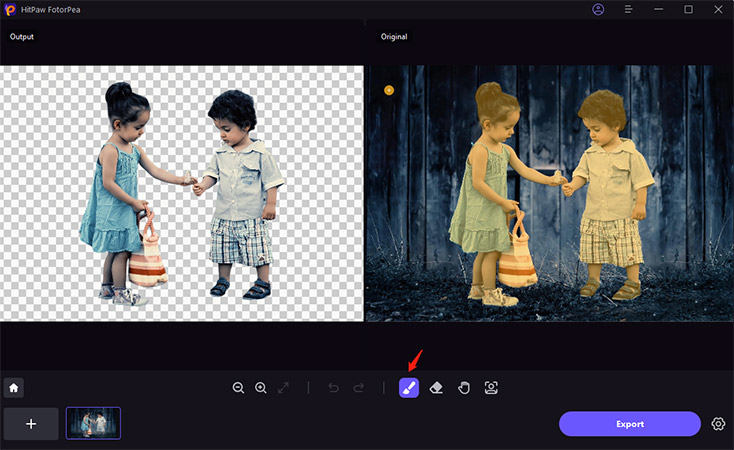
Step 4. Adjust the Erased Areas
Similarly, use the Erase tool to remove any leftover background spots or refine the edges. Customize the Erase brush size for detailed work.
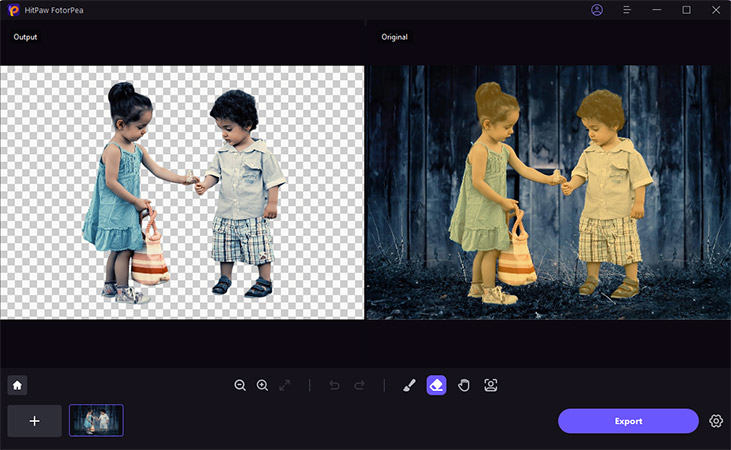
Step 5. Change Background Color
Now the hair should be isolated cleanly! Replace the transparent background with a solid color by selecting from the color palette.
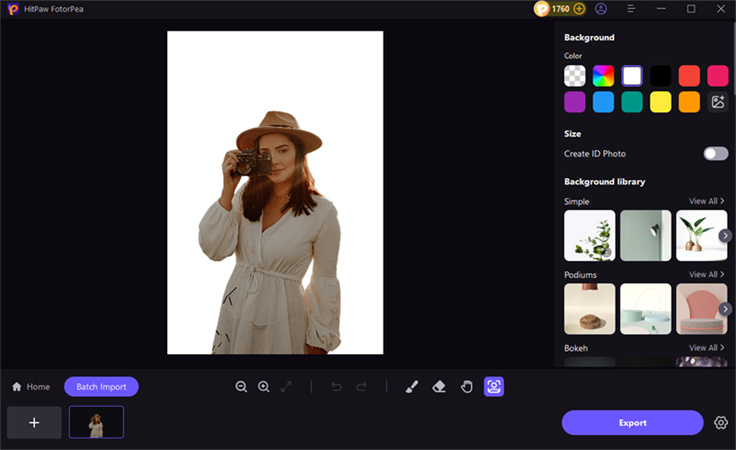
Step 6. Export the Photo
Preview the cut-out hair against the new background in the Output window. When ready, browse to choose an export location on your computer and hit Export to save the final edited photo.
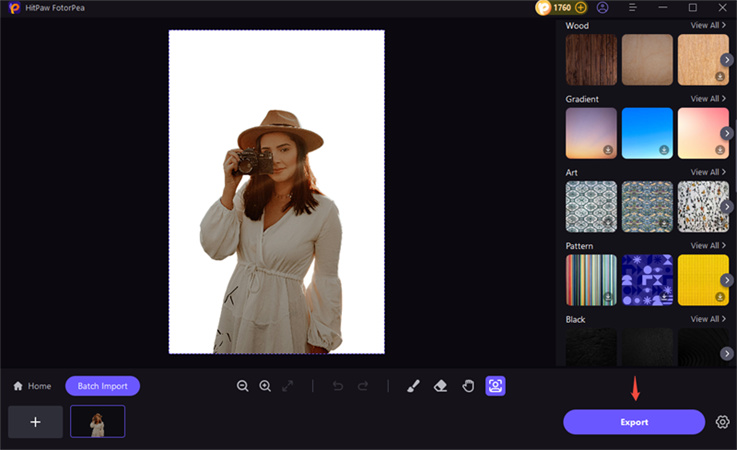
HitPaw Online Background Remover for Quick Hair Cut-Outs
HitPaw Online Background Remover is a web-based tool that provides a fast, easy way to cut hair out of photos online without needing to download desktop software. Here are some key advantages of using it for hair cut-outs.
Try It Now!- Fully Automatic - It uses AI technology to instantly remove photo backgrounds with one click. This isolates the hair automatically for easy selection. No manual work is needed.
- Web Access - As an online tool, it can be accessed from any device through a browser. No downloading or installing required.
- Bulk Processing - Cut out hair in multiple images at once by batch uploading. Saves time on large volumes of photos.
- New Backgrounds - Provides options to replace the removed backdrop with new background colors or images.
- Downloadable Results - Final edited photos can be downloaded in PNG format to preserve transparency.
Steps to use HitPaw Online Background Remover
Step 1. Upload Hair Photos
Go to HitPaw Online Background Remover and upload the photos containing the hair you want to cut out. You can batch-upload multiple images to save time.
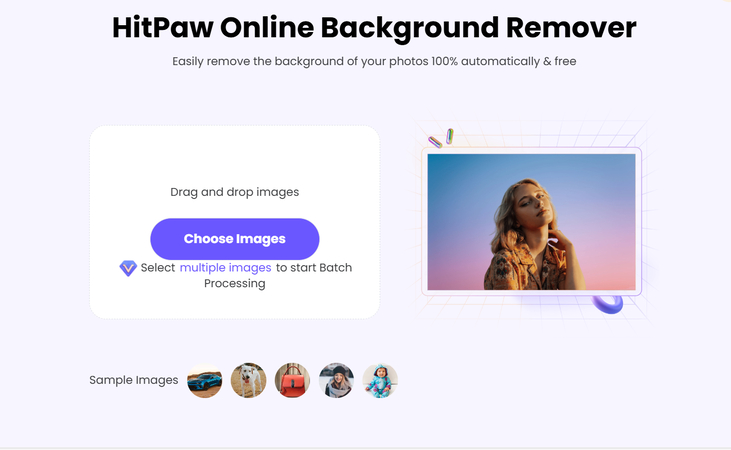
Step 2. Auto Background Removal
HitPaw will instantly and automatically remove the backgrounds around the hair using AI technology. It intelligently identifies hair strands for seamless separation.
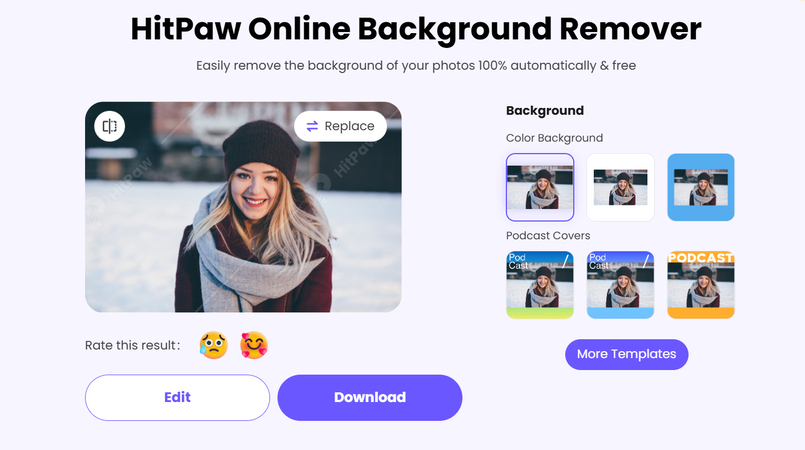
You can now pick a new background from the options to replace the removed one.

Step 3. Download Cut-Outs
Preview the isolated hair against the fresh backdrop, making any adjustments needed. When satisfied, download the finished hair cut-outs with the new transparent or colored background of your choice.
Comparing Photoshop and HitPaw Tools for Hair Cut-Outs
| Feature | Photoshop | HitPaw Tools |
|---|---|---|
| Key Tools |
|
|
| Process |
|
|
| File Support |
|
|
| Advantages |
|
|
| Limitations |
|
|
| Best For | Professional graphic designers | Hobbyists without Photoshop access |
Conclusion
We’ve covered different techniques for how to cut out hair in Photoshop, from Photoshop’s robust selection tools to easier online options.
In Photoshop, tools like Select and Mask, Refine Edge, and Layer Masks give graphic designers precise control for complex cut out curly hair photoshop extractions. However, Photoshop’s licensing cost and learning curve puts it out of reach for many hobbyists.
For a simpler solution without Photoshop, how to cut out hair from the background can be easily achieved using HitPaw FotorPea and HitPaw Online Background Remover. Their automatic background removal and built-in hair-cutting tools simplify the process for beginners.
In the end, choose the hair clipping method that fits your needs and skill level. Photoshop offers maximum editing power for professionals. HitPaw provides user-friendly shortcuts for casual users.






 HitPaw Edimakor
HitPaw Edimakor HitPaw VikPea (Video Enhancer)
HitPaw VikPea (Video Enhancer) HitPaw Univd (Video Converter)
HitPaw Univd (Video Converter) 

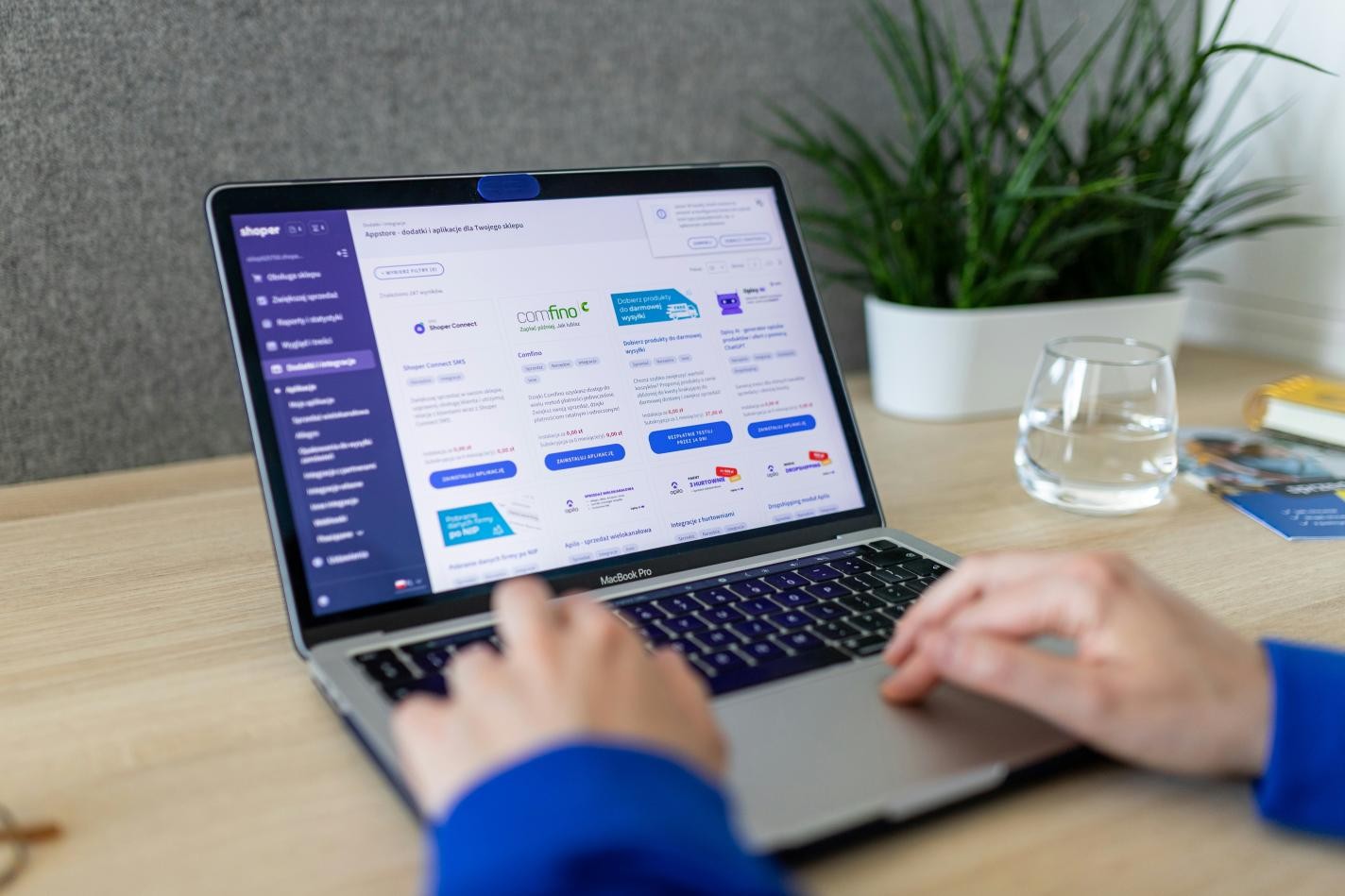

Share this article:
Select the product rating:
Daniel Walker
Editor-in-Chief
My passion lies in bridging the gap between cutting-edge technology and everyday creativity. With years of hands-on experience, I create content that not only informs but inspires our audience to embrace digital tools confidently.
View all ArticlesLeave a Comment
Create your review for HitPaw articles