[Detailed Guide] 2 Ways to Solve: How to Combine JPEGs into One PDF
Where visual content is abundant, individuals often find themselves needing to merge multiple JPEG images into a single PDF file. Whether for work, school, or personal projects, having all your images consolidated into one PDF can make sharing, organizing, and presenting them much more convenient. In this article, we'll explore various methods and step-by-step guides on how to combine JPEGs into one PDF.
Part 1. How to Combine JPEGs into One PDF with Adobe
Combining JPEGs into one PDF using Adobe Acrobat is a straightforward process that can be useful for creating presentations, reports, or simply organizing images into a single document. Adobe Acrobat Pro allows you to easily combine multiple JPEG images into a single PDF document. This is a great way to organize and share your images in a professional format.
Steps:
1. Open Adobe Acrobat: Launch Adobe Acrobat on your computer. If you don't have it installed, you can download and install it from the Adobe website.
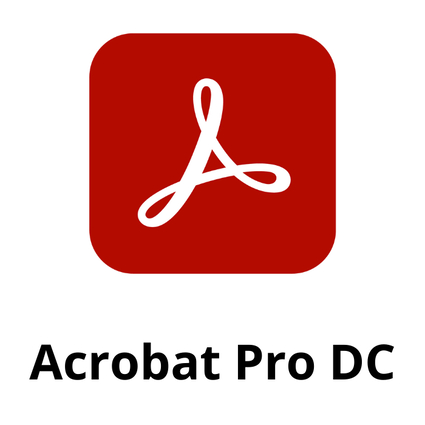
2. Create a new PDF: Click on "File" in the menu bar and select "Create" > "PDF from File..." This will open a file-explorer window.
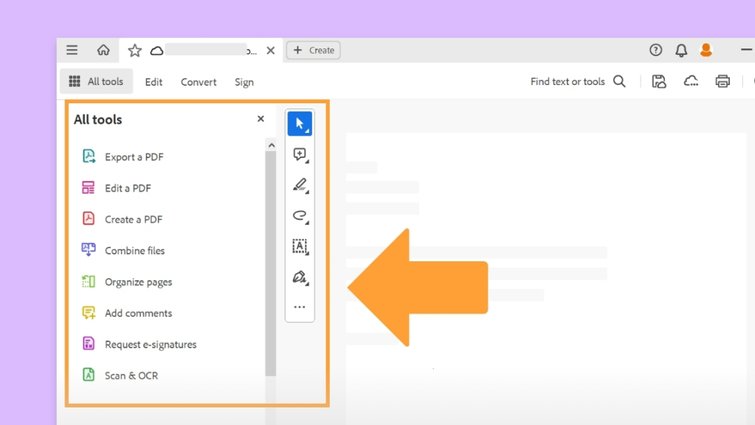
3. Select JPEG Files: Navigate to the folder where your JPEG images are stored. Select all the JPEG files you want to combine into one PDF. You can select multiple files by holding down the Ctrl key (Command key on Mac) while clicking on each file.
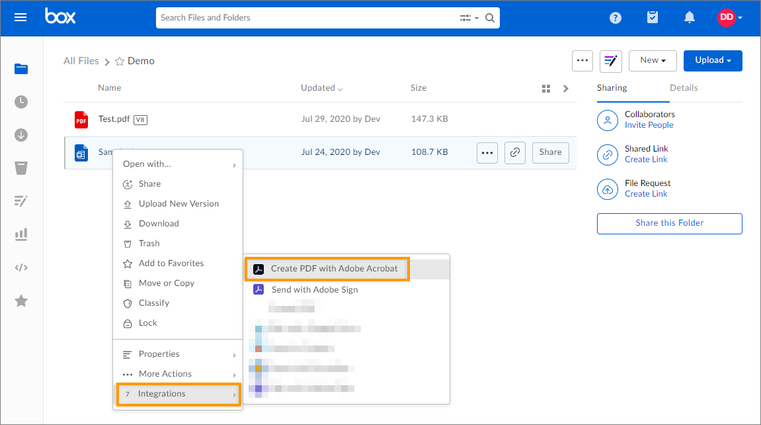
4. Open: Once you've selected all the JPEG files, click on the "Open" button. This will import the selected JPEGs into Adobe Acrobat.
5. Arrange Pages (Optional): If you want to rearrange the order of the pages, you can do so by clicking and dragging the thumbnails in the sidebar to the desired positions.
6. Save the PDF: Once you're satisfied with the arrangement, click on "File" in the menu bar, then select "Save As..." Choose a location on your computer where you want to save the combined PDF, give it a name, and click "Save."
7. Adjust Settings (Optional): Before saving, you can adjust settings such as the quality of the images or the compression level of the PDF. Click on "File" > "Save As" > "Optimized PDF..." to access these options.
8. Review the PDF:Once the PDF is saved, open it to make sure all the JPEGs are combined correctly and in the desired order.
Part 2. How to Combine JPEGs into One PDF with SmallPDF
Combining multiple JPEG images into a single PDF file can be easily accomplished using SmallPDF, an online platform offering various PDF tools. This process is particularly useful for organizing images into a single document for presentations, reports, or archiving purposes. Here's a step-by-step guide on how to merge JPEGs into one PDF using SmallPDF:
Steps:
1. Access SmallPDF: Open your web browser and navigate to the SmallPDF website at smallpdf.com.
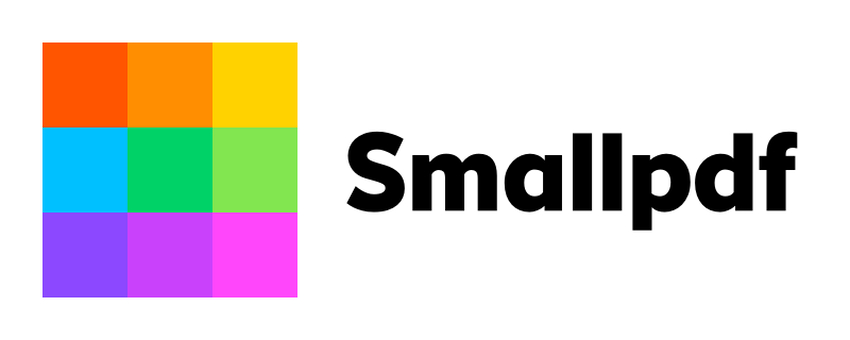
2. Choose "JPG to PDF" Tool: Once on the SmallPDF homepage, locate the "JPG to PDF" tool. You can typically find it in the "All Tools" section or by using the search bar.
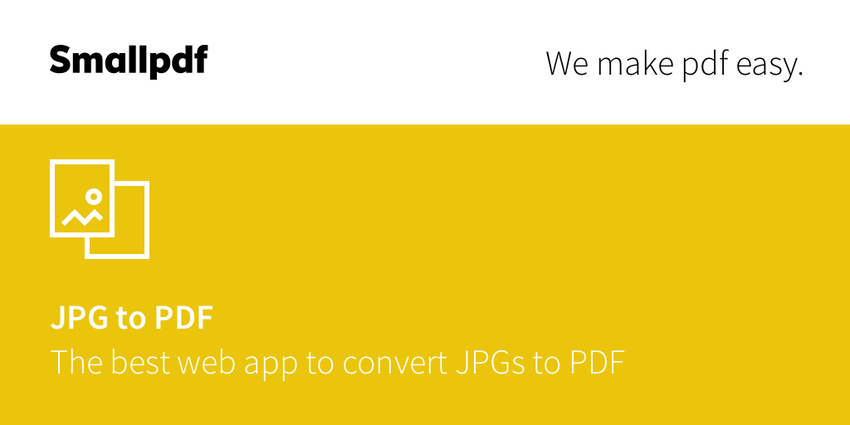
3. Upload JPEG Images: Click on the "Choose Files" button or simply drag and drop the JPEG images you want to combine into the designated area on the webpage.
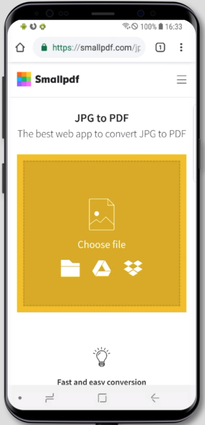
4. Merge Images: Once you've uploaded your JPEG files and made any necessary adjustments, click on the "Create PDF Now" button or equivalent to begin the merging process.
5. Wait for Processing: SmallPDF will process your JPEG images and combine them into a single PDF file.
6. Download Merged PDF: After processing is complete, SmallPDF will provide a link or button to download the merged PDF document.
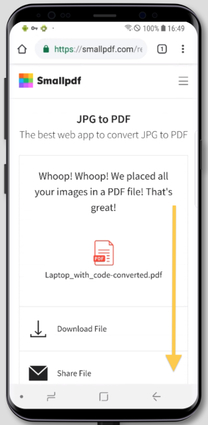
7. Review and Save: Open the downloaded PDF file to ensure that all images are correctly merged and arranged according to your preferences.
Part 3. Convert Image/Video Format Easily with HitPaw Univd (HitPaw Video Converter)
In addition to combining JPEGs into a single PDF, individuals often encounter the need to handle various multimedia formats efficiently. HitPaw Univd emerges as a versatile solution, extending beyond image manipulation to video file management. With HitPaw Univd, users gain the capability to seamlessly convert, edit, and enhance videos in a user-friendly interface.
Whether it's merging multiple video clips into a cohesive presentation, adjusting formats for compatibility across devices, or refining visual elements with editing tools, HitPaw Univd empowers users to navigate the multimedia landscape with ease. This software offers a natural progression from managing JPEG images to handling diverse multimedia tasks, serving as an all-encompassing solution for digital content needs.
Features:
- Image conversion
- Video transformation
- Audio extraction
- Editing tools
- Predefined and customizable settings
- Fast conversion speed
- User-friendly interface
- Cross-platform compatibility
- Preview functionality
- Security and privacy focus
- Regular updates and support
- Affordable pricing
Steps:
1. Download and Install HitPaw Univd: Go to the official website of HitPaw Univd and download the software. Follow the on-screen instructions to install it on your computer.
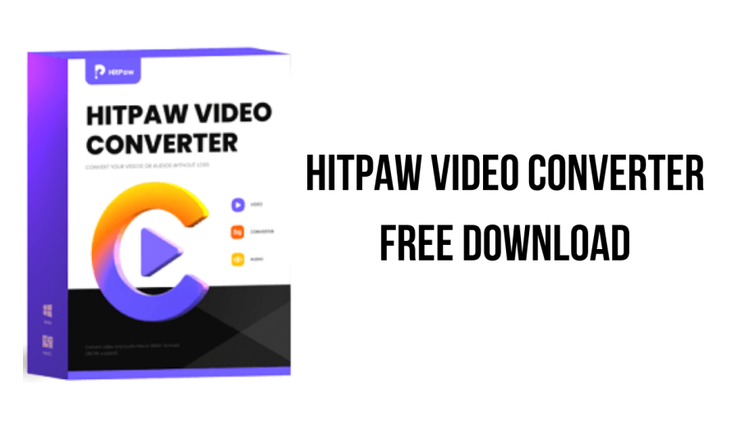
2. Launch HitPaw Univd: Once installed, launch the HitPaw Univd application on your computer by double-clicking its icon.
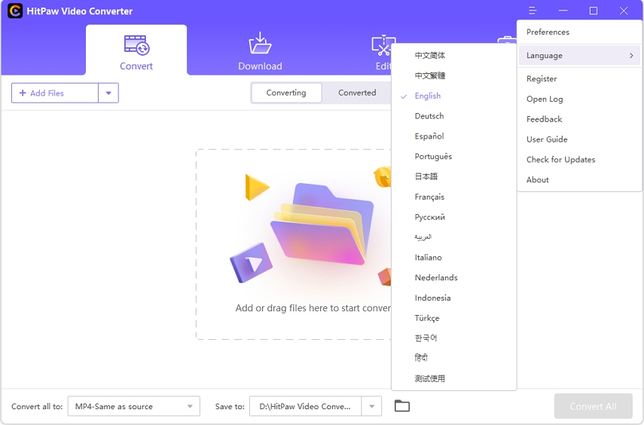
3. Add Files: Click on the "Add Files" or "Add" button within the software interface. This will open a file-explorer window.
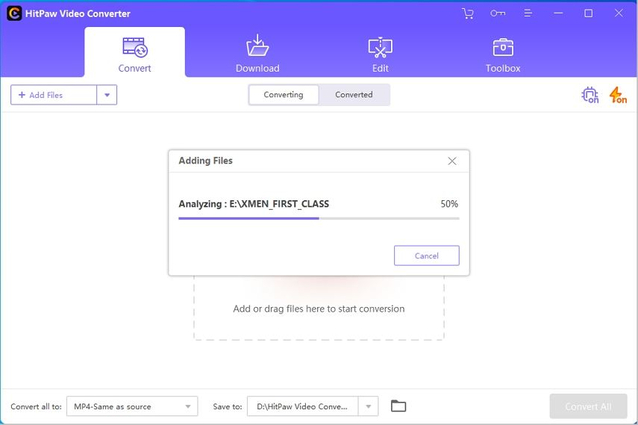
4. Select Output Format: After adding the files, you need to select the output format you want to convert your images or videos to. HitPaw Univd supports a wide range of formats, so choose the one that best suits your needs.
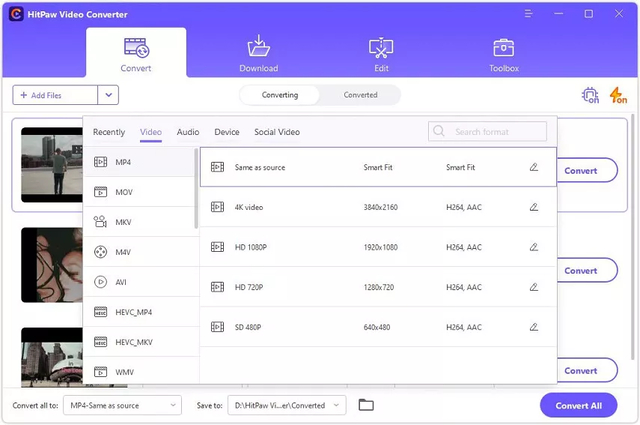
5. Adjust Settings (Optional): Depending on your requirements, you may need to adjust certain settings, such as resolution, bitrate, frame rate, etc.
6. Choose Output Folder: Before starting the conversion process, specify the output folder where you want the converted files to be saved.
7. Start Conversion: Once you've configured all the settings and selected the output folder, you're ready to start the conversion process. Simply click on the "Convert" or "Start" button within the software interface, and HitPaw Univd will begin converting your files to the specified format.
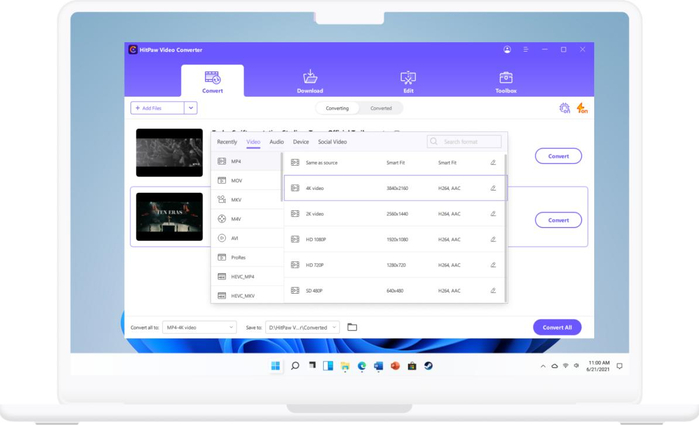
Part 4. FAQs of How to Combine JPEGs into One PDF
Q1. How do I convert a bunch of jpegs to PDF?
A1.
There are two main ways to convert JPGs to PDF:
Online converters: These websites allow you to upload your JPGs and then download them as a single PDF.
Using your computer's built-in tools: On Windows, you can use the "Microsoft Print to PDF" option when you try to print your JPGs. This method might not offer customization options like online converters.
Q2. Is it possible to add a password to the combined PDF file?
A2.
Yes, you can add a password to a combined PDF file. This can be done in two ways:
Combine unprotected PDFs and then add a password.
Remove passwords from protected PDFs, combine them, and then set a new password (if passwords are known).
Final Words
In the modern digital landscape, the necessity to amalgamate JPEG images into a single, navigable PDF document is prevalent. This guide delves into two prominent methodologies: utilizing Adobe Acrobat and leveraging online platforms like SmallPDF. Through systematic instructions, users can seamlessly merge JPEGs into PDFs, facilitating tasks such as presentations, reports, and organizational endeavors.
Additionally, the article introduces HitPaw Univd, an all-encompassing tool designed to proficiently handle multimedia formats. Offering features like editing tools, customizable settings, and cross-platform compatibility, HitPaw empowers users of all proficiency levels to enhance their multimedia projects with ease.






 HitPaw Watermark Remover
HitPaw Watermark Remover  HitPaw Photo Object Remover
HitPaw Photo Object Remover HitPaw VikPea (Video Enhancer)
HitPaw VikPea (Video Enhancer)


Share this article:
Select the product rating:
Daniel Walker
Editor-in-Chief
My passion lies in bridging the gap between cutting-edge technology and everyday creativity. With years of hands-on experience, I create content that not only informs but inspires our audience to embrace digital tools confidently.
View all ArticlesLeave a Comment
Create your review for HitPaw articles