[Full Guide] How to Change Google Background on Google Docs and Chrome
Google Docs enables you to write or edit the document for personal or commercial purposes.
But what if you have developed the idea of altering the background on Docs and Chrome after using Google Docs and Chrome? Can you change the Google background on Docs and Chrome?
If yes, how to change Google background on Docs and Chrome? Changing the background on Google and Docs is quite possible, as we'll show how to change background color on Google Docs and Chrome.
Part 1. How to Change Google Background on Google Docs?
Changing the Google Docs background colors isn't a tricky thing to do at all. Many people love changing the appearance of Google Docs to make it elegant and attractive for the readers reading their documents. This way, you can successfully develop the proper structure of your document that looks flawless and stunning.
Here's the detailed guide below to learn how to change background on Google Docs.
1.Launch the web browser and navigate to the official website of Google Docs. Next, you must launch any web browser and select the File icon. After clicking the ''File'' icon, you must select the ''Page Setup''.

2.A new window will emerge, and then you can select the ''Page Color'' to alter the image background according to your requirements. You can also alter the background color of your header by hitting the Design, Customize, and Headed Image icon. You can choose the desired image background from there without putting in any hard yards.

Part 2. How to Change the Background of Google Chrome?
Like altering the background color on Google Docs, doing the same in Google Chrome is also simple. The amazing thing about Google Chrome is that if you intend to alter the background color of Google, you can only do it on Chrome, as doing that in other web browsers won't be possible. You can change the back color on Google Chrome without breaking a sweat.
Follow the step by step and detailed guide below to learn how to change the background of Google Chrome.
1.To start with, you'll need to open the Chrome browser and select the three dots icon without wasting any time.

2.After visiting the drop down menu, you can choose the Settings.

3.Search for the Appearance icon and click on it to proceed ahead.

4.Clicking the Theme icon will take you to Google Chrome Web Store's themes section.

5.Google Chrome comes up with mind blowing themes to select from, including cutesy anime themes, minimalistic styles, futuristic sci-fi themes, and many more.

6.Navigate to the sample to search for the theme you love the most and hit the ''Add to Chrome'' icon.

7.If you intend to add the background colors from the PC gallery, you'll need to select the Customize Chrome icon and then upload the background colors you'd like to add in Google Chrome.

8.Once you find the desired background colors from Google Chrome, you'll need to double press the background colors, and that's what you've had to do to learn how to change your Google background.

Part 3. The Best PC Tools to Change Image Background Color with HitPaw Photo Object Remover
Knowing how to change background on Google Docs and Chrome assisted you to select the eye catching background colors in the background drop. What if you want to change the background color of an image without tinkering with the resolution of the images?
In that situation, you can look at the HitPaw Photo Object Remover as it helps you to rip apart the image background in the first place before applying the eye catching and stunning background into the backdrop. Apart from offering an intuitive user interface, the thing to like about the HitPaw Photo Object Remover is that it helps you to dismantle the image background automatically.
Features- Remove the background from the images automatically
- Allows you to alter the photo background in a few clicks
- Eliminate the background from the images automatically
- Identify the unwanted objects in the image before ripping them apart
- It helps you eliminate any object from the images, including the even shadow, clutter, person, and more
- Offers the effortless user interface
Here's the detailed guide below to know how to change the image background via HitPaw Photo Object Remover.
Step 1:Firstly, you'll need to visit the official webpage of the HitPaw Photo Object Remover and then start the program to begin the proceedings. Next, start the program and press the ''Remove Background'' icon.

Step 2:Now, HitPaw Photo Object Remover is supposed to begin eliminating the image background. Once this process is completed, you can see the input and output images there.


Step 3:In this phase, you can tap on the Keep button to select the area of the photo you'd like to keep

Step 4:Now, you can press on the area in the original photo you'd like to delete by hitting the Erase button.

Step 5:Now, you can choose the background color as HitPaw Photo Object offers various terrific background colors.

Step 6:Preview the image and hit the Export button to download the photos.

Part 4. FAQs of How to Change Google Background
Q1. How to change Google theme?
A1. Changing the Google Themes is simpler than you think, as you can launch the Google Chrome settings and press the appearance icon. After selecting the appearance icon, you can choose the theme color you'd like to apply in the background before hitting ''Add to Chrome'' to put things in order.
Q2. How do I remove a background from Google homepage?
A2. If you want to change the background color of the Google homepage, you'll need to log in with the Google account before accessing the settings menu. Select the Background icon, and then you will find out the multiple background images to select from. You can select the desired options list and save it as the new Google Background color.
The Takeaway
Regardless of whether you want to learn how to change Google Background on Docs or Chrome, this post has got you covered. We have listed the step by step and informative guide to help you know how to change background color in Google Docs and Google Chrome.
Moreover, we have also highlighted the HitPaw Photo Object Remover as the best way to eliminate the background from the images and then apply the favorite colors to the image background. HitPaw Photo Object Remover is affordable and doesn't tinker with the resolution of the images, either.

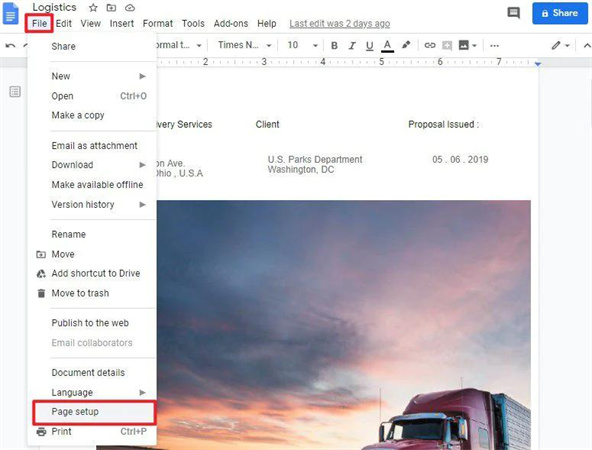

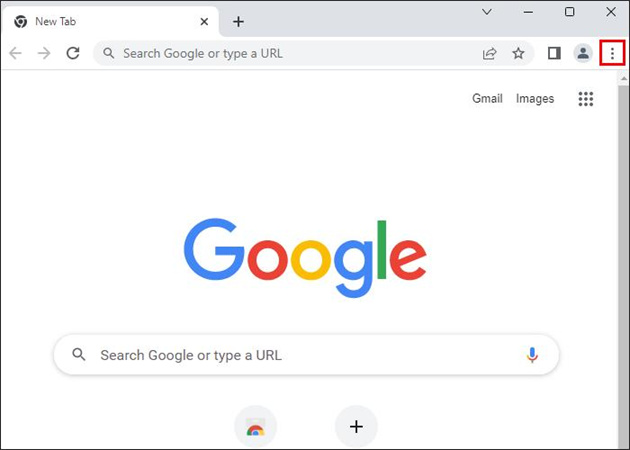
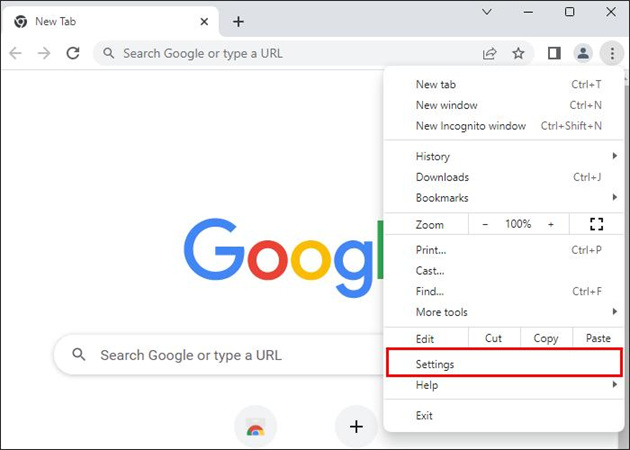
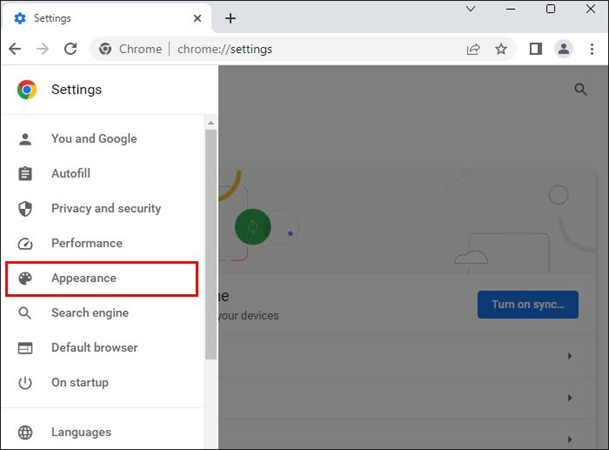
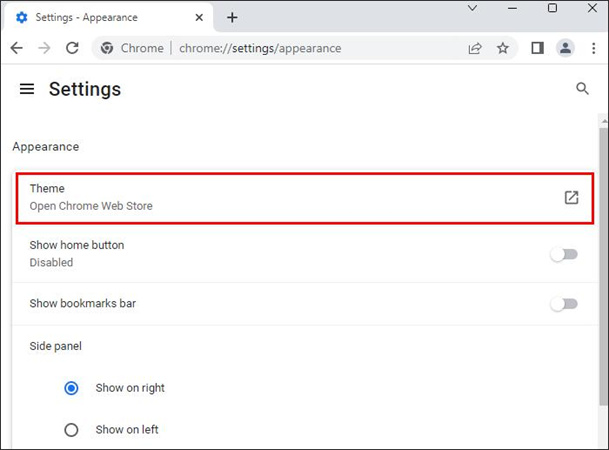
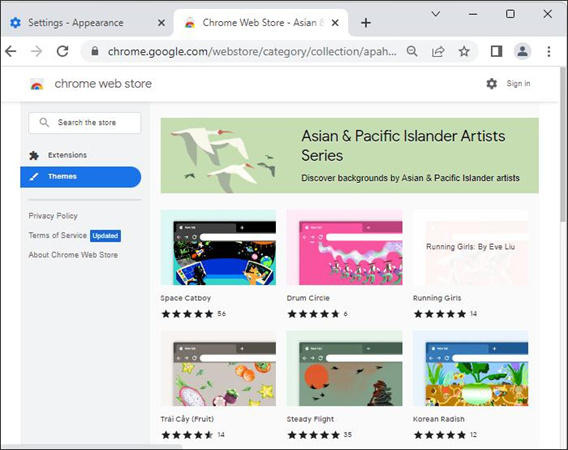
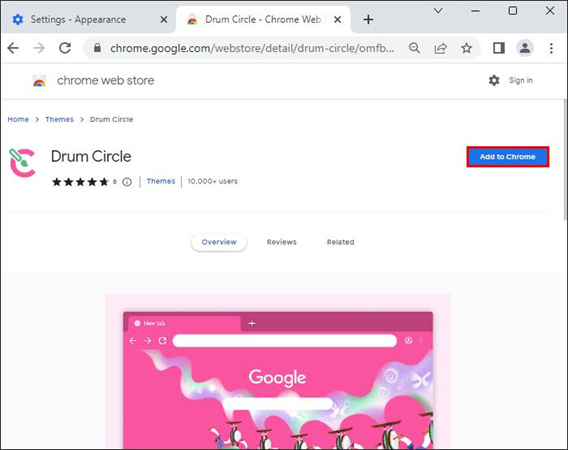
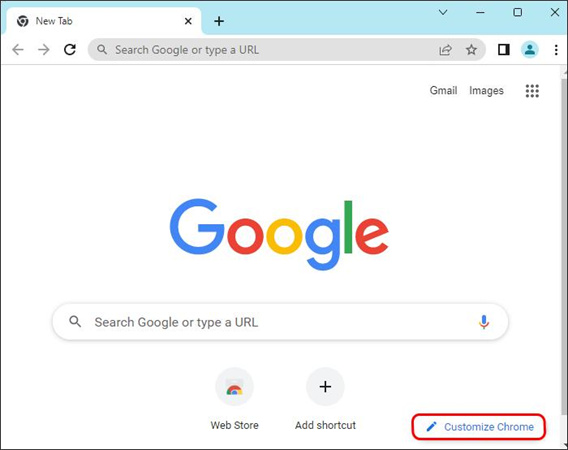













 HitPaw Video Object Remover
HitPaw Video Object Remover HitPaw VikPea (Video Enhancer)
HitPaw VikPea (Video Enhancer)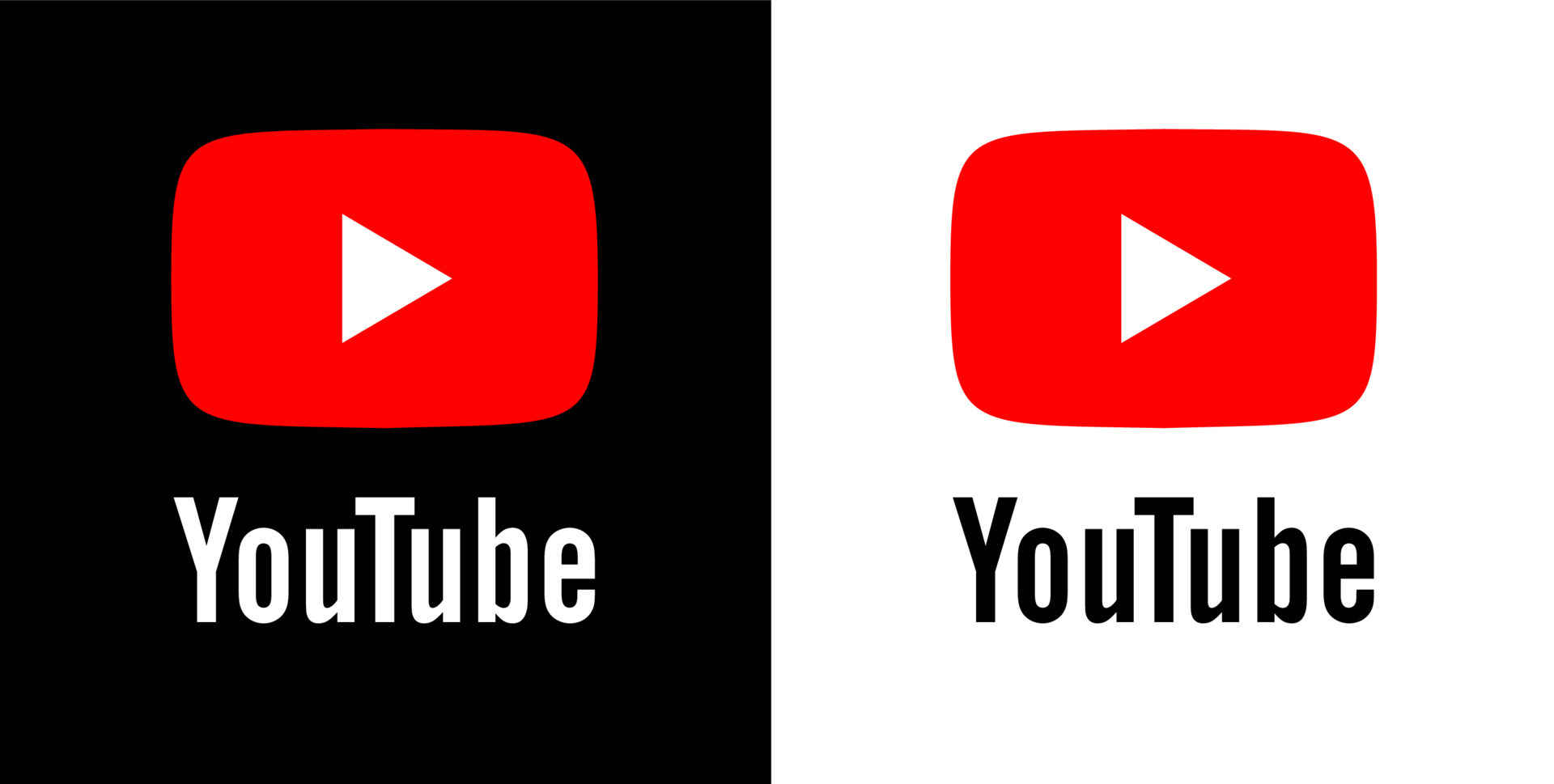



Share this article:
Select the product rating:
Daniel Walker
Editor-in-Chief
My passion lies in bridging the gap between cutting-edge technology and everyday creativity. With years of hands-on experience, I create content that not only informs but inspires our audience to embrace digital tools confidently.
View all ArticlesLeave a Comment
Create your review for HitPaw articles