[Step-by-step] How to Change Background on Chromebook
Although Chrome OS might not have rich features when compared with macOS or Windows, it helps you modify your OS's elements. It allows you to enable the dark mode on the Chromebook via the new Wallpaper app.
Moreover, you can apply the widgets on your Chromebook desktop and do many more tasks. Fortunately, you can also change Chromebook backgrounds, which this article is about. We'll introduce the step by step and insightful guide to help you learn how to change background on Chromebook.
Part 1. How to Change Background on Chromebook
If you're willing to change the Chromebook background, you've got two ways to get things done. To begin with, you can select the pre-built background templates Chromebook comes up with, followed by changing the background on Chromebook by adding your desired images in the background.
Creep into the guide below to learn how to change the background on a Chromebook by using the two outstanding methods.
How to change your background on Chromebook via Wallpaper picker1.Launch the Chromebook in the first place and choose the ''Set Wallpaper & Style'' icon in the first place.

2.Doing so will help you to launch the wallpaper app. Next, tao on the ''Wallpaper'' icon to alter the background.

3.In this phase, you'll find mind blowing desktop backgrounds without paying a penny. The backgrounds are categorized into Abstract, Illustration l, and Cityscapes. Now, you can also choose to browse your images grouped in it by pressing the category. If you find the desired image there, you can simply press on it before setting it as the background.

4.If you're willing to change the Chromebook background daily, press ''Change Daily''.

Apart from using the built-in background images, you can also use your images to set them up in the Chromebook background. Here's a simple guide to change background on Chromebook by using your Images.
1.After launching the wallpaper app, tap the ''My Images'' icon.

2.In this phase, you'll eventually get all the photos saved on the Chromebook. Next, you can choose the image you'd like to set as your background.

3.You can also navigate to the location on the Chromebook you'd like to find the images. After finding a picture, click on it before choosing ''Set as Wallpaper''. That's all you need to know about how to change the background in a Chromebook.

Part 2. How to Change Image Background on PC with HitPaw Photo Object Remover
Changing background on Chromebook might have seemed simpler but doing the same on the HitPaw Photo Object Remover is more exciting and effortless. With the mesmerizing AI-powered technology, HitPaw Photo Object Remover makes it simple to erase the background from the images and then apply mind-blowing colors.
The best thing about the HitPaw Photo Object Remover is that it automatically starts dismantling the background from the images when it asks you to import the images and then once the images are uploaded.
Features- Alter the image background in a few clicks
- Eliminate the unwanted objects from the Images
- Offers the simple user interface
- It helps you to eliminate the image automatically courtesy of the AI powered technology
- It doesn't affect the resolution of the images
- Allows you to track the movements of the object before dismantling them
Here's the step by step guide to help you know how to remove the image background via HitPaw Photo Object Remover.
Step 1:Navigate to the official webpage of the HitPaw Photo Object Remover and install the software there. After launching the HitPaw Photo Object, you'll need to tap the ''Remove Background'' icon to proceed. Next, select the image from which you'd like to eliminate the image background and import it there.

Step 2:Upon importing the image background, HitPaw Photo Object Remover will automatically start eliminating the background from the photo. Next, you can watch for the difference between the input and output images.

Step 3:If you want to keep some area from the original image, you'll need to press the Keep button.

Step 4:You can eliminate the area of the image you don't want to keep by hitting the ''Erase'' icon.

Step 5:You can apply several eye catching colors to the image background as HitPaw Photo Object Remover enables you to apply flawless colors to the image background.

Step 6:After erasing the image background and selecting the appropriate desired colors, you can preview the changes by hitting the Preview icon. After reviewing the image, you can click on the Export button to get the edited photos downloaded. This way you'll be able to erase the image background without affecting the resolution.

Part 3. FAQs of Backgrounds for Chromebooks
Q1. What is the shortcut to change the background on a Chromebook?
A1.
Chromebook allows you to perform multiple functions making the user experience wonderful. If you want to change background on Chromebook, you can do it effortlessly by acquiring the HitPaw Photo Object Remover services.
To do it, all you need to do is import the image in the HitPaw Photo Object Remover, and then the tool will automatically rip apart the background from the image. You can apply the desired background color after removing the background from the images.
Q2. Can you change Chromebook theme?
A2.
Changing the themes on Chromebook is also quite simple, as you can do it by looking at the guide listed below.
1.Launch the Google Chrome and choose the Settings icon. Select the Appearance and choose the Browser themes.
2.Now, you can scroll down to the themes you like the most and select the most appropriate option. After selecting the appropriate Chromebook theme, you must hit the ''Add to Chrome'' icon.
Final Words
This post will be exciting for you, where we've mentioned a detailed guide to help you learn how to change the background on Chromebook. Apart from using the readymade background templates, we've also mentioned how someone could change Chromebook backgrounds using their Images.
Moreover, we have also recommended the HitPaw Photo Object Remover, which enables you to eliminate the back from the photos without affecting the quality of the images. Applying the background colors has also been made possible by this remarkable tool.

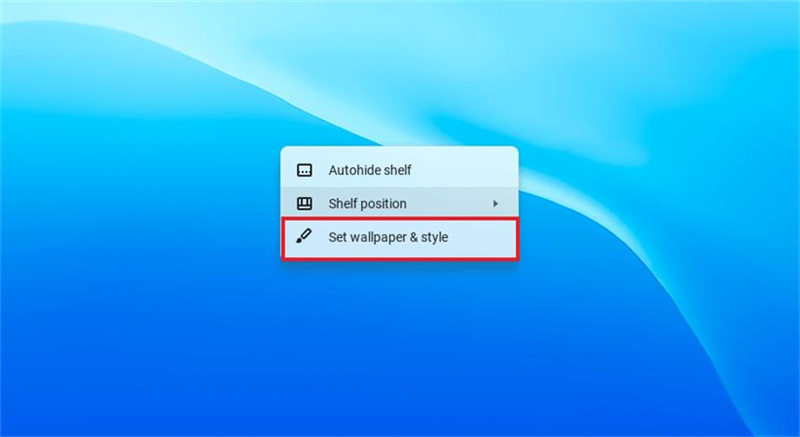
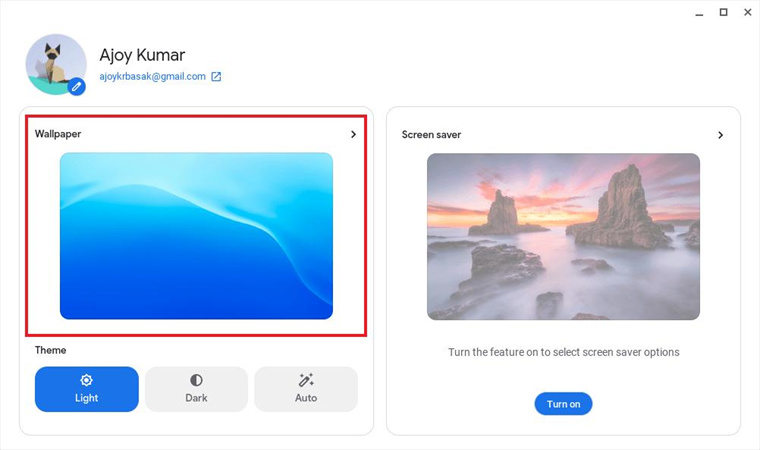
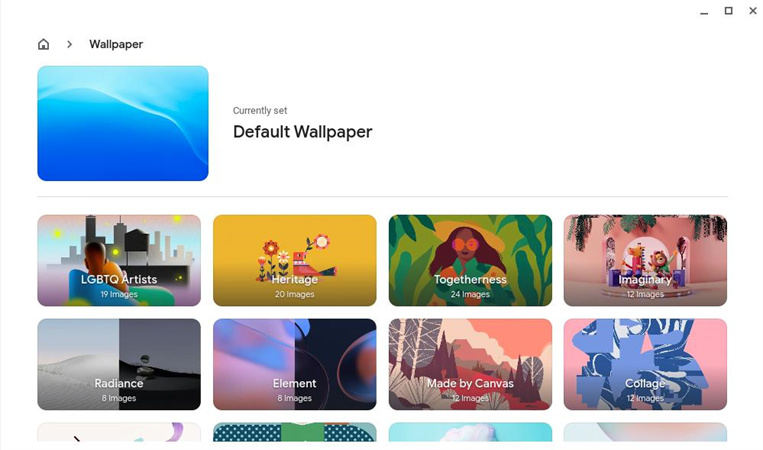
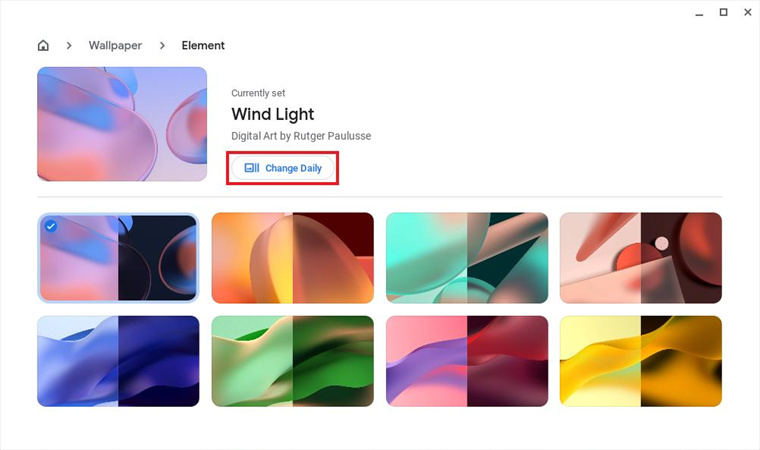
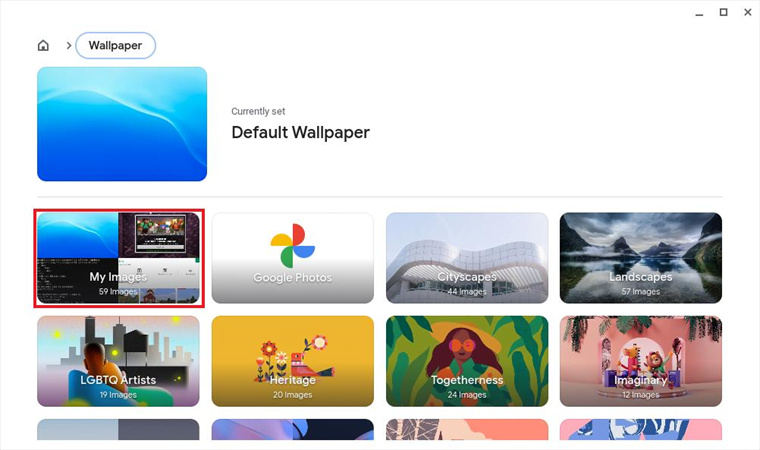
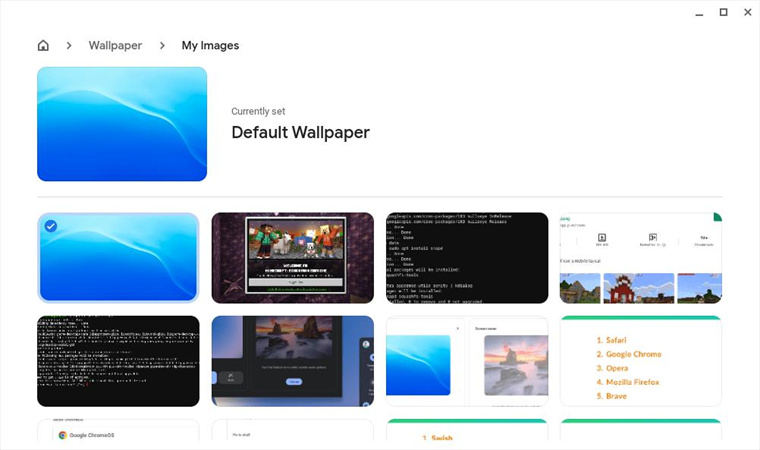
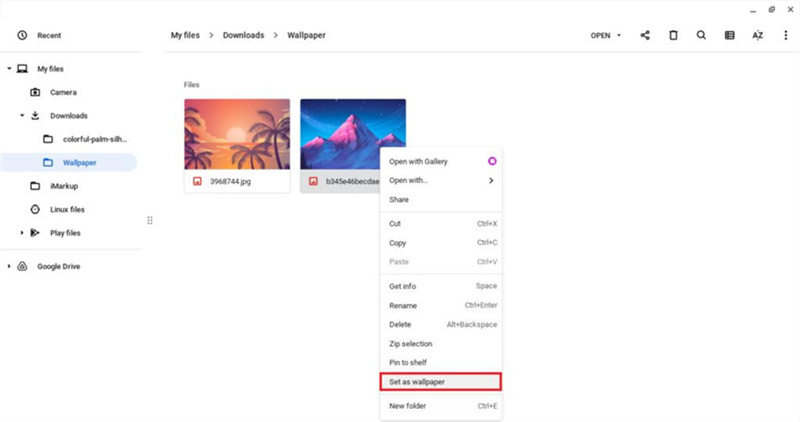











 HitPaw VikPea
HitPaw VikPea HitPaw Video Object Remover
HitPaw Video Object Remover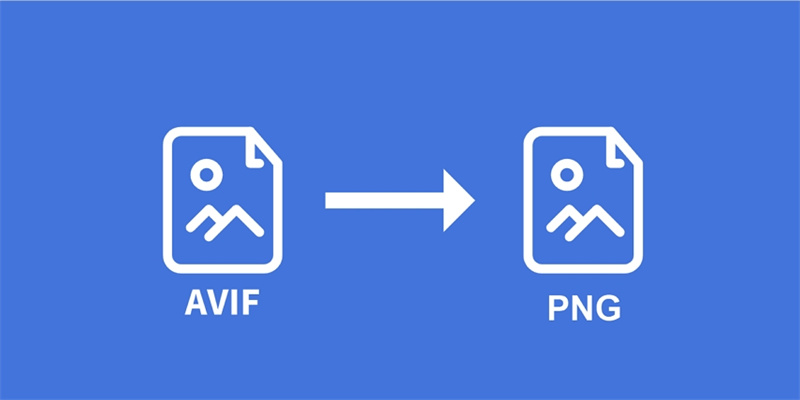

Share this article:
Select the product rating:
Daniel Walker
Editor-in-Chief
My passion lies in bridging the gap between cutting-edge technology and everyday creativity. With years of hands-on experience, I create content that not only informs but inspires our audience to embrace digital tools confidently.
View all ArticlesLeave a Comment
Create your review for HitPaw articles