[Sloved!] How to Brighten Photos on iPhone with Built-In Photos App and Download Apps
Have you ever taken a photo on your iPhone, only to find it came out too dark to see the important details? We've all been there - shooting a beautiful landscape at sunset or capturing a special moment indoors, just to end up with a dim, underexposed image. The good news is, there are helpful ways to fix those lackluster shots right on your iPhone.
In this article, we'll explore some easy tips and tricks to brighten up your photos using the built-in editing tools in the Photos app. We'll also recommend some helpful third-party apps you can download to get even more advanced brightness controls. With a few simple taps and adjustments, you can bring out the hidden details in those dark images. Let's explore how to brighten photos on iphone.
Part 1. How to Brighten Photos on iPhone with Built-In Photos App?
The Photos app that comes standard on every iPhone provides some basic but powerful photo editing tools right at your fingertips. With just a few taps, you can make adjustments to brightness, contrast, highlights, shadows and more to revive dark or underexposed shots. The Photos app makes it easy to get great results without needing to download any additional apps.
Here is how to brighten a photo on iPhone:- 1.Open the Photos app and select the image you want to edit.
2.Tap the "Edit" icon in the upper right corner.

3.Along the bottom, swipe through the options and select "Exposure" which controls brightness.

4.Drag the slider left or right to decrease or increase the brightness level. Move it slightly for subtle changes or dramatically for major adjustments.

- 5.Tap "Done" to apply the changes to the photo. The original is preserved and the edited version is saved as a duplicate.
Part 2. How to Brighten Photos on iPhone with Download Apps
While the built-in Photos app provides effective tools for basic edits, you can expand your options even further by using third-party photo editing apps. The iOS App Store offers numerous apps that give you more advanced controls over adjusting brightness, exposure, contrast, and more.
Many also include filters, effects, and one-touch enhancements to revive dim images. Best of all, they put these powerful tools right at your fingertips with intuitive interfaces designed specifically for iPhone. In this section, we'll look at some of the top app downloads for how to brighten a dark photo on iPhone.
1. VSCO
VSCO is a popular photo editing app that gives you granular control over brightness and exposure. Its intuitive Exposure tool makes it easy to brighten up dim images.
Here is how to brighten background of photo on iPhone using VSCO app:1.Open the image in the VSCO app and tap the Montage button.

2.Select the Adjust icon at the bottom of the screen.

3.Tap Exposure to open the exposure settings.

4.Drag the slider right to increase exposure and brightness. Moving it further right brightens the image more.

5.Tap the check mark to apply the adjustment.

- 6.You can fine-tune further with tools like Contrast, Shadows, and Highlights.
- 7.Tap SAVE when you're happy with the edits.
2. Snapseed
Snapseed is a free photo editing app with powerful tools for adjusting brightness and exposure. Its Tune Image filter makes it simple to revive dark photos. The Tune Image filter in Snapseed makes it fast and easy to brighten up dim and underexposed shots.
Here is how to brighten one part of a photo on iPhone using Snapseed:- 1.Open the photo in Snapseed and tap "Tools" at the bottom.
2.Select the "Tune Image" filter.

3.Adjust the value of “Brightness.” Keeping it higher brightens the image.

3. YouCam Enhance
YouCam Enhance is a powerful photo editing app that utilizes AI to automatically brighten images. With just a few taps, it can improve the lighting and exposure in your shots.
YouCam Enhance makes it easy to revive dark, underexposed mobile photos with brilliant light. The intelligent auto adjustments provide a quick solution, while the manual controls offer customized refinement.
Here is how to brighten up a dark photo on iPhone with YouCam Enhance:1.Open the YouCam Enhance app and select the "AI Lighting" feature.

- 2.Choose the photo you want to edit from your camera roll. The app will automatically adjust the brightness, exposure, and contrast to illuminate the image.
3.Use the sliders to fine-tune the lighting as needed to get the desired brightness.

- 4.Tap "Save" to apply the adjustments and save a copy of the brightened photo.
Part 3. The Best PC Tool to Brighten Photos with HitPaw FotorPea
While the built-in and third party apps provide effective brightness tools for iPhone, you can achieve even more dramatic results by using a dedicated photo enhancement software on your desktop. HitPaw FotorPea is an AI-powered solution that takes image brightening to the next level.
HitPaw FotorPea is an AI photo enhancement software for Windows and Mac that offers unmatched capabilities for improving underexposed, dim photos. With its AI Dehaze feature, it can automatically detect areas that need brightening and illuminate them while preserving natural colors and details.
FeaturesSome key features that make HitPaw FotorPea excel at brightening include:
- AI Dehaze to instantly fix dark and hazy areas of photos
- Intelligent exposure correction to bring out lost details
- Selective brightening to illuminate specific parts of the image
- Batch processing to enhance multiple photos in one click
- Lossless photo upscaling up to 8K resolution
Here is how to brighten up a photo on iPhone using HitPaw FotorPea:
- Step 1:Download and install HitPaw FotorPea on your Windows or Mac computer.
Step 2:Connect your iPhone to the computer and open the Photos app. Select the dark photos you want to edit. Drag and drop the underexposed photos into the HitPaw interface.

Step 3:Click the "General Model" option to automatically brighten the entire image.

Step 4:Click the "Preview" button to see the improvements to the photo's brightness and clarity.

Step 5:When satisfied, export the enhanced version of the photo.

Part 4. FAQs of Brighten Photos on iPhone
Q1. How do I make my iPhone pictures look sunny?
A1. To make your iPhone pictures look more sunny, use the exposure and brilliance tools in the Photos app or camera. Increase the exposure to brighten the overall image. Use brilliance to enhance colors and vibrance. Apps like Snapseed also have filters to add a sunny, warm look.
Q2. Why are my iPhone pictures not crisp?
A2. iPhone photos may turn out blurry or not crisp due to camera shake, shooting in low light, or compression from sharing. Use a dedicated photo enhancer like HitPaw on your desktop to sharpen details and reduce noise. It's AI Models and upscaling can significantly improve clarity and crispness.
Takeaways
The built-in Photos app, third-party editing apps, and desktop software like HitPaw FotorPea provide complementary options for brightening your iPhone photos.
When you want truly dramatic, professional-grade improvements, transfer the photos to your computer and let HitPaw's powerful AI work its magic.


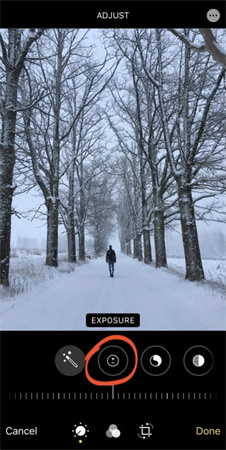
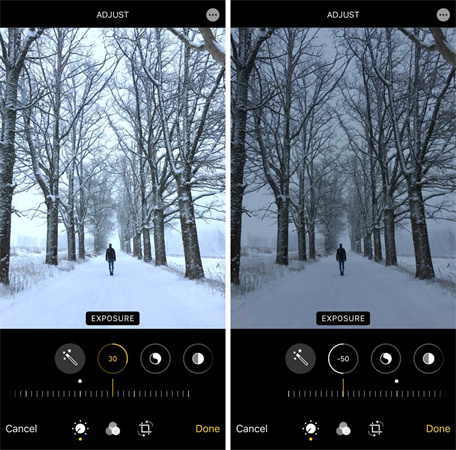
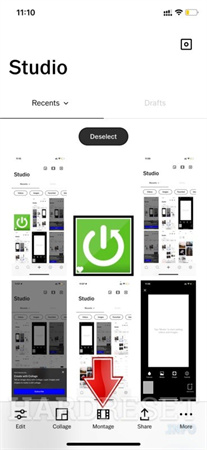
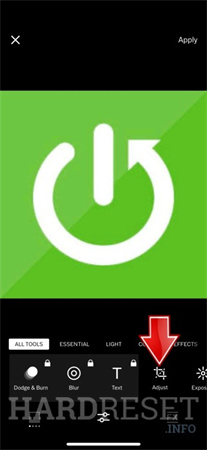
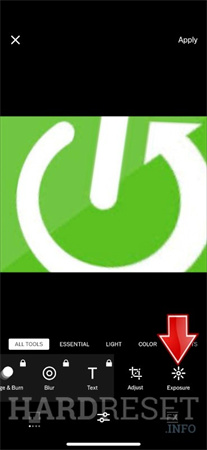
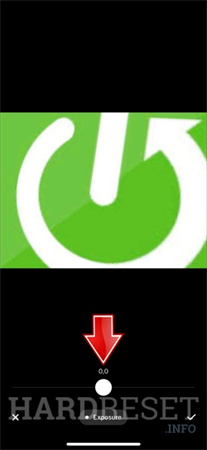
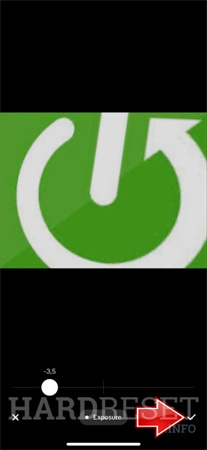
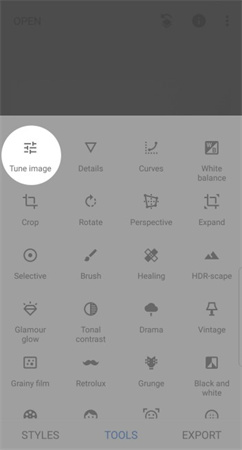
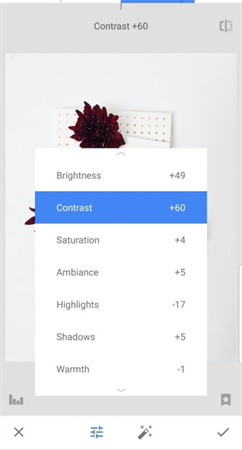
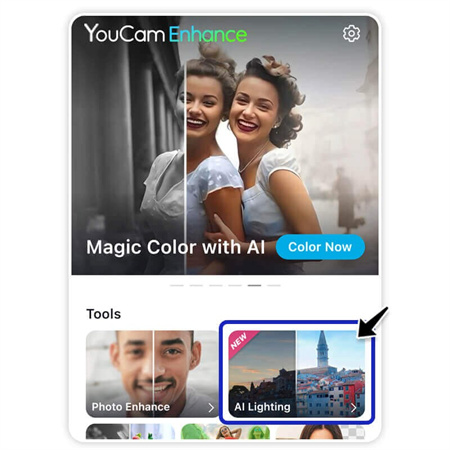
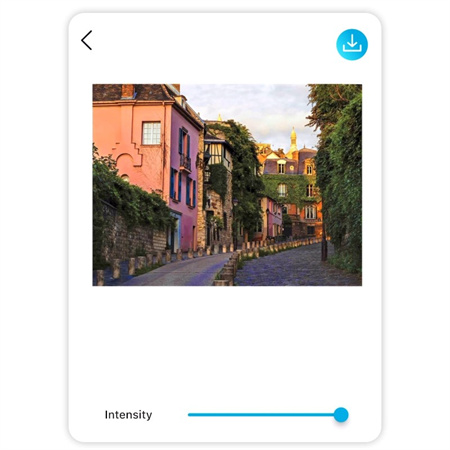





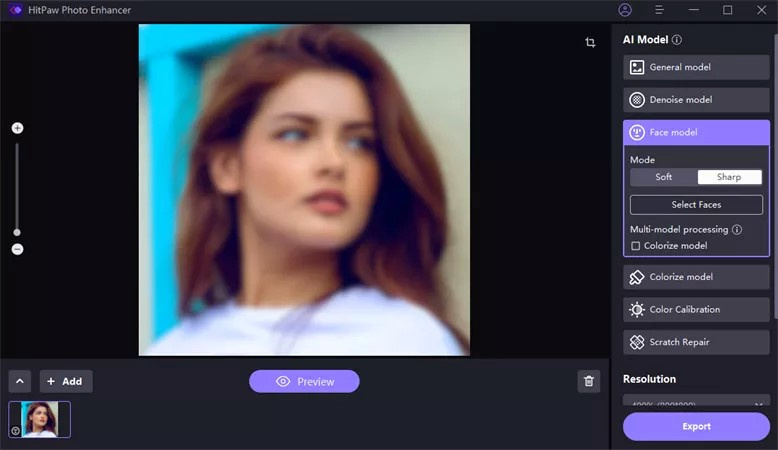
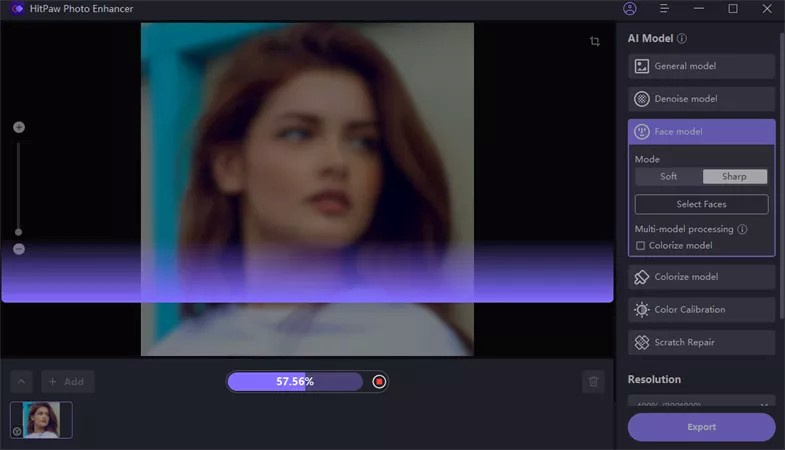
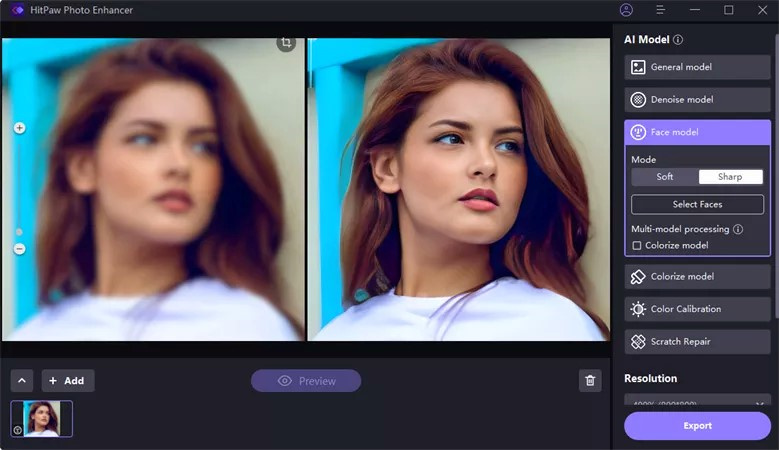

 HitPaw VikPea
HitPaw VikPea HitPaw Photo Object Remover
HitPaw Photo Object Remover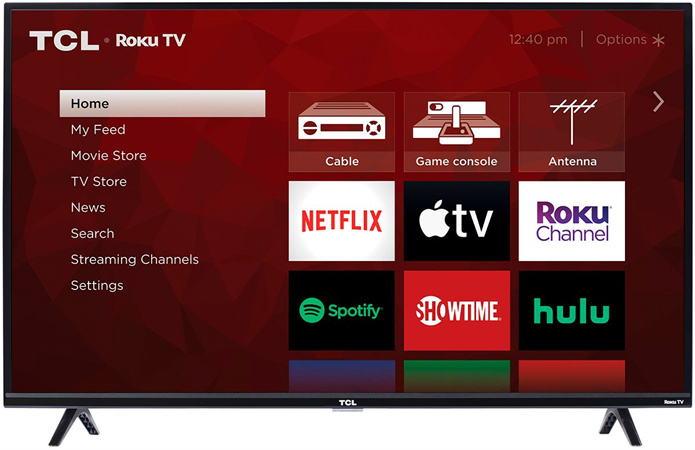

Share this article:
Select the product rating:
Daniel Walker
Editor-in-Chief
My passion lies in bridging the gap between cutting-edge technology and everyday creativity. With years of hands-on experience, I create content that not only informs but inspires our audience to embrace digital tools confidently.
View all ArticlesLeave a Comment
Create your review for HitPaw articles