How to Add Text to an Instagram Photo: A Complete Guide
In today's social media world, most users worldwide need creative Instagram posts. Having the most creative posts and photos can sometimes mean having the most interactions.
In this visual-first social media landscape, adding text to Instagram photos has become a part of creating eye-catching posts. It can be either be used for quotes, adding watermarks to protect your copyright, creating a brand identity, call-to-actions, or simply just to enhance your storytelling.
There are numerous tools available to help you add text to your Instagram photos effectively. This guide will help show the best tools and a step-by-step process to learn how to add text to an Instagram photo.
Part 1: Add Text to Instagram Photos via HitPaw Univd (HitPaw Video Converter)
Considered as the best AI Photo Editor for All Your Needs, using HitPaw Univd is one of the top choices when adding text to photos to be posted on Instagram.
Features of HitPaw Univd to Add Text on Instagram Photos
HitPaw Univd - All-in-one Video Solutions for Win & Mac
Secure Verified. 254,145 people have downloaded it.
- Intuitive Drag-and-Drop Interface
Simply click, drag, and position the text you want to add anywhere on your photos that need to be posted on Instagram with the intuitive drag-and-drop interface. - Extensive Font Library
Access hundreds of professional fonts, from classic serifs to modern sans options, with regular updates to the collection. - Advanced Text Customization Options
Fine-tune every aspect of your text including spacing, shadows, outlines, opacity, and gradient effects to easily improve your copyright free images. - Export Options Optimized for Instagram
Easily save your images in Instagram-friendly resolutions and formats with automatic quality optimization.
Secure Verified. 254,145 people have downloaded it.
How to Add Text to Instagram Photo Using HitPaw Univd
1. Launch HitPaw Univd and Choose “Image Editor” from the Toolbox
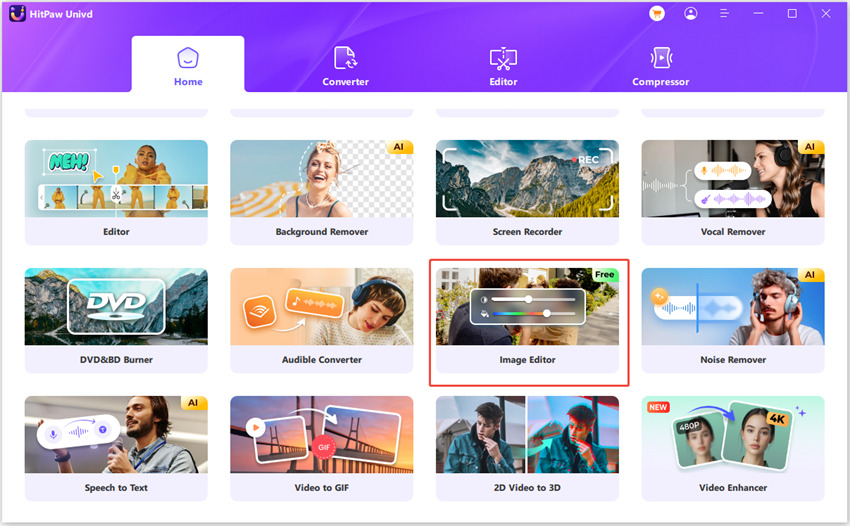
- Open the application and navigate to the Toolbox
- Click on Image Editor, and
- Wait for it to open
2. Import Your Photos
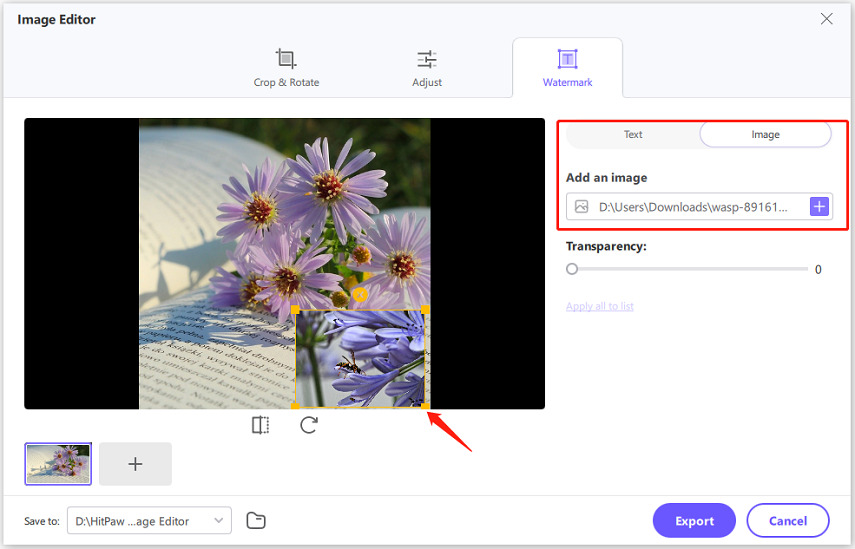
- Drag and drop your chosen images or manually import them using the “Import” button
- Wait for the import process to finish
3. Add Text to Your Photos

- Choose “Watermark” feature and add text to your photos using the entry box
- You can also adjust the font size, style, and color
- Drag the text box to reposition it to a different area if needed
4. Download and Save Images
- Click on the “Export” button to save your image with text
Part 2: Using Instagram's Built-in Features to Add Text to Instagram Story
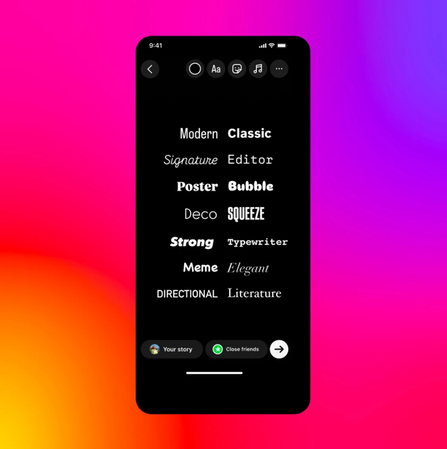
Instagram's native text tools offer a quick solution if you need to add text to your Stories. While the add text feature on Instagram might be limited compared to other dedicated editing tools, it is perfect for quick editing and updates for casual posts online.
Advantages of Instagram's Native Text Tools
- No additional apps required
- Instagram-optimized fonts
- Direct posting
The built-in editing tools of Instagram provide everything you need for basic text overlays.
These fonts have been tested by many users over the years. You don't need to worry about how to alter an image to avoid copyright issues with custom fonts.
Share your photos with the texts you added without switching between apps or worrying about how to know if an image is copyrighted when posting.
Disadvantages of Instagram's Native Text Tools
- Limited font options
- Basic customization features
Although the built-in photo editing tools available on Instagram feature a wide range of fonts, you are only limited to using these fonts.
Aside from texts, you are only limited to adding stickers, emojis, Instagram-specific overlays, and drawing over your copyright free images.
Part 3: How to Use Canva for Adding Text Overlays to Instagram Photos
Canva recently rose in popularity because of its easy-to-use interface and a wide range of editing features, plus the ability to work with other people simultaneously. Canva serves as a powerful alternative to edit Pinterest images copyright free or other copyrighted content.
How to Add Text Overlays Using Canva
1. Create a New Instagram Post Design
- Navigate and find the "Create" button
- Click on Instagram Post (Square)
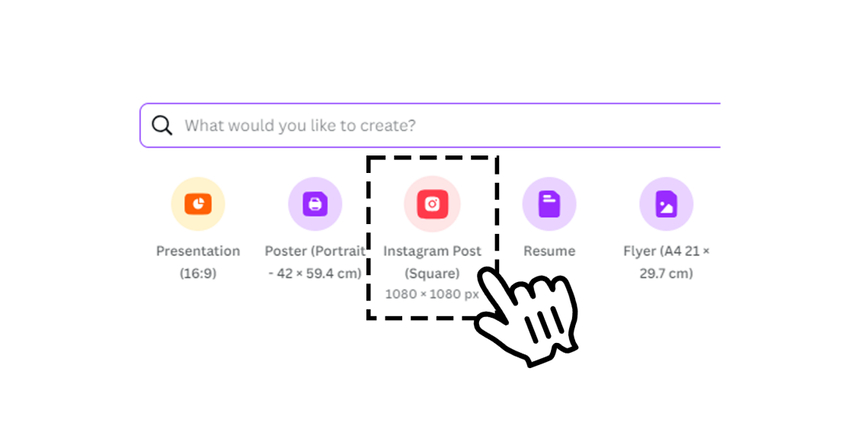
2. Upload Your Photo or Choose from Canva's Library of Copyright Free Images
- Upload your photos by uploading your own file or search for one
- Wait for the upload to finish
- Drag and drop the image to the frame
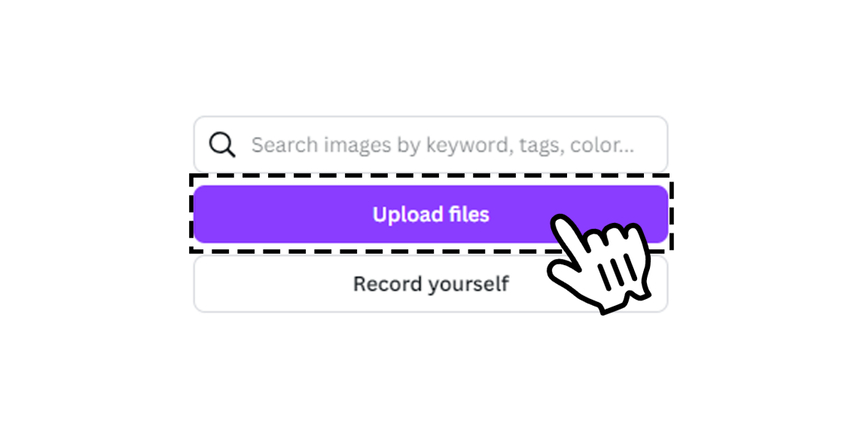
3. Click the Text Tool
- Click the add a text box
- Or choose from the default text styles
- Drag and drop it into the image or frame
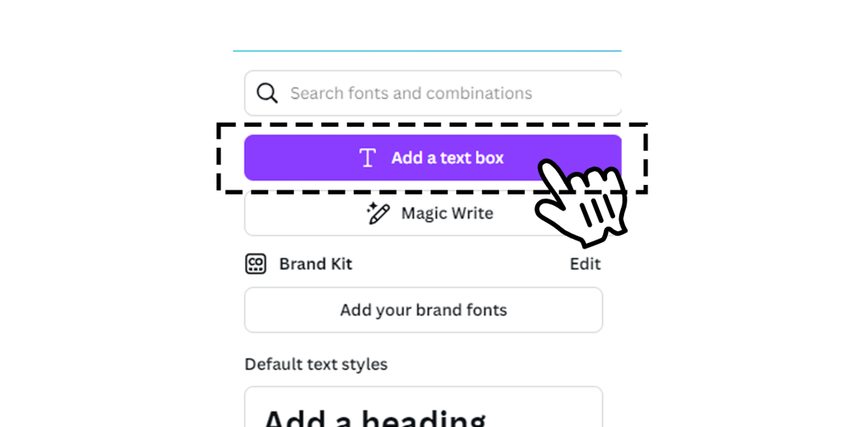
4. Choose a Font Style
- Choose from a wide range of fonts available to use
- Or select from the default text styles
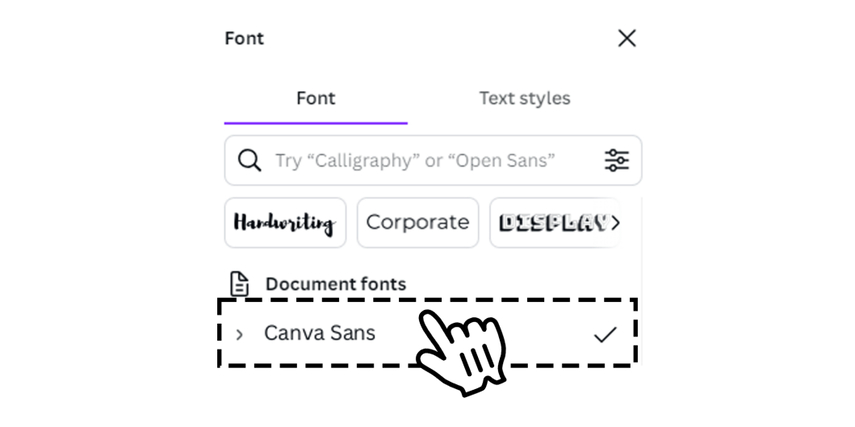
5. Type Your Text
- Input your desired text inside the Canva text box
- Adjust the size of the text box if needed
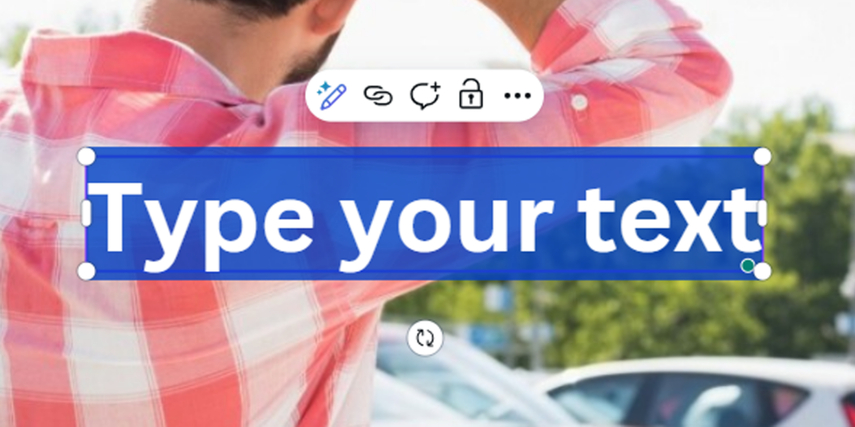
6. Adjust Size, Color, and Positioning
- Dial down the right font size
- Choose from different color options
- Position the text either left, center, or right aligned, and more options
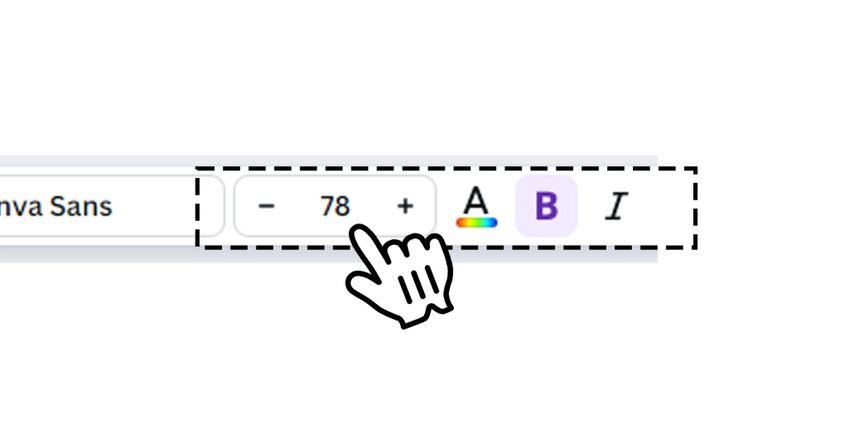
7. Download and Share
- Click the "Download" button to export the image with the highest quality possible
- Or, choose from other options like "Share" or "Post on Instagram"
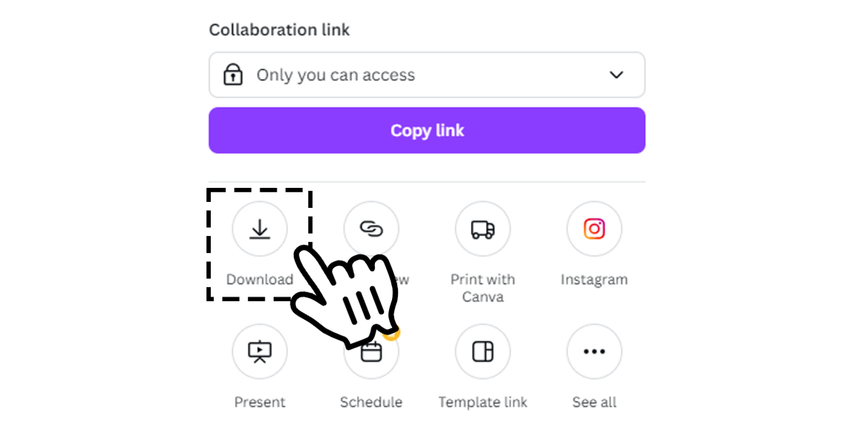
Part 4: How to Add Text to an Instagram Photo Online Using Pixlr
If you are looking for a simple online editor or wondering how to alter an image to avoid copyright while adding text, Pixlr provides a great solution. Pixlr is also known to be a free online photo editing tool that has a similar interface to Photoshop.
How to Add Text Overlays Using Pixlr
1. Open Pixlr in your browser
- Using your browser, search for Pixlr
- Open it and click on Pixlr Editor
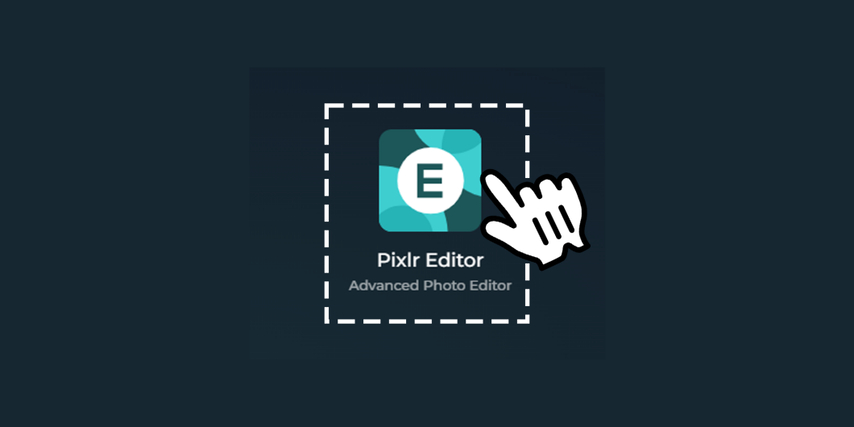
2. Upload Your Image
- Choose to upload your own image,
- Create a new project, or
- Use the AI Image Generator tool
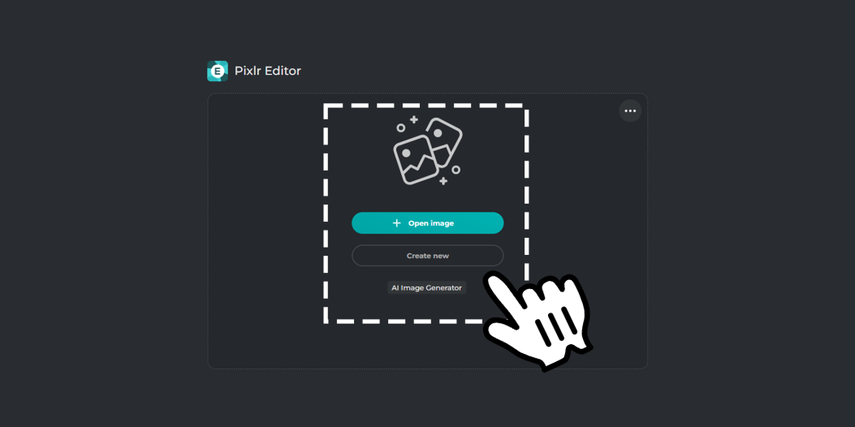
3. Add Text to Your Image
- Navigate to the toolbar and find the "T" icon to add text, or
- Press "T" on your keyboard to enable add text
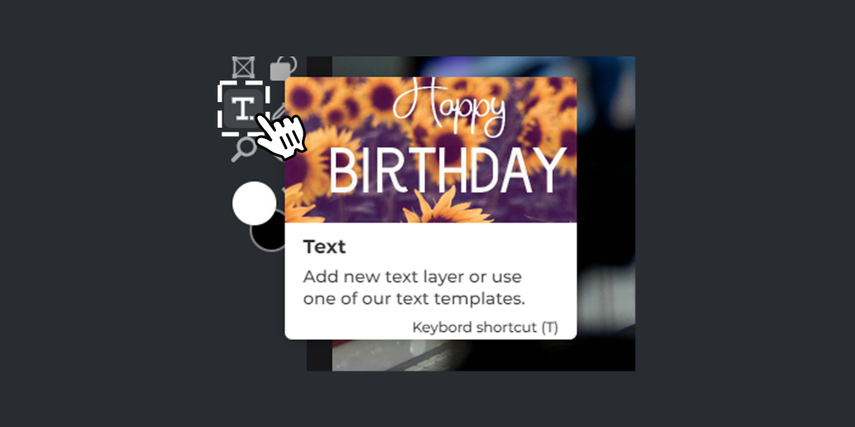
4. Choose Your Font and Size
- Navigate to the top toolbar and select your preferred font.
- Select the right size for your text, or
- Change the color if needed
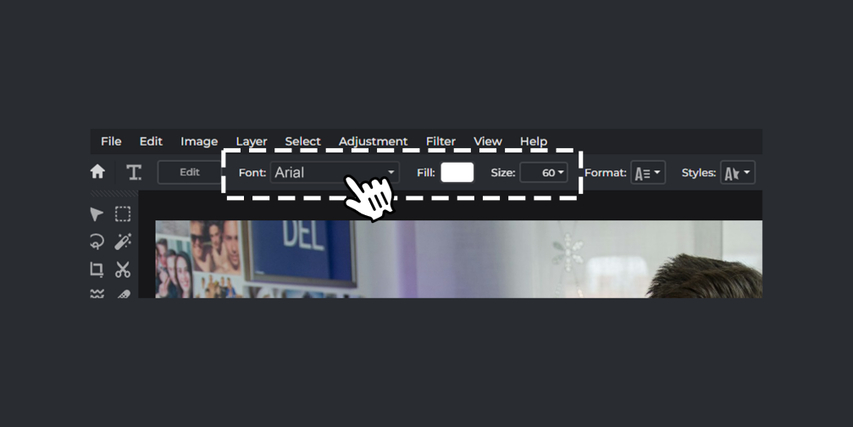
5. Type and Position Your Text
- Type your desired text inside the textbox
- Adjust the position using the Arrange tool by pressing "V" on your keyboard

6. Save and Export Edited Image
- Navigate the top toolbar and find "File", then click
- Locate the "Export" dropdown, and
- Press on "Quick export image as PNG"
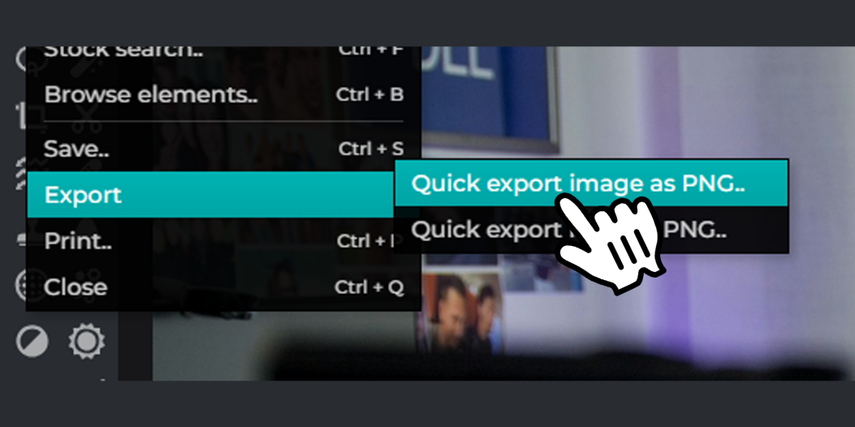
Part 5: Best Mobile App to Add Text to Instagram Photos
PicsArt is known to be one of the first few mobile editing apps. If you are looking for quick and on-the-go edits, you can use PicsArt in just a few taps.
How to Add Text Overlays Using PicsArt
1. Open PicsArt Mobile Application
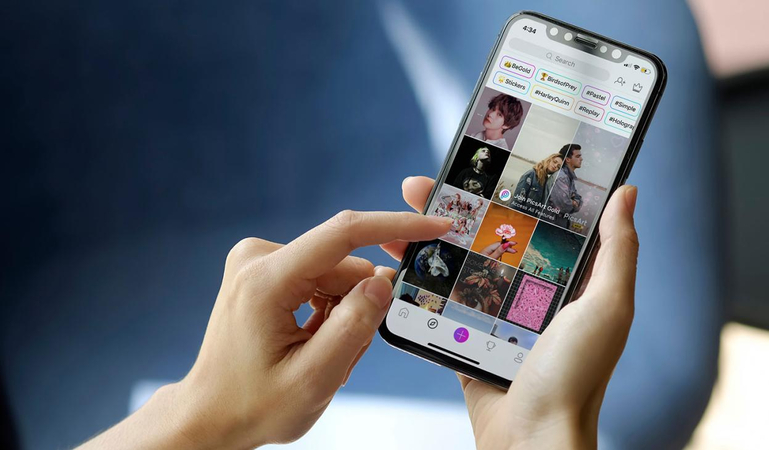
- Open PicsArt Mobile
- Navigate to the bottom toolbar
- Click on the purple plus sign
2. Select a Photo and Add Text
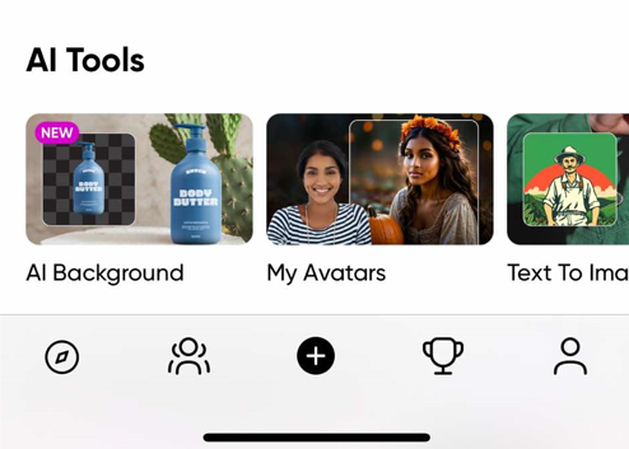
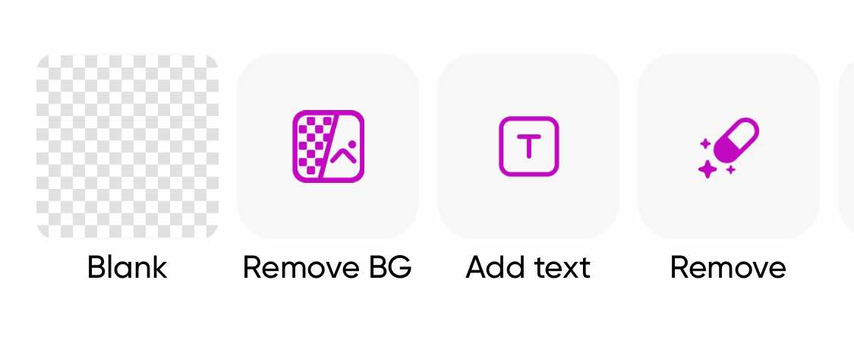
- Select your chosen photo by clicking on the "+" icon
- Navigate to the bottom toolbar
- Click on the "Text" icon
3. Add Your Text
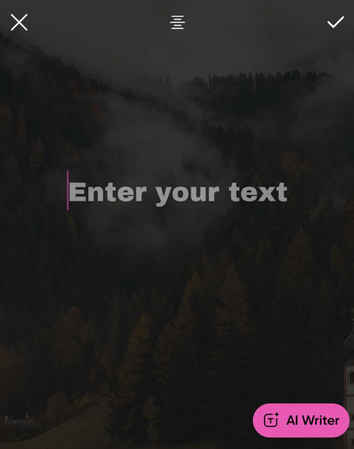
- Once "Text" icon is pressed, the cursor to add text will appear
- Type your desired text, and
- Click on the check icon at the top right of the screen
4. Choose Your Font
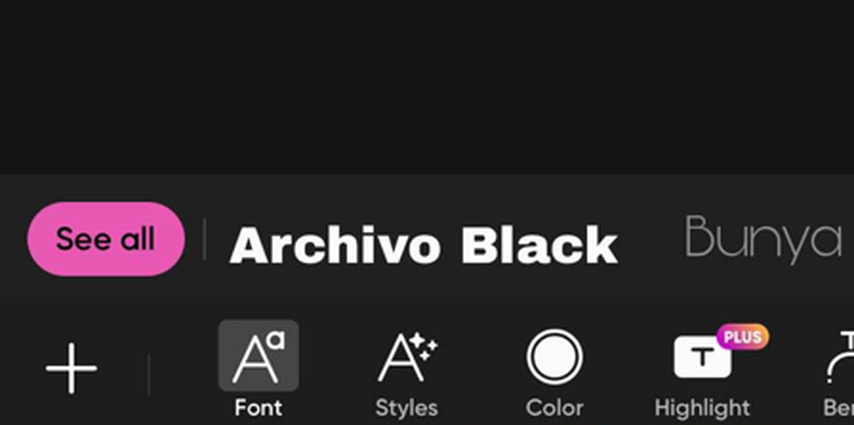
- Navigate to the bottom toolbar and find the "Font" icon
- Choose from the selection of fonts
5. Resize Your Text if Needed

- Drag the corners of the text box using your fingers to adjust the size of the text
6. Download and Share
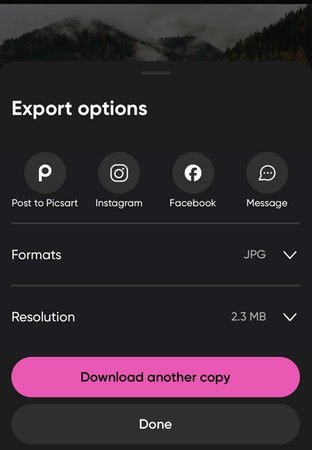
- Once all desired edits are done,
- Click the "Download" icon and save it to your device
Part 6: FAQs about Adding Text to Instagram
Q1. What Are the Best Fonts to Use for Instagram?
A1. There are many fonts available for you to use when using the built-in Instagram editor and some of the fonts are newly refreshed and updated. However, you can choose more custom fonts if you want to edit on other tools. You can also consider script fonts for quotes, bold fonts for headlines, and other types of font styles.
Q2. How Do I Add Text to Instagram Photos?
A2. Instagram's built-in tools for Stories is one of the best tools to use when you are considering time and simplicity. If you need a more professional output, try to use HitPaw Univd and other editing platforms like Canva, Pixlr, and PicsArt.
Q3. Can I Edit the Text to Photo After Posting Instagram?
A3. No, once you've posted a photo on Instagram, you cannot edit the text overlay. You can only edit the caption or delete and repost the image with new text.
Conclusion
Adding text to your Instagram photos is a powerful way to enhance and improve your content and engage with your audience visually. While there are many tools available to use, HitPaw Univd offers a balanced solution between ease of use and professional features. Whether you're concerned about how to know if an image is copyrighted or simply want to create stunning visual content, these tools and techniques will help you achieve your desired content.
Are you ready to boost your Instagram reach? Consider these tools to add texts to your Instagram photos!







 HitPaw VoicePea
HitPaw VoicePea  HitPaw VikPea (Video Enhancer)
HitPaw VikPea (Video Enhancer) HitPaw FotorPea
HitPaw FotorPea

Share this article:
Select the product rating:
Daniel Walker
Editor-in-Chief
My passion lies in bridging the gap between cutting-edge technology and everyday creativity. With years of hands-on experience, I create content that not only informs but inspires our audience to embrace digital tools confidently.
View all ArticlesLeave a Comment
Create your review for HitPaw articles