[2025 Updated!] How Can I Add Text to a Picture for Free?
It's no secret that adding Text to a picture is the ultimate way to make it stand out from the crowd. Whether you're looking to create an eye-catching meme or a professional-looking logo, having the right words can make all the difference.
But if you're not familiar with photo editing software or don't have the budget to invest in a subscription service, finding free ways to add Text to pictures can be tricky.
That's why we've put together this guide showing you the best ways to do it on a PC, Mac, Android, and iPhone, all for free. So whether you're a novice or a professional, here's everything you need to know about adding Text to pictures in 2022.
Part 1. How to Add Text to a Picture on Windows?
If you're running Windows and looking to add Text to a picture on your PC, the simplest way is to use Paint.
Here's a step-by-step guide to adding Text with Paint:
- 1.Open up the picture you want to edit in Paint by selecting the photo in File Explorer and right-clicking to choose "Open with > Paint."
- 2.
To add Text, click the "Text" icon in the "Tools" section on the Home tab.

- 3.
Now click where you want to place your Text and start typing.

- 4.To customize your Text, use the options in the "Text" tab at the top of the window. This will let you change the font, boldness, size, color, and more.
- 5.Once you've finished editing your Text, click "Save" to save your work.
Congratulations, you've now successfully added Text to a picture with Paint!
Part 2. Add Text to Photos on Mac Photos App
If you have a Mac, you can use the Photos app to add Text to your pictures. Adding Text is as simple as selecting the photo you want to edit, clicking "Edit," and choosing the "Text" tool.
Here's a step-by-step guide to using the Photos app to add Text:
- 1.Open up Photos App and select the photo you'd like to edit.
- 2.Click "Edit" from the upper left corner.
- 3.
Click on the "Menu" icon from the upper right corner and select "Mark Up" in the pop-up menu.

- 4.Tap the plus (+) icon at the bottom to add Text.
- 5.Select Text in the pop-up menu, and a text box will appear on the image.
- 6.Tap the text box to bring up a floating menu bar and select "Edit" to change the Text.
- 7.Now type the Text you want to add and use the options in the "Text" tab at the top of the window to customize your Text.
- 8.
Once you're done, click "Done" in the upper left corner and save the photo.

Part 3. How to Put Text on Image on Android
If you have an Android device, you can use Google Photos to add Text to your pictures. The process is extremely simple and only takes a few taps.
Here's a step-by-step guide to using Google Photos to add Text:
- 1.Open up Google Photos and select the photo you'd like to edit.
- 2.Tap "Edit" icon that has three horizontal lines at the bottom of the photo.
- 3.
Tap on the Markup icon, and then choose Text tool there.

- 4.Tap where you'd like to add Text and type your desired message.
- 5.Use the options at the bottom of the screen to customize your Text, including font style, size, color, and more.
- 6.
Once you're done, tap "Done" in the bottom right corner to save your work.

Part 5. Add Text to Photos on iPhone or iPad
If you have an iPhone or iPad, you can use the built-in Photos app to edit your photos as well as adding text to photo iPhone
Here's a step-by-step guide to add text to photo on iPhone:
First and foremost, open the Photos app and select the photo you want to add Text to.
- When your photo opens in full screen, select "Edit" from the top-right corner.
- At the bottom of the screen, tap the three dots and select "Markup."
- In the bottom-right corner, tap the “+” (plus) sign and choose “Text.”
- On your photo, tap "Text" and select "Edit."
- Now start typing the Text you want to display on your photo.
- Once you're done, tap "Done" in the upper right corner to save your work.
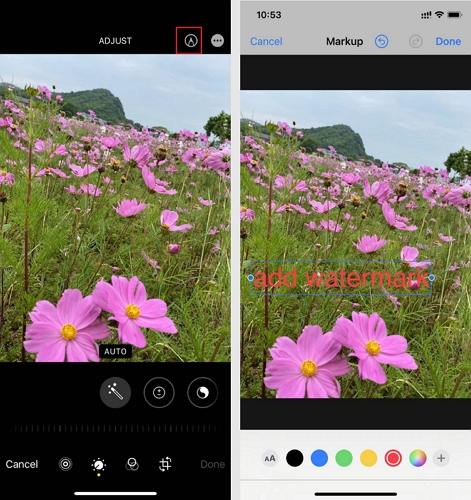
Part 6. How to Batch Add Text to Photos on Windows and Mac
All the above methods are great if you need to make a few simple text edits to one or two photos. But if you have many photos that need editing, it can be tedious and time-consuming to do it manually.
That's where our software - HitPaw Univd (HitPaw Video Converter), comes in!
With its "Image Editor" feature, you can easily batch-add image watermark and text watermark to photos in a few clicks. The software supports customizing text watermarks and applying watermarks to all your photos with a click.
And that's not all, the software also provides a variety of other features such as image conversion, cropping, rotating and more. So if you're looking for a powerful and efficient way to deal with phtoos, HitPaw Univd is a perfect choice.
HitPaw Univd’s Image Editor Features
Here's what makes HitPaw Univd stand out from the crowd:
- Batch watermarking photos with a simple click
- Supports adding both image and text watermarks to photos
- Customizable text watermarks
- Easy and intuitive user interface
- Cropping, flipping, rotating, and more
- Support for a wide range of image formats
- Supports batch conversion of images from JPG, HEIC, PNG, TIFF, etc.
- Compress and resize images at optimal quality
How to Add Text to Photos using HitPaw Univd
Ready to take your photos to the next level? Here's how to use HitPaw Univd to add text to your photos:
-
1.Download and install HitPaw Univd on your Windows or Mac.
-
2.Launch the software and select "Image Editor" from the Toolbox.

-
3. Import your photos and switch to the Watermark tab of the Editor window.
-
4. Now, add the text to the entry box. You can adjust the text fonts, colors, size, transparency, and styles. You can even drag the text box on the preview window to zoom the size and change the position.
-
5.To apply the watermark to all photos that you’ve imported, just tick the option “Apply all to list”.

Quite easy, right? Your hundreds of photos can be done within a minute. This all-in-one video converter not only supports dealing with images, but also converting videos, downloading videos, compressing videos, and some AI tools. Don’t hesitate to free download HitPaw Univd for free trial.
The Bottom Line
Nothing beats a photo with text when it comes to making an impact. If you have few photos for dealing with, you can use the built-in tools on the computer or mobile device; whereas, when there are bunches of images needing to add watermarks, HitPaw Univd is recommended. Whether you want to add your logo, custom message, or anything else, its Image Editor feature makes it easy to batch add text to photos in a few simple steps.

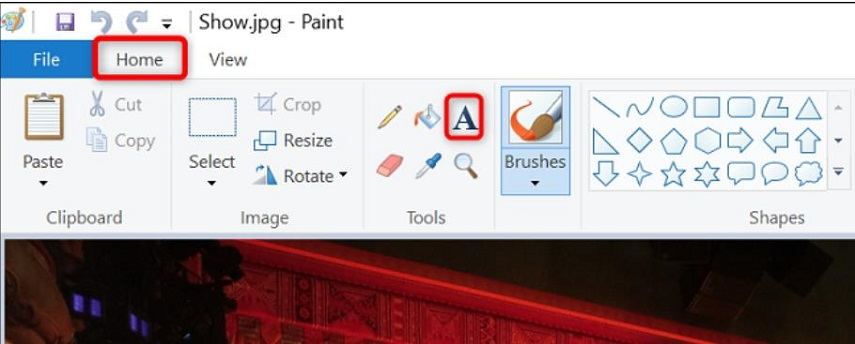

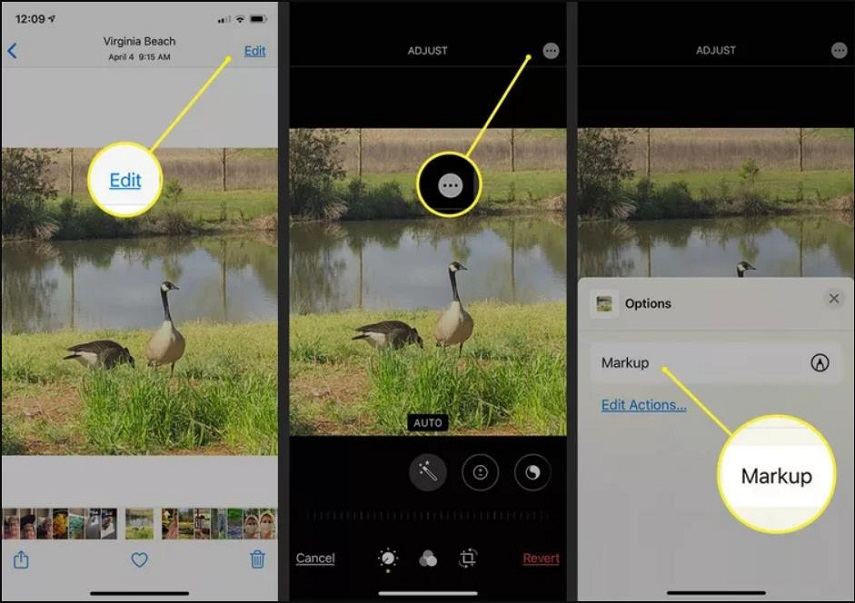
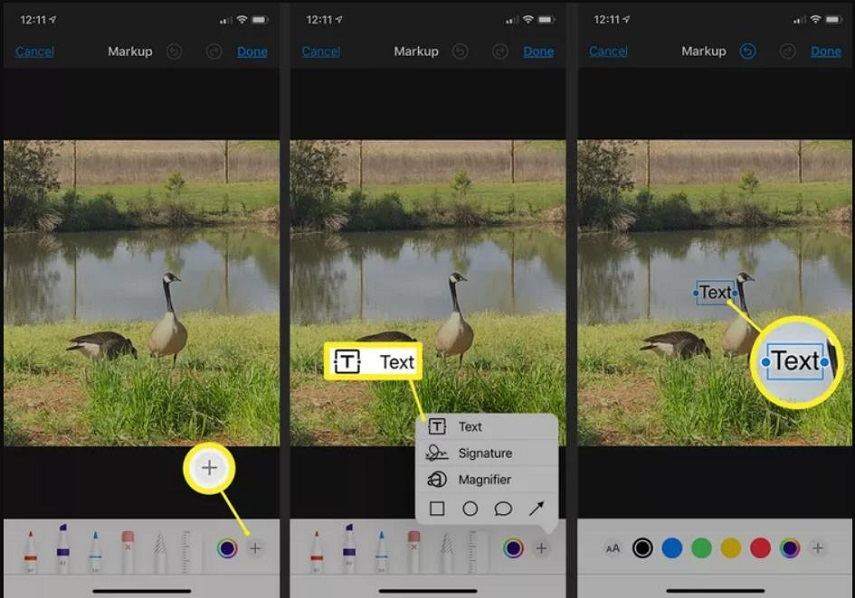
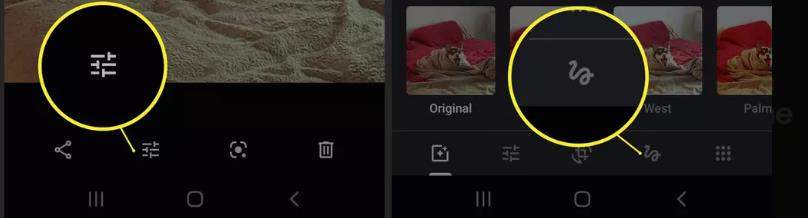
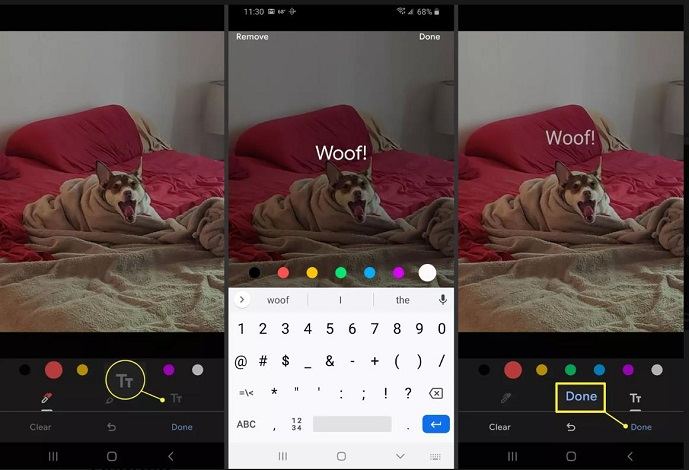




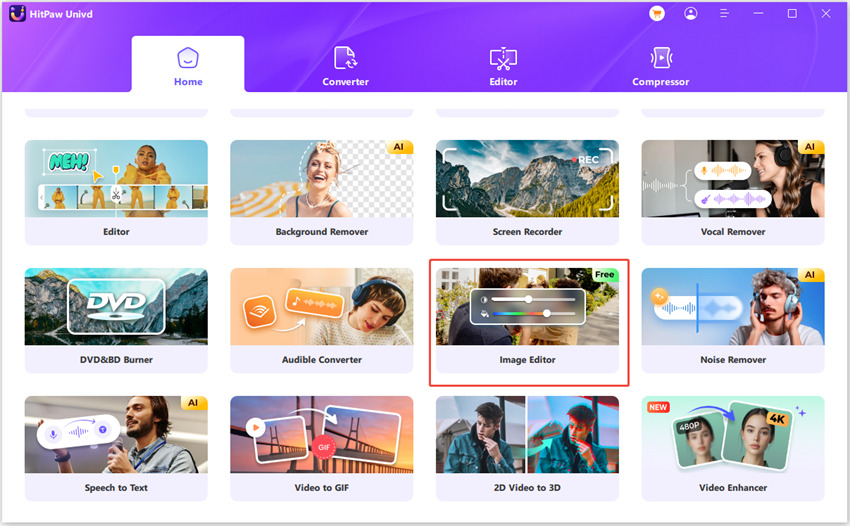

 HitPaw Watermark Remover
HitPaw Watermark Remover  HitPaw VikPea (Video Enhancer)
HitPaw VikPea (Video Enhancer)

Share this article:
Select the product rating:
Daniel Walker
Editor-in-Chief
My passion lies in bridging the gap between cutting-edge technology and everyday creativity. With years of hands-on experience, I create content that not only informs but inspires our audience to embrace digital tools confidently.
View all ArticlesLeave a Comment
Create your review for HitPaw articles