No Idea of How to Add Caption to Picture in Word? Follow Here!
Captions are storytellers, the tour guides for your visuals. Adding captions to images is like making the images speak. Besides this, captions also make the document look professional and visually appealing. So why wouldn’t anyone try to master it? However, you might be thinking, "Adding captions? That sounds complex." Fear not; we are here to serve. In this comprehensive guide, we’ll talk about the importance of captions along with detailed instructions on how to add captions to your images in Word.
Part 1: Importance of Knowing How to Add Caption to a Photo in Word
Knowing how to add a caption to a photo in Word is important because it can significantly impact the document’s quality and readability. Mastering this skill can greatly enhance your word processing capabilities and the overall quality of your documents.
- Professionalism: Documents with well-organized captions can make your document look more professional and polished.
- Context: Captions also provide context to the image, which helps readers understand what the image represents and its relation to the text.
- Accessibility: There are many individuals who rely on screen readers due to visual impairments. For those, captions provide necessary information about images that they might not be able to see.
- Searchability: In long documents, captions can make it easier to find specific images or pieces of information.
- Reference: When writing academic or research papers, captions allow you to reference images in your text, making your arguments clearer and more robust.
Part 2: How to Add Captions to Photos in Word (Step-by-Step)
Now that you are aware of the importance of captions, let’s move on to the most frequently asked question “How to add captions to photos in Word".
Follow these steps carefully:1.Launch Microsoft Word and insert the photo into your document if you haven't already.
2.You can insert the image either by clicking the “Insert” tab on the word ribbon or by simply copying and pasting.

3.Next, click on the photo to select it. Go to the “Reference” tab and click on "Insert Caption," and this will open the "Caption" dialog box.

4.In the "Caption" dialog box, you can add a caption for the photo. By default, Word will label it as "Figure 1," but you can edit this to describe the image.

5.In the "Caption" dialog box, you can add a caption for the photo. By default, Word will label it as "Figure 1," but you can edit this to describe the image.

Notice: If you have more images in your document that require captions, simply repeat the process for each one.
Congratulations! You've now learned how to add captions to photos in Word. Captions aren't limited to just documents; they are essential in other forms of multimedia as well, like videos. To add captions to videos, you'll need robust video editing software.
Part 3: Extra Tips on How to Put a Caption on a Photo in Word
If you’re looking for more advanced features for adding captions and subtitles to videos, HitPaw Edimakor can be your go-to solution. It's robust video editing software that allows you to add subtitles and captions automatically or manually.
Here are some of the key features of HitPaw Edimakor:- Automatic subtitle generation with AI Speech-to-Text: HitPaw Edimakor offers an auto-subtitling feature that can save you time by automatically generating captions for your videos. It’s AI Speech to Text feature automatically transcribes spoken words into text captions.
- Manual subtitle creation: You can manually edit and customize subtitles for precision and style.
- Multiple subtitle formats: Hitpaw Edimakor allows you to create subtitles in multiple formats as per your convenience. Also, HitPaw supports various languages for global content creation.
- User-Friendly Interface: The software is easy to use, making it accessible for beginners.
- Video Coloring: Hitpaw Edimakor allows you to add color to specific areas of the video to achieve the desired visual style.
Step 1:Open HitPaw Edimakor and import your video file.
Step 2:Click on Subtitles and choose whether you want automatic or manual subtitles.

Step 3:Export your video with subtitles.

Part 4: FAQs about How to Add Caption to a Picture in Word
Q1. How do I add a caption to an image in Word for free?
A1. Adding captions to images in Word is a breeze. All you have to do is open your Microsoft Word document, insert the image you want to caption, and select it by clicking on it. Then, go to the "References" tab and click on "Insert Caption" in the "Captions" group. A dialog box will appear, which allows you to customize the caption text. Once it’s done, simply click "OK" to insert the caption.
Q2. How can I change the caption of a photo in Word?
A2. To change the caption of a photo in Word, click on the image and select it. Next take the cursor to the "References" tab on the Word ribbon and click on it. A New dialogue box will appear. From there, click on "Insert Caption" and start editing. There, edit the current caption text to whatever you like, and once it’s done, click "OK" to save. Your caption is being updated.
Conclusion
In this comprehensive guide, we've thoroughly discussed why adding captions to images are important. Besides this, a step-by-step guide on how to add captions to images in Word documents was provided. To revise it, captions enhance document quality and accessibility, and mastering this art is highly potent for giving your document a professional look. If you want to know how to add captions to photos on iPhone, you can click to check the steps.
However, if you are a content creator, you might require to add captions to videos as well. If so, try using HitPaw Edimakor, a reliable choice for adding captions to videos. This video editing softward offers features like auto and manual subtitle addition, user friendliness, and support for multiple languages. So, whether you're working on documents or videos, consider using HitPaw Edimakor to create captivating content.



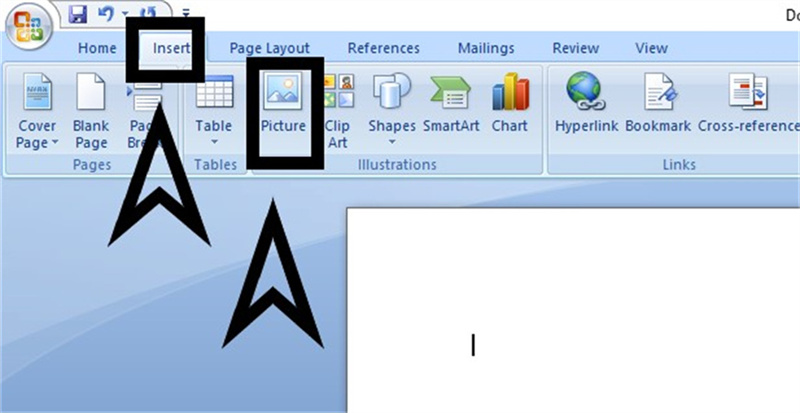
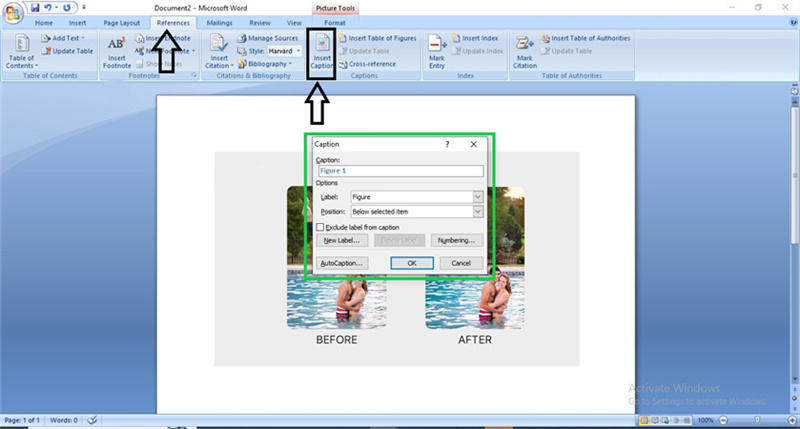

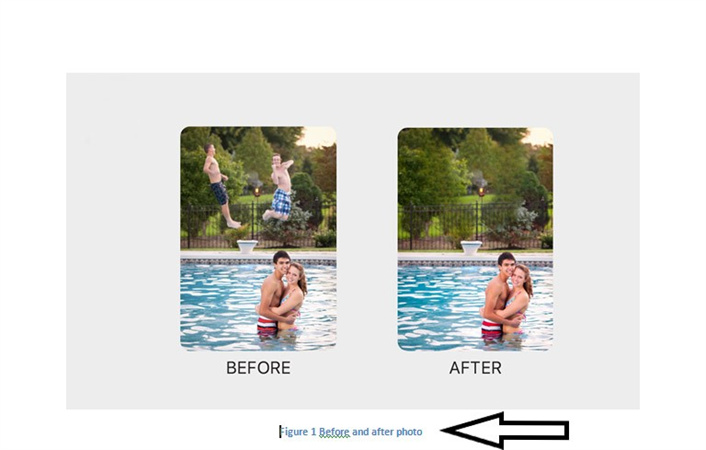




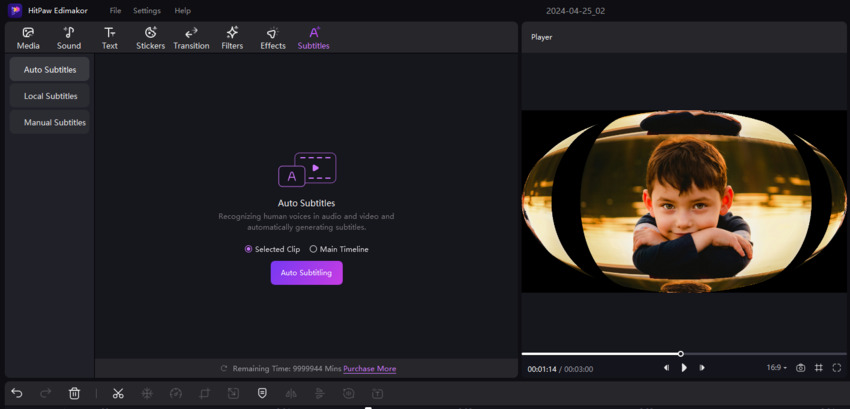

 HitPaw Watermark Remover
HitPaw Watermark Remover  HitPaw VikPea (Video Enhancer)
HitPaw VikPea (Video Enhancer)


Share this article:
Select the product rating:
Daniel Walker
Editor-in-Chief
This post was written by Editor Daniel Walker whose passion lies in bridging the gap between cutting-edge technology and everyday creativity. The content he created inspires audience to embrace digital tools confidently.
View all ArticlesLeave a Comment
Create your review for HitPaw articles