4 Easy Ways to Convert HEIC to JPG on iPhone with High Quality
The HEIC format is not compatible with a number of devices, operating systems, app, browser, service, and website. To get rid of this issue, users need to convert HEIC to JPG on iPhone. In this article, we will talk about different methods that can help you with easy and quick conversion to JPG format for universal compatibility on different Apple devices such as iPhone, iPad, and Mac. Read below to know more.
Way 1. How to Convert HEIC Photos to JPG Using Files App?
The Files app on iPhone is one of the best and easiest methods to convert HEIC to JPG on iPhone. The process of using this app for conversion is very easy. All you need to do is copy the images you wish to convert to JPG from the Photos app. Next, paste them in the File app and then your images will be converted to JPG format automatically. Follow the below detailed steps to know how to convert HEIC to JPG on iPhone using Files app.
- Copy the HEIC images from the Photos app. To do this, open the Photos and click the Select option on the screen in the upper right corner.
- Now, choose your desired images and click the Share logo on the screen in the bottom left corner.
On the Share window, choose the Copy Photo option to proceed with the convert iPhone photos to JPG process.

- Now, paste the pictures into the File app. This can be done by opening the File app and selecting On My iPhone option.
- Long-press and hold any blank area. Next, click the New Folder option. Name this new folder and tap Done.
Open this folder, click and hold the empty place. Now click Paste option to convert photo to JPEG on iPhone.

- Next, the process of converting HEIC to JPG on iPhone will be finished here. Users can download these photos on their device or share them with others.
Way 2. How to Change HEIC to JPG on iPhone Permanently?
You can also change HEIC to JPG on iPhone permanently. They can just simply set their tablet or phone to always use the JPG format. Follow the below steps to know how to change HEIC to JPG on iPhone permanently.
- On your iPhone, open the Settings app.
- Go to Camera and click Formats option.
Choose the Most Compatible option and you are done with the changing HEIC to JPG on iPhone process.

Way 3. How to Convert HEIC Photos to JPG When transferring to Mac/PC?
How do I convert HEIC files to JPEG on iPhone while transferring to Mac/PC? Well, if you are one of the users that is transferring images from iPhone to Windows PC or Mac, then we have answer to your questions. You can have the phone transfer them automatically in a compatible format. How? Follow the below steps to know how to change from HEIC to JPG on iPhone while transferring to Mac/PC.
- Open the Settings app on your iPhone.
- Click Photos app.
In the Transfer to Mac Or PC section, click Automatic. You are done with the change iPhone photos from HEIC to JPG process.

Way 4. How to Change from HEIC to JPG on iPhone using a Third-party App?
How to change from HEIC to JPG on iPhone using a third-party app? Well, there are tons of third-party apps on the App Store that help users with the HEIC to JPG conversion. One such free app is Convert to JPG,HEIC,PNG at Once. The app is one of the popular apps that is used to convert Apple photos to JPEG. All you have to do is follow the below steps to use this app.
- Open the app and click the button of the format for which you wish to know how to change iPhone photos from HEIC to JPG.
- After moving to the album screen, click and choose the pic you wish to convert.
- Click the Select option on the screen at the top right to convert.
- The converted iPhone photos HEIC to JPG will be automatically saved in the created albums JPG_DATA, HEIC_DATA, and PNG_DATA respectively.
Bonus Tip: How to Batch Convert HEIC to JPG/JPEG/PNG in Seconds?
To make convert HEIC to JPEG on iPhone more smoothly and easily when it comes to converting more than one image, HitPaw Univd (HitPaw Video Converter) is the best tool for you. The tool supports different output formats such as JPG, WEBP, PGN, BMP, TIFF, and JPEG. In addition to this, the tool comes with Batch Conversion mode that helps in converting more than one images to different formats simultaneously. All you have to do is follow the below steps to know how to convert iPhone photo to JPG using this tool.
Step 1:Download, install, and launch HitPaw Univd. Switch to the Toolbox tab and select the Image Converter feature to import your image.

Step 2:Users need to Add image option to add more images.

Step 3:Navigate to the Convert all to option. Users need to select an output format for all the imported images. Navigate to Save to option to select a destination folder for the converted images.

Step 4:Tap the Convert All option to convert all the images to JPG or PNG in one go.

Frequently Asked Questions on converting HEIC to JPG on iPhone
Q1. 1. How do I convert HEIC to JPG on a Mac?
A1. The easiest method to convert an image from HEIC to JPG format on a Mac is with the help of Preview app. Open the picture, and then navigate to File >> Export. The app will create a copy of the HEIC image in the JPG format.
Q2. 2. How to Check if a File Is HEIC on iPhone?
A2. If your iPhone is running on iOS 15, it is possible to see if a file is in HEIC format or not. All you have to do is open Photos app and search for the photo you want to check. Swipe up and check the picture format next to your iPhone model name.
Q3. 3. Is HEIC better than JPG?
A3. If you are looking for image quality and compression, HEIC files are way better than JPEG.
Conclusion
All in all, we just had a look at different methods that will help you know how to convert HEIC to JPG on iPhone. In addition to this, we also saw that users can easily batch convert HEIC to JPG format with the help of HitPaw Univd.


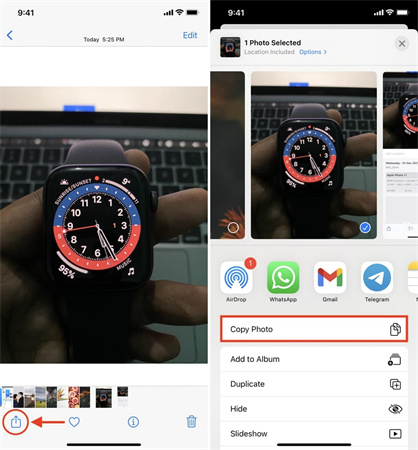
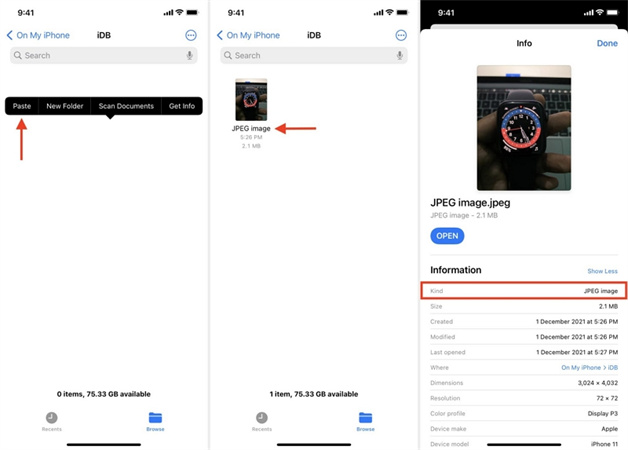
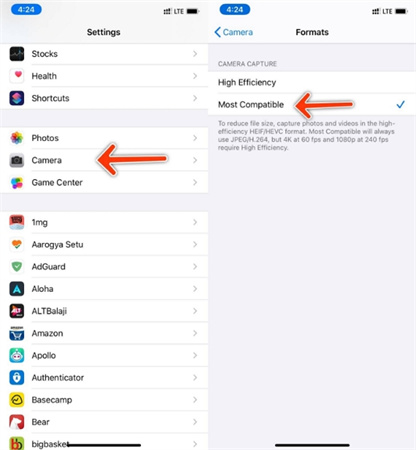
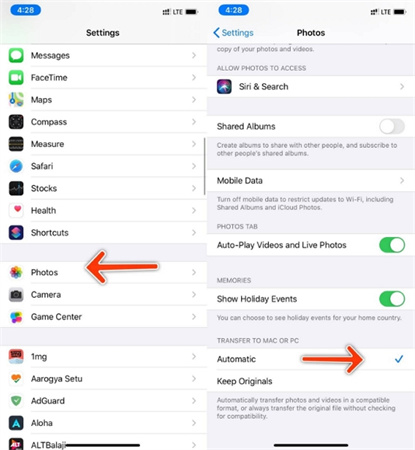









 HitPaw Edimakor
HitPaw Edimakor HitPaw VikPea (Video Enhancer)
HitPaw VikPea (Video Enhancer)



Share this article:
Select the product rating:
Daniel Walker
Editor-in-Chief
My passion lies in bridging the gap between cutting-edge technology and everyday creativity. With years of hands-on experience, I create content that not only informs but inspires our audience to embrace digital tools confidently.
View all ArticlesLeave a Comment
Create your review for HitPaw articles