[Detailed Tutorial] How to Use Facetune Remove Object
Facetune is a popular photo editing app that allows you to retouch and enhance your photos. One of the handy tools it offers is the ability to remove unwanted objects from your images.
In this tutorial, I'll walk you through how to use the Facetune remove object tool to cleanly delete objects from your photos.
Part 1. What does the Facetune do?
Facetune is a popular photo editing app that allows users to easily retouch and enhance their photos. Some of the key features and functions of Facetune include:
- Object Removal - The app has a Remove tool that lets users eliminate unwanted objects from their photos. This could be anything from photobombers and trash to power lines and street signs. Facetune uses intelligent fill technology to seamlessly replace the removed area.
- Enhancing Facial Features - Users can subtly refine facial features like eyes, nose, mouth, skin tone, etc. The adjustments look natural, not overly edited.
- Reshape and Realign - The app allows the reshaping of bodies and the realigning of facial features for symmetry. This can help adjust perspectives or proportions in portraits.
- Filters and Touch-Ups - Facetune offers filters, lighting effects, and quick touch-ups like whitening teeth and removing blemishes. This helps enhance the overall look of photos.
- Sharing - After editing, users can easily save and share their great-looking photos directly through the app.

In short, Facetune provides an easy way for anyone to retouch their photos through intuitive and powerful editing tools focused on facial enhancements, removals, and overall photo improvements. But, can facetune remove objects? Yes, it does.
Part 2. How to Remove Object in Facetune
Unwanted photobombers and distracting objects can really ruin an otherwise perfect photo. But with the right editing tools, you can seamlessly remove people and things from your images.
Facetune provides an easy way to erase unwanted elements from your shots and give your photos a polished look. Here is how to remove objects in facetune:
1.First, download Facetune and make sure you have the most recent version.

2.After installing, open up the Facetune app and select the photo you want to edit from your phone's gallery or albums. Once your photo is open, tap on the "Patch" tool from the main menu. This brings up the controls you need.

3.Now, select “Vanish” and use your finger to paint over the entire person you want to remove. Try to brush over their whole body, so no part is left behind. Let Facetune work its magic after you finish the brush stroke.

4.Check how it looks once processed. If parts of the person are still there, go back and use the "Patch" brush to paint over them again until the person is completely gone. So, this is how to remove object from picture facetune.
Part 3. Best Desktop Alternative to Facetune Remove Object: HitPaw Photo Object Remover
While Facetune remove object tool makes removing unwanted objects easy on mobile, desktop users can turn to HitPaw Photo Object Remover for similar powerful and seamless removal capabilities.
HitPaw Photo Object Remover is a versatile photo editing software for Windows and Mac that leverages AI technology to erase unwanted elements from images.
Features
Some key features that make HitPaw an ideal object removal tool include:
- Intelligent object detection - HitPaw can automatically identify people, text, clutter, and other distracting objects that you may want to delete. This saves you time manually selecting removal areas.
- Inpainting algorithm - An advanced AI algorithm replicates textures, colors, and details from the surrounding image to realistically fill in any removed areas. The results look natural, not edited.
- Batch processing - You can remove objects and edit multiple photos in a batch, enabling fast and efficient edits.
- User-friendly interface - The software is designed for all skill levels, with simple controls and guidance for easy object removal.
- Versatile tool - HitPaw allows the removal of a wide range of objects like photobombers, power lines, watermarks, text, and blemishes. It's great for portraits, travel shots, old photo restoration, and more.
Remove Objects
Step 1: Select the "Remove Objects" option. This activates the smart removal tools. Now, import the image from which you want to remove the object.

Step 2: Use your mouse to either paint over the object with the Brush tool or draw a box around it with the Selection tool. HitPaw will automatically detect the object area.

Step 3: Review the highlighted selection and adjust as needed. Increase the brush size for larger objects. Click "Preview" to see the object seamlessly erased. HitPaw fills the area with surrounding textures and colors.

Step 4: When satisfied, export the edited photo by choosing a save location and clicking "Export All".

Remove and Change Background
Step 1: Choose "Remove Background" and open your photo. HitPaw will automatically detect and delete the background.

Step 2: Use the Keep tool to paint over any foreground areas you want to keep intact.

Step 3: Paint over any leftover background areas with the Erase tool.

Step 4: Pick a new background color or image to replace the removed background.

Step 5: Preview the results and export the photo to apply the background change.

Part 4. FAQs of Facetune Remove Object
Q1. Where is remove in Facetune?
A1. There is no “remove tool” in Facetune but rather it is named as the “Patch” tool that can be accessed from the bottom menu. This brings up the controls needed to erase unwanted objects or people. However, the better alternative is to use HitPaw FotorPea.
Q2. How do you remove shadows with Facetune?
A2. To remove shadows in Facetune, use the Lighting tool. Adjust the directional light and turn up the brightness to reduce or eliminate shadows. You can also use the Smoothing tool to soften harsh shadows. Patiently painting over the shadowed area with lightened tones can make it disappear.
Final Words
Remove objects Facetune tool provides an easy way to remove unwanted objects from your mobile photos through its intuitive remove tool. With a few taps, you can erase photobombers, power lines, text, and other distractions.
For desktop photo editing, HitPaw Photo Object Remover is a top choice that utilizes AI technology for seamless object removal. With just simple brush strokes, HitPaw can erase unwanted elements like tourists, blemishes, watermarks, and clutter.

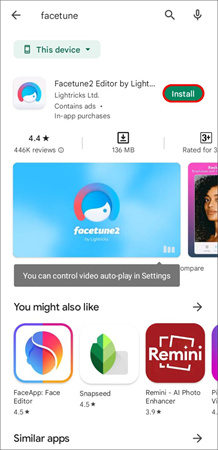








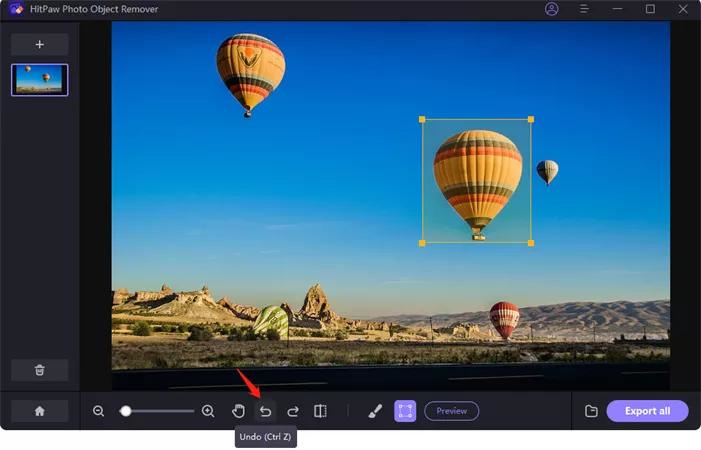
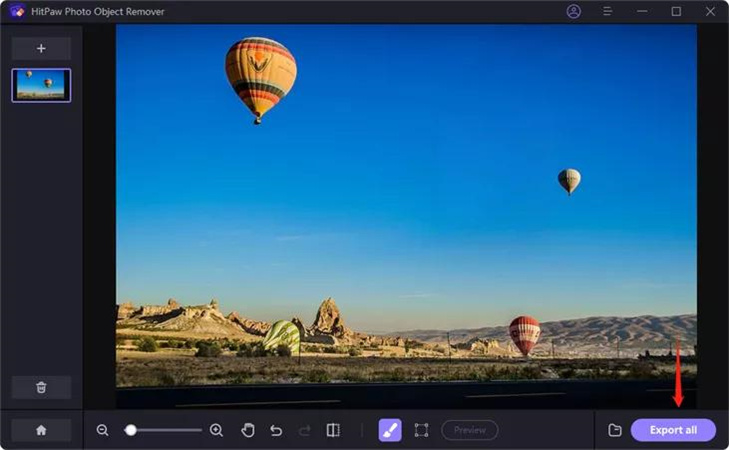






 HitPaw VikPea
HitPaw VikPea HitPaw Watermark Remover
HitPaw Watermark Remover 


Share this article:
Select the product rating:
Daniel Walker
Editor-in-Chief
My passion lies in bridging the gap between cutting-edge technology and everyday creativity. With years of hands-on experience, I create content that not only informs but inspires our audience to embrace digital tools confidently.
View all ArticlesLeave a Comment
Create your review for HitPaw articles