Mastering Facebook Image Compression: Enhance Performance and Quality
Delves into the intricacies of optimizing image content for the Facebook platform. In an era where visual appeal is paramount for engaging audiences, understanding how to balance image quality with file size efficiency is crucial. This topic explores various techniques, tools, and best practices for achieving optimal results when uploading images to Facebook. By mastering facebook image compression, users can ensure their visuals maintain high quality while improving performance, enabling them to captivate audiences effectively in the dynamic landscape of social media.
Part 1. Understanding Facebook Image Compression
In today's digital age, images play a pivotal role in captivating audiences on social media platforms like Facebook. However, behind the scenes, there's a process that optimizes these visuals for storage efficiency and faster loading speeds and compress image for facebook technique.
Facebook employs sophisticated algorithms to compress images while maintaining visual integrity. By reducing redundant data and adjusting image parameters, such as resolution and color depth, Facebook strikes a balance between preserving quality and minimizing file size. This compression process conserves server storage space and enhances user experience by facilitating quicker image loading times.
Yet, compression has its trade-offs. While it optimizes storage and speed, it can also impact image quality, leading to artifacts or loss of detail, particularly in highly compressed images. Balancing these factors is essential to ensure images remain visually appealing and efficiently transmitted across the platform.
Given these considerations, it's crucial for users to take charge of image compression before uploading to Facebook. By employing external tools or built-in features in photo editing software, users can optimize their images to strike the ideal balance between quality and file size. This proactive approach ensures that their visuals shine on Facebook, captivating audiences without compromising on performance.
Part 2. How do I Stop Compressing Image for Facebook?
Facebook's image compression is a double-edged sword. While it facilitates you to compress picture for facebook profile, it can often compromise the quality of uploaded images, particularly evident when setting a profile picture. To counteract this potential loss of clarity and detail, I've devised two effective methods that guarantee your profile picture maintains its visual appeal on Facebook. Here's a detailed guide:
Step 1: Open the image you want to set as your profile picture using Windows 10 Photo Viewer. Zoom in or out until the image fits the entire screen.
Step 2: Press your keyboard's Win + Shift + S keys simultaneously. This will activate the snipping tool, allowing you to capture a specific region of the screen. Select the area containing the image, and the snipping tool will copy it to your clipboard.
Open your preferred image hosting platform, Imgur.com, and paste the captured image from your clipboard. Save the image to your computer.
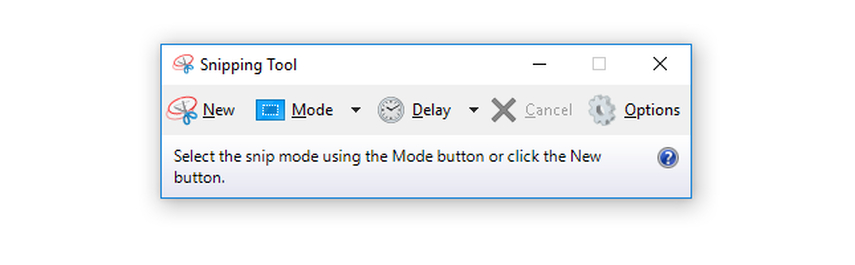
Step 3: Alternatively, you can use the Snipping Tool directly. Open the Snipping Tool application and click on "New." Set a delay time if needed, then capture the image opened in the Photos app.
Save the captured image from the Snipping Tool to your computer. Access Facebook and navigate to your profile picture settings. Choose the option to upload a new profile picture and select the image you captured using either method. Adjust the cropping and positioning of the image as desired, then save your changes.
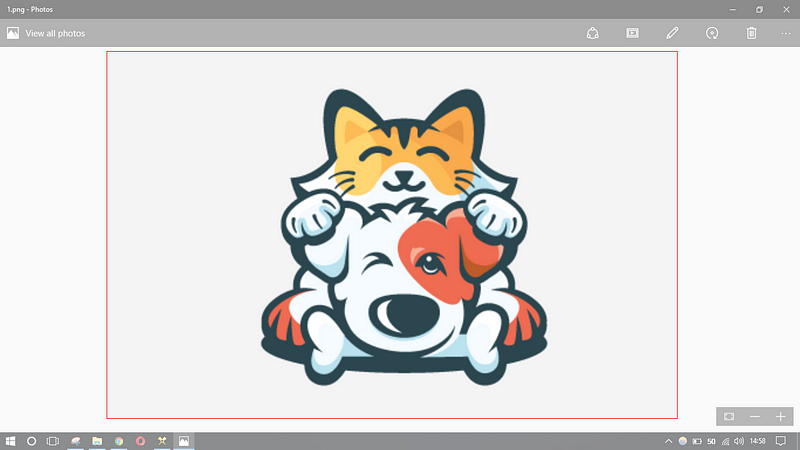
Part 3. Compress Image/Videos with HitPaw Univd (HitPaw Video Converter)
Looking to share your visual creations on social media platforms but want to know about file size limitations? Look no further than HitPaw Univd. Designed for ease of use, this tool simplifies the compression process, making it accessible to users of all levels, allowing you to make image smaller for Facebook or reduce the video size.
HitPaw Univd boasts an intuitive interface that guides you through reducing file sizes without sacrificing quality. Whether you're a seasoned pro or a novice, you'll find the process seamless and straightforward.
Supporting a wide array of video and image formats, including popular ones like MP4, MOV, JPG, and PNG, HitPaw Univd caters to diverse media needs. Its batch processing capability further enhances efficiency, enabling you to compress multiple files simultaneously with just a few clicks. With HitPaw Univd, you can confidently optimize your content for social media sharing. Your videos and images will retain their brilliance while effortlessly meeting platform requirements.
Features
- Batch processes multiple videos simultaneously for efficient compression.
- Choose from Small, Medium, and Normal settings to tailor compression according to your needs.
- Customize compression options to meet diverse requirements and preferences.
- Enjoy compatibility with various video formats, including MP4, MKV, MTS, TS, MPEG, and more.
- Access a versatile suite of tools, including video conversion, downloading, editing, GIF creation, image editing, and music conversion for Spotify and iTunes.
- Seamlessly compress both videos and images within a single platform, streamlining workflow efficiency.
Here's the detailed guide below to compress the images and videos via HitPaw Univd.
Compressing videos
Step 1: Get HitPaw Univd for free and set it up on your computer. Next, select the Toolbox area's Video/Image Compressor option.

Step 2: Launch the app, then include your videos. To produce them, for example, load the MP4 files into the software.

Step 3: Click the gear icon to check the compression settings. You choose the appropriate video quality and compression level. If you're compressing multiple videos at the same ratio, select a compression level from the list of choices.

Step 4: Click "Compress" or "Compress All" to start the compression process after making any necessary adjustments to the settings. Stay calm and allow HitPaw Univd to reduce the size of video files without compromising on quality.

Compressing Images
Step 1: Select "Add Image" from the Image tab to add a picture or image to the application. Add image to compress.webp at images.hitpaw.com/guide/video-converter

Step 2: To select the proper compression level and quality, click the gear icon on a file. "Original," "JPG," "JPEG," and "WEBP" are among the formats that have options. Selecting "Apply all to list" will apply the compression level to every image in the list. To save your configuration, click the Confirm button.
Each file in the list will be compressed to the degree you select from the bottom left. A medium compression level is advised. The file list shows the size of the video both before and after compression.

Step 3: Select Compress All to begin compressing every photo at once. The compressed video(s) can be viewed in the output folder following the compression process.

Conclusion
We've covered all aspects of Facebook image compression, shedding light on its mechanisms and how it impacts the quality of uploaded content. Furthermore, we've provided valuable insights into overcoming compression issues, ensuring that your images maintain their clarity and detail when shared on Facebook.
It's worth noting that HitPaw Univd emerges as the optimal solution for optimizing both images and videos for Facebook. With its user-friendly interface, robust batch compression capabilities, and support for both Mac and Windows platforms. Whether it's resizing images or compressing videos, HitPaw Univd retains the original quality while ensuring compatibility with Facebook's requirements. You can confidently share your visual creations on Facebook, knowing they'll be presented in the best possible light.







 HitPaw Watermark Remover
HitPaw Watermark Remover  HitPaw Photo Object Remover
HitPaw Photo Object Remover HitPaw VikPea (Video Enhancer)
HitPaw VikPea (Video Enhancer)



Share this article:
Select the product rating:
Daniel Walker
Editor-in-Chief
My passion lies in bridging the gap between cutting-edge technology and everyday creativity. With years of hands-on experience, I create content that not only informs but inspires our audience to embrace digital tools confidently.
View all ArticlesLeave a Comment
Create your review for HitPaw articles