How to Edit Photos on Mac with Built-in and AI Tools
There was a time when people used to enjoy their experiences without having to capture them. However, with time people have evolved. And now, you have to take pictures every time you go somewhere or do something.
But most people do not know how to edit pictures to make them look good. Especially edit photos on Mac. This is why we have created a guide that will help you discover some great resources for best photo editing Mac. Read to find more about editing photos on Mac.
Part 1. How to Editing Photos on Mac with Photos APP
Photo editing Mac is a tricky job compared to windows. However, once you get just fit, it becomes easy. Where are some ways how you can do photo editing on Mac.
Crop, Straighten, Rotate, and Flip the Photo
Not everyone is a good photographer. Therefore, many times you take a picture and it is not how you want it to be (for the perfect gram). Therefore, the first step in editing is to crop or flip the photo to make it look better.
For example, if you take a picture, there are chances that someone will make an unwanted appearance in the picture. But there is an easy way to crop the unnecessary people out of your picture. And, you can also rotate or flip your photo if there is any need for it.
Here is how you can do it.
- Double-click on the photo that you want to edit and press “edit” from the toolbar
- Click “crop” and use the tools to adjust the measurements of the photo
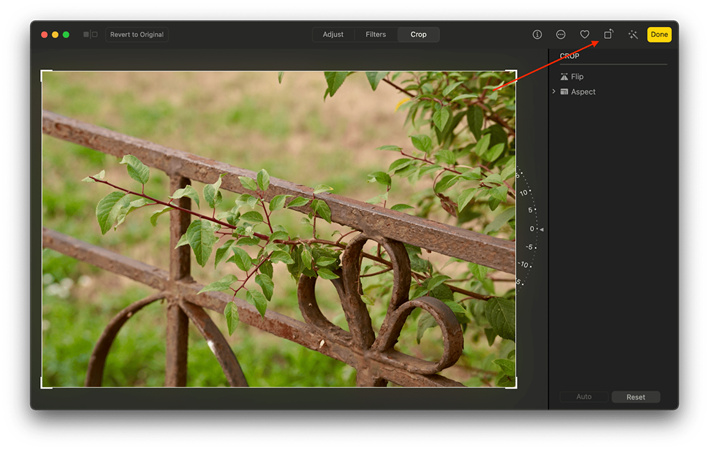
Adjust Lighting and Exposure of Your Photo
It takes a lot of practice to get lighting and exposure right in your photos. However, there are certain settings available on the Mac photos app that you can use to adjust the lighting in your photos or to play around with the exposure.
You can play around with the toggles and find out what looks better with your pictures. All you need to do is press “adjust” and use the tools that want.
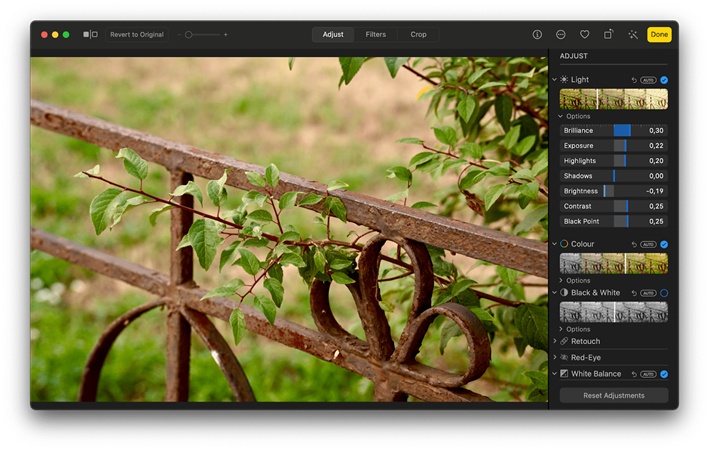
Retouch and Correct Red Eyes in Photo
Sometimes, a little goes a long way, if you think that there is any need, you can retouch your photos to correct the red eyes in them. Although, you can take care of it while clicking photos. However, sometimes due to the flash and light settings, your photos can have tiny problems. Therefore, you can use the tools available on the Photos application on Mac to correct them.
For this, just press “adjust” and access the tools.
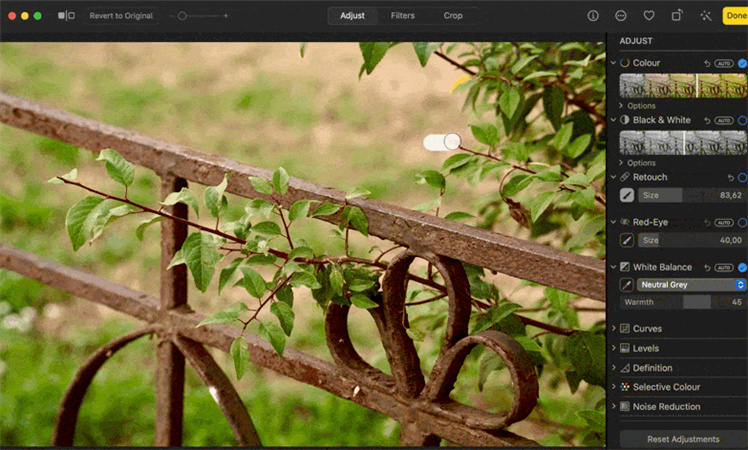
Reduce the Noise of the Photo
Noise in photography refers to certain distortion in the image. However, you can fix it on the Photos app on your Mac. All you got to do is click on “adjust”.
Fix Color Balance in Photo
The colors of a picture play a vital role in how it turns out. Have you ever applied a black-and-white filter on a photo and it looks so much better? But you can do a lot more than that in the Mac photos app.
Adjusting color balance will bring out the best in the picture and enhance your subject. Once you select the photo that you want to edit - click on “Apply filters” or “adjust” to fix the colors for the best Mac for photo editing.
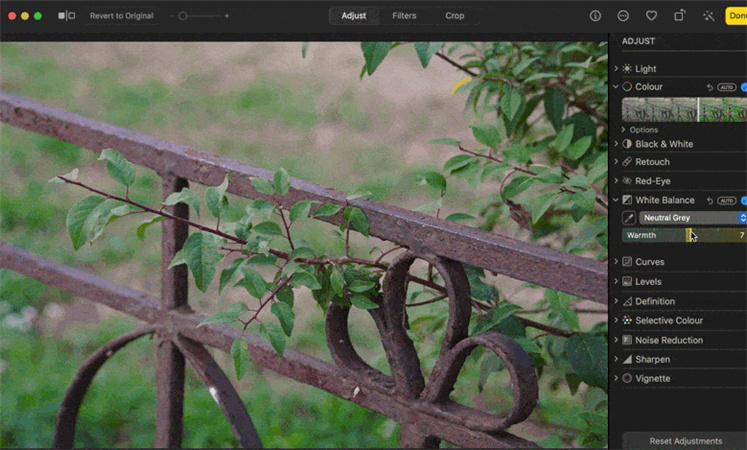
Part 2. How to Do Photo Editing on Mac with Preview APP
Photo editing for Mac is not as difficult as people make it sound. It’s true that when you have been a Windows user for a while, you will have a hard time trying to figure out edit photos Mac. However, when you get the hang of it, there’s nothing better!
Here is how you can photo edit Mac with the preview app.
How to Edit
There are a lot of options available in the preview application that will help you edit your pictures. The application has a great user interface so it is very easy to use, even for business. It is how you can edit a picture in the review application.
- On your Mac, launch the preview application
- Open the image that you want to edit
- Now, on your screen, you will see a ton of options that you can explore to edit your image. Hold your cursor on top of each option to know what it is. And then, you can play around with the options to edit your photograph
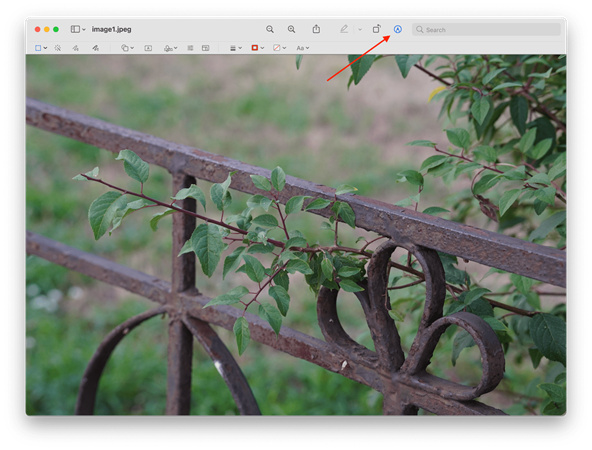
Batch Resize
Apart from the editing options, the preview application is excellent when you want to process pictures in a batch. Here is how you can batch resize your photos.
- Once you open up the application, right-click on the images that you want to select
- Click on any image and press Edit. After that Choose select all
- When all of your images are selected, press tools and then choose “adjust size”. You can either fill in your own measurements or go with the default settings
- Once you are done with the changes, click on save the files (and give it a minute or two)
Part 3. [AI Powered] No Complicated Steps! Edit Photos Mac in One Click!
Artificial intelligence is making waves in different industries. So much so that now you can do Photo editing for Mac using AI-powered editing applications.
A ton of options are available in the market, like Adobe Photoshop elements Mac photo editing. But the best photo editing for Mac software is HitPaw. Here’s why!
HitPaw FotorPea is a revolutionary step in editing photos Mac. Mainly because it is one of a kind. You get to try out tons of things with just one click.
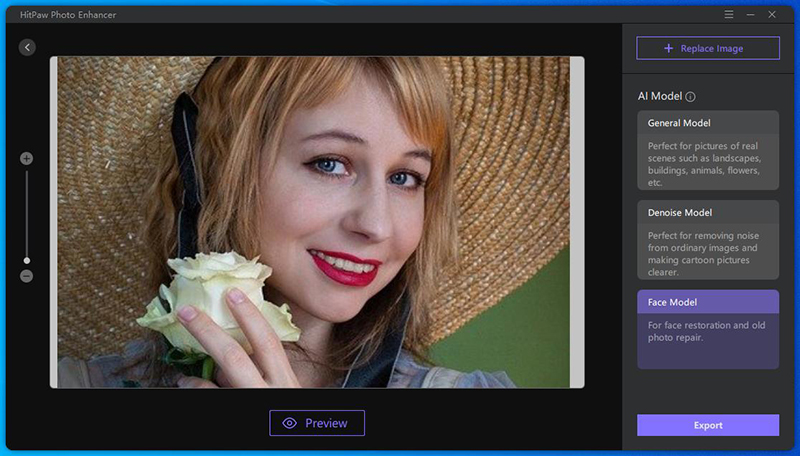
Here are some of the good things about the HitPaw FotorPea for Mac photo edit.
- AI saves tons of time while editing your photos
- The application is extremely easy to use
- HitPaw can enhance photo quality with just one-click
- Works well with popular apps like TikTok
- Support batch processing
Now that you know why HitPaw FotorPea is the best photo editing for Mac tool. Here are the steps that you need to follow to create some banger edits.
Step 01 Download and install this software by clicking the button below
Step 02 Choose the photo that you want to edit and upload it to the application
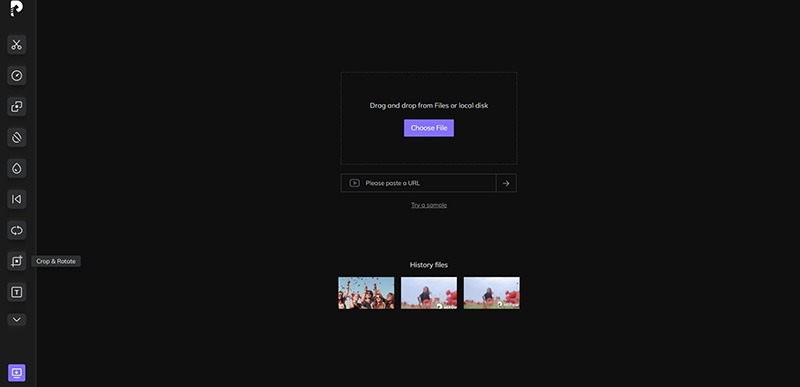
Step 03 From the options, select an AI model for your photo
Step 04 You can see the preview on your screen. If you’re not satisfied- try another model
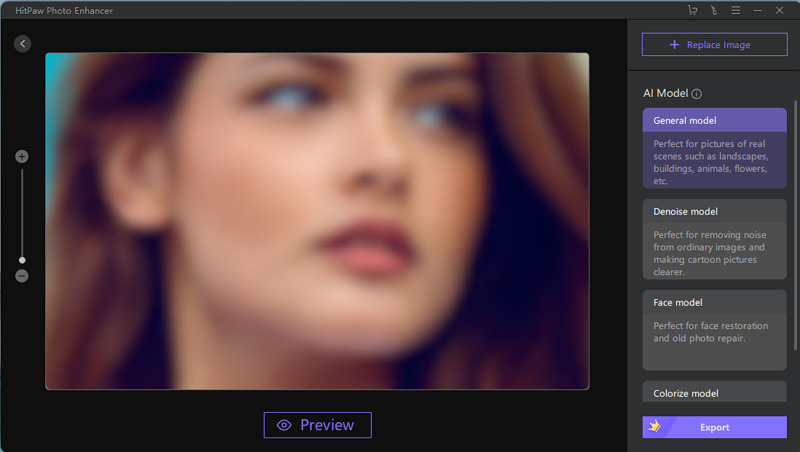
Step 05 Just save the changes on your Mac and you’ll be done
Conclusion
Editing photos is not as hard as people make it sound. Yes, people do need to work hard to become professionals - but you can use some tips and tricks to edit photos on Mac. For example, you can use the photos app on your Mac. And to take it up a notch higher - you can try out the Preview app. But for people who want to add some oomph to their photos, try using HitPaw FotorPea and watch all your photos turn into masterpieces.







 HitPaw Univd (Video Converter)
HitPaw Univd (Video Converter)  HitPaw Screen Recorder
HitPaw Screen Recorder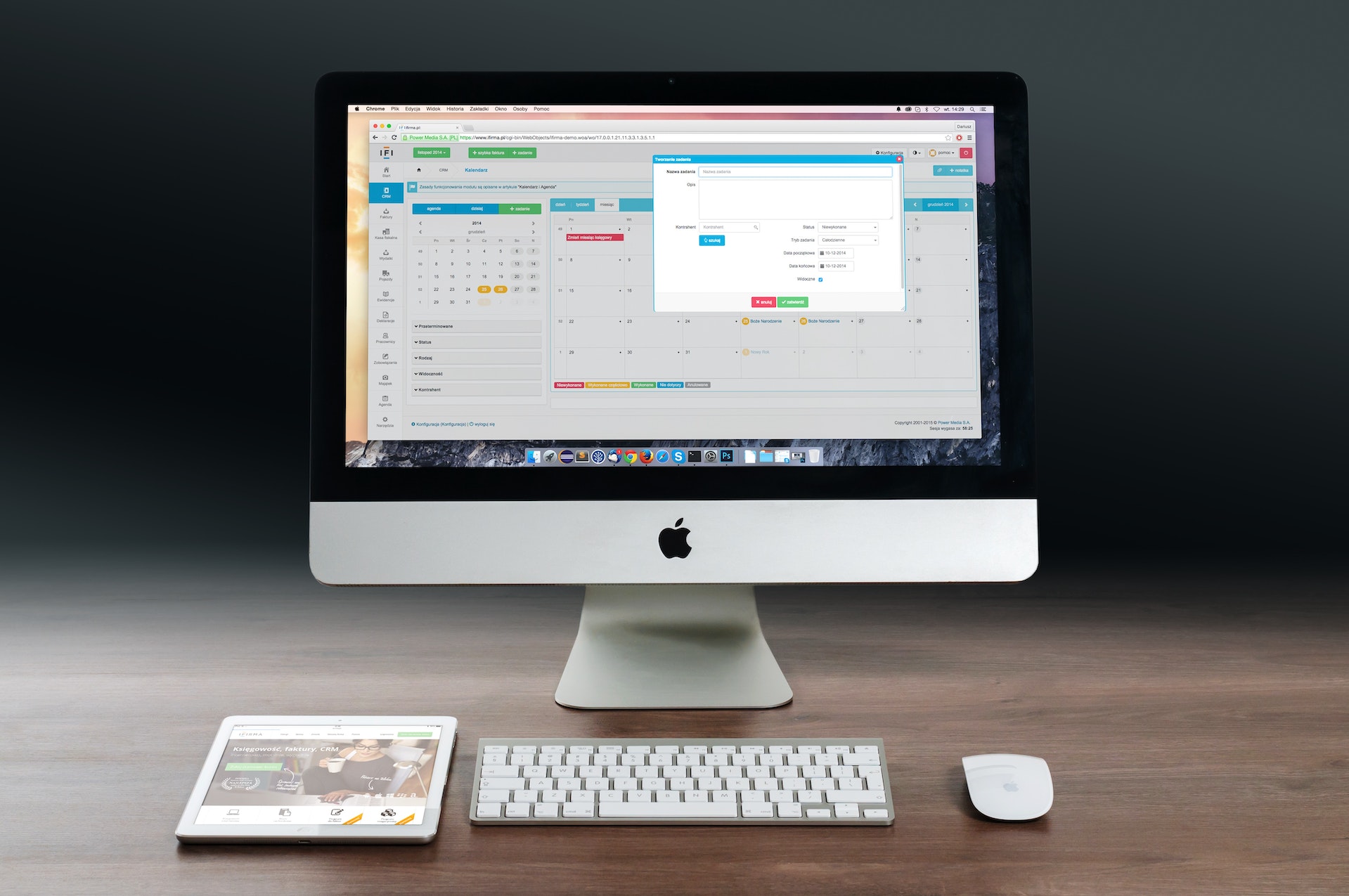



Share this article:
Select the product rating:
Daniel Walker
Editor-in-Chief
My passion lies in bridging the gap between cutting-edge technology and everyday creativity. With years of hands-on experience, I create content that not only informs but inspires our audience to embrace digital tools confidently.
View all ArticlesLeave a Comment
Create your review for HitPaw articles