How to Immediately Depixelate Image on Windows/Mac/Online
Images play a crucial role in our lives, allowing us to communicate, express ourselves, and capture cherished moments. However, pixelated and low-quality images can be frustrating and limit their usefulness.
Whether you're a photographer, graphic designer, or simply someone who wants to improve their image quality, these depixelizers can help you achieve your desired results. Read on to find out more about how to depixelate image.
Method 1. How to Depixelate An Image in Photoshop
Here is how to depixelate an image in Photoshop.
Step 1: Add Some Pixels
One of the primary culprits behind pixelation is low resolution. Ideally, for printing, you want your image resolution to be set at 300 ppi (pixels per inch). However, for screen viewing, 72 ppi is sufficient. Unfortunately, images downloaded from the web often come at this lower resolution, leading to pixelation.
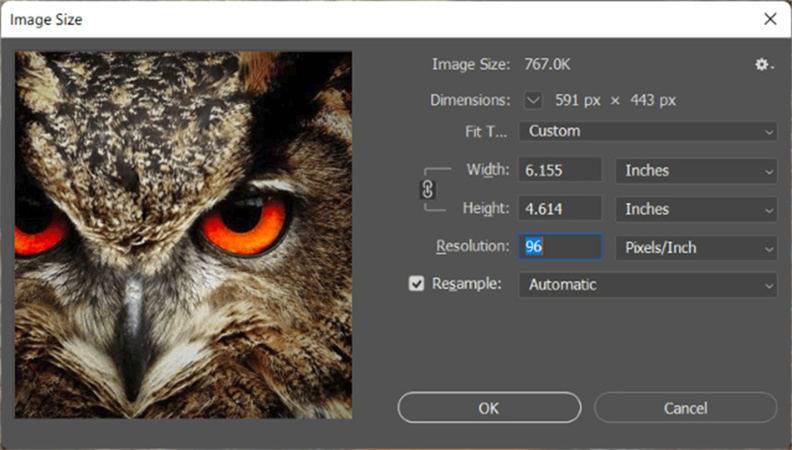
But don't worry, there's a simple solution to this problem. Start by increasing the resolution. Head over to the Image menu in the toolbar and select Image Size. Increase it to 300 ppi, ensuring that the resample box is checked. Photoshop will work its magic by intelligently filling in the correctly colored pixels to increase the resolution while minimizing quality loss.
Click OK, and you'll immediately notice a significant improvement in the image quality after you depixelate image online free.
Step 2: Despeckle Filter
Before you unleash your inner artist and start adding filters to the image, it's essential to make these edits non-destructive. We want to be able to come back and make adjustments later on, right?
So, here's a nifty trick: press Ctrl + J or Command + J to duplicate the image. Then, right-click on the duplicate layer and select Convert to Smart Object. Voila! This trick makes the filters we're about to add editable, so we can tweak them later to our heart's content.
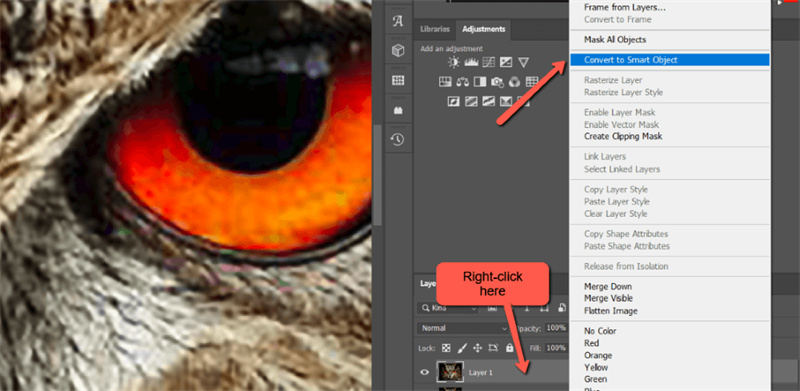
Now that we've got that out of the way, let's dive into the fun part! Head over to the Filter menu in the toolbar, hover over Noise, and select Despeckle. You can apply this filter a few times if you want to further reduce any pesky speckles in your image. And, here's a bonus tip: press Alt + Ctrl + F or Option + Command + F to reapply the same filter instantly.
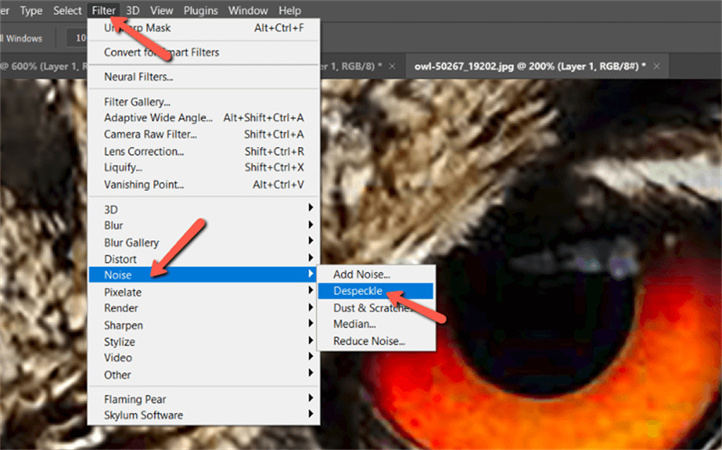
Step 3: Gaussian Blur Filter
Head over to the Filter menu in the toolbar and hover over Blur. Select Gaussian Blur from the drop-down menu. A new box will appear, allowing you to choose the amount of blur you want to apply. The trick here is to strike a balance between too much and too little blur. A little goes a long way for this technique, so choose a radius amount that works for your image. Play around with it until you find the perfect sweet spot.
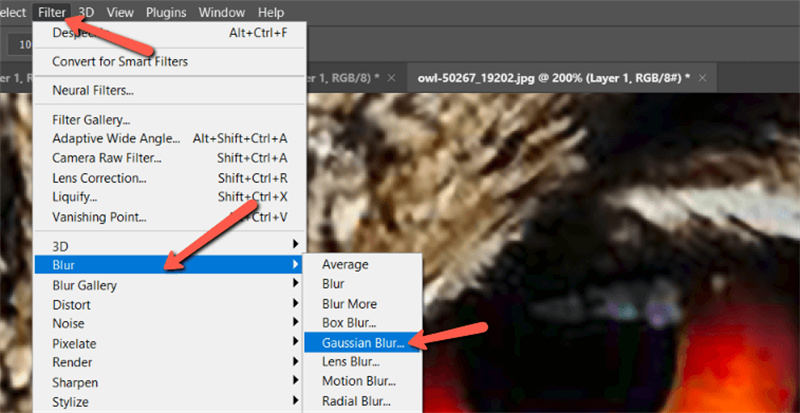
Once you've selected your preferred radius amount, press OK, and voila! Your image now has a soft, dreamy look with blurred edges. This technique is particularly effective for portrait shots or images with natural elements, like trees or flowers. Give it a try, and see how it transforms your image.
Step 4: Unsharp Mask
Go to the Filter menu in the toolbar and hover over Sharpen. Select Unsharp Mask from the list of options. This will bring up a dialog box with a few different settings to adjust.
Be careful not to overdo it with the values, especially if your image contains people or animals. Too much sharpening can accentuate wrinkles and blemishes, which isn't always flattering. Instead, focus on using the Unsharp Mask filter to bring out details in other areas, like feathers, foliage, or architecture.
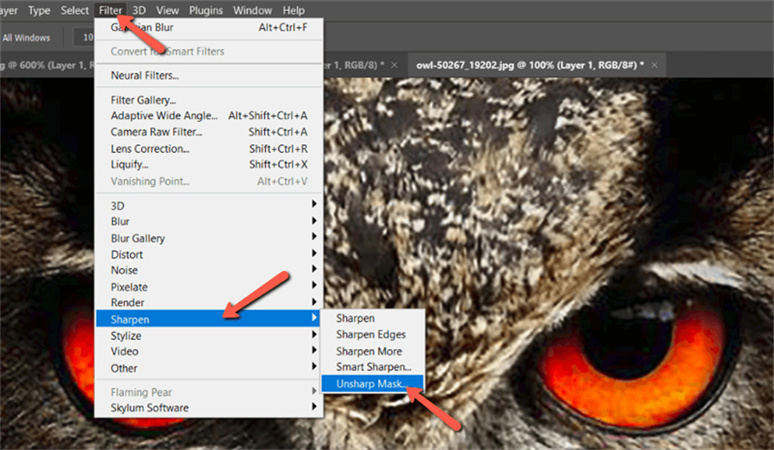
Play around with the Amount, Radius, and Threshold settings until you find the perfect balance for your image. Remember, the key to using filters is to enhance your image without going overboard. With a little bit of experimentation, you can find the perfect settings to bring out the best depixelate image photoshop.
Method 2. How to Instantly Depixelate image Online
Here are the 3 best methods to instantly depixelate an image online.
1. HitPaw Online Photo Enhancer
HitPaw Online Photo Enhancer is a depixelate image online tool that is packed with powerful features that allow you to customize your image enhancement process. With just a few clicks, you can adjust the brightness, contrast, saturation, and sharpness of your images to achieve the perfect look. You can also use the noise reduction feature to remove unwanted artifacts and make your images look cleaner and smoother.
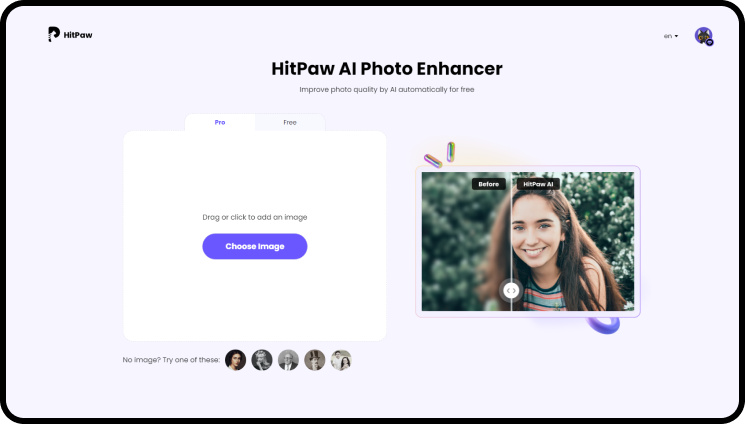
Why to Use it
- User-friendly and easy to use
- One click enhancement
- Batch enhancement for ai depixelate image.
How to Depixelate an Image with Online Photo Enhancer
-
Step 1:Go to HitPaw Online Photo Enhancer and upload your photo. You can also drag and drop your photo or click the “Choose Photo” button.

Step 2:Choose the “Upscale” option from the menu and select the output size you want. You can also move the slider to see the changes.

Step 3:Click on Preview and let the AI do its work. Click the “Download” button to save your blown-up image to your computer or device.

2. Fotor
Fotor is an impressive online photo editing platform that can transform your ordinary photos into stunning masterpieces. It's designed for both amateur and professional photographers who are looking to enhance their images and make them stand out. With its user-friendly interface and comprehensive features, Fotor lets you apply filters, adjust brightness and contrast, remove blemishes, and much more.
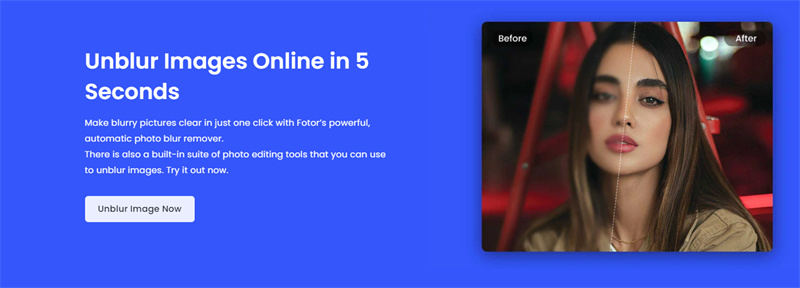
3. Lunapics
Looking for a fun and easy way to transform your photos into works of art? Look no further than Lunapics! This online photo editing tool is packed with features that will help you take your images to the next level. With a user-friendly interface and intuitive controls, you can quickly and easily enhance your photos and add creative effects.
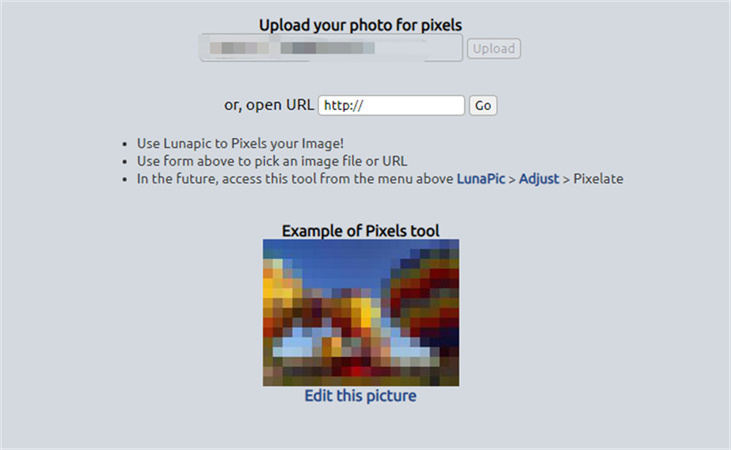
Method 3. The Easiest Image Depixelizer to AI Fix Pixelated Pictures
Whether you need to enhance your images for personal use or for your business, HitPaw has got you covered. With its range of filters and editing tools, you can make your pictures look stunning in just a few clicks. And the best part is that HitPaw FotorPea's one-click enhancements make it easy to get the perfect look without spending hours editing.
Features of HitPaw FotorPea
- AI one-click photo enhancement for faster editing
- It also supports batch sharpening
- Windows and Mac support
Here are the steps to depixelate image with a click
-
Step 1: Download and install the HitPaw FotorPea tool on your device.
-
Step 2: Upload the original pixelated photo that you want to depixelate by clicking on the "Choose images"
button.
-
Step 3: Next, select an AI model that you want to use for the image enhancement process.

-
Step 4: Wait for the AI model to work its magic on the image. The time it takes will depend on the size and complexity of the image.
-
Step 5: After the process is complete, you can preview the enhanced image and make any necessary adjustments.
-
Step 6: Once you're satisfied with the results, save the depixelated image to your device.
HitPaw FotorPea provides several AI models to choose from, each with its own unique algorithms for enhancing images.
Video Tutorial to Unpixelate an Image
Conclusion
Depixelating images have never been easier with the help of online tools and software. HitPaw FotorPea stands out among the many options available with its user-friendly interface and advanced AI technology that can quickly and efficiently remove pixelation while preserving image quality.











 HitPaw Video Object Remover
HitPaw Video Object Remover HitPaw Univd (Video Converter)
HitPaw Univd (Video Converter)  HitPaw VikPea (Video Enhancer)
HitPaw VikPea (Video Enhancer)



Share this article:
Select the product rating:
Daniel Walker
Editor-in-Chief
My passion lies in bridging the gap between cutting-edge technology and everyday creativity. With years of hands-on experience, I create content that not only informs but inspires our audience to embrace digital tools confidently.
View all ArticlesLeave a Comment
Create your review for HitPaw articles