The Most Effective Ways to Convert TIFF to JPG without Losing Quality
Nothing says timeless like a TIFF file. It's the perfect format for archiving, preserving, and editing photos since it offers higher quality than a JPG but takes up less space than a RAW file.
TIFF is great if you're looking to capture a moment in time, but if you need something universally accepted and easier to share online, it's time to convert that TIFF to a JPG. And that's where this guide comes in.
In this article, we'll show you the most effective ways to convert TIFF to JPG online and offline in 2023. So, whether you're a designer, photographer, or just an everyday user looking to make the most of their images, Read on!
Part 1. TIFF VS JPG (JPEG)
Before we dive into the HOW, let's quickly go over what makes TIFF and JPG different.
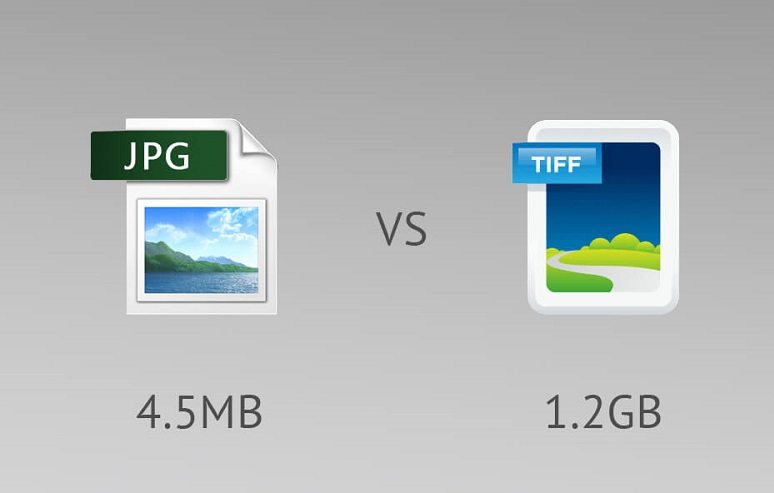
TIFF is a format developed in the mid-80s by Aldus Corporation and is now owned by Adobe. It's lossless, meaning no information is lost when you save or compress an image. TIFFs can also store multiple pages, making them great for documents and scrapbooks.JPEG
On the other hand, JPEG or JPG stands for Joint Photographic Experts Group and is the most widely used image format. It's lossy, meaning that some information is lost in compression. But don't worry — the quality of a JPG can be adjusted to give you the most out of the File.
So, if you need a high-quality image that takes up less space, JPG is your go-to.
The main difference between the two is the amount of compression used. TIFF files can be compressed to reduce their file size, but JPEGs have been specifically designed for compression. This means they're much smaller than TIFFs and easier to share. So while TIFFs are great for printing and archiving, JPEGs are king when it comes to sharing online.
Part 2. How to Batch Convert TIFF to JPG without Losing Quality?
The market is full of software and websites that claim to be able to convert TIFF to JPG without losing quality. But not every solution is worth your time.
And that's why we recommend the king of video converters - HitPaw Univd (HitPaw Video Converter). Its Image Converter lets you batch-convert TIFF to JPG in just a few clicks.
The cutting-edge technology can deal with thousands of photos within 5 minutes and keep the quality intact.
The Outstanding Features of HitPaw Univd
- Supports all image inputs: JPG, JPEG, PNG, HEIC, GIF, SVG, etc.
- Supports converting iPhone photos to JPG/JPGE/PNG without losing quality
- Converts TIFF to JPG/JPEG without losing quality
- Batch conversion is supported
- GPU acceleration speeds up the conversion speed
- Image compressor supports compressing images in batch at the optimal quality
- Built-in image editor allows adding watermarks, cropping, rotating, mirroring, and adjusting the brightness, contrast, etc.
- Compatible with both Mac and Windows
How to Convert TIFF to JPG With HitPaw Univd?
Converting TIFF to JPG with HitPaw Univd is a breeze. Here's how you can do it in five easy steps:
-
1. Download HitPaw Univd and install it on your PC or Mac
-
2.Launch the program, click on the "Toolbox" Tab, and select Image converter.

-
3. Add TIFF photos to this program. You can click on the "Add Files" button and select as many TIFF files as you need.

After importing the photos, this program supports preview, adding or deleting the imported files.
-
4.Select JPG as the output format and choose an output path.

-
5.Finally, click on Convert All button to start batch converting Tiff to JPG on Windows without losing quality.

That's it! You've successfully converted TIFF to JPG using HitPaw Univd.
Part 3. Other Alternative Ways to Convert TIFF to JPG
If you're looking for other ways to convert your TIFFs to JPGs, here are a few options.
Way 1. Convert TIFF to JPG in Windows 10 using Paint
The next best thing when it comes to converting TIFF to JPG is using MS Paint. It comes pre-installed on Windows 10 and lets you convert a single file quickly and easily.
Here's how to do it:
- Right-click your TIFF image file and select Open With, then Paint.
- Go to the File tab and select Save As, then select JPEG Picture from the list of available formats.
- Specify the location where you want to save your File, enter the filename and click on Save. And that's it.
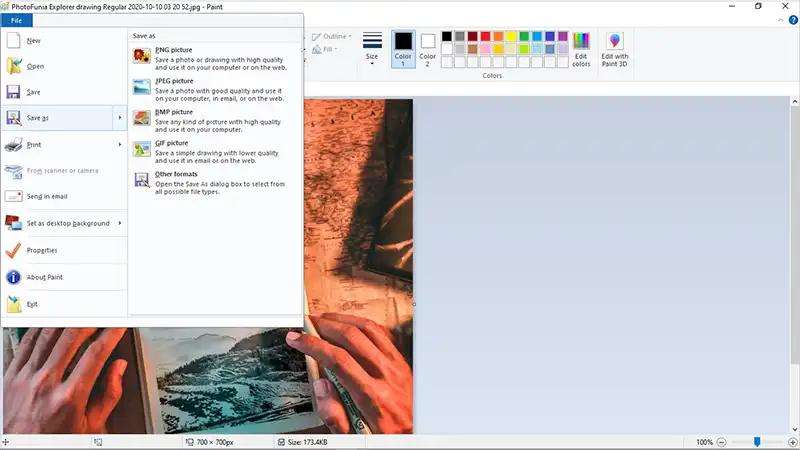
Pros and Cons
- Easy and fast
- It's Free
- It doesn't support batch conversion
Way 2. Change TIFF to JPG on Mac Preview
Next up on the list is Preview. It comes pre-installed on all Mac computers, and it supports batch conversion of TIFF to JPG. For Mac Users, this is the best and easiest way to convert multiple TIFFs to JPGs.
Here's how you can do it:
- First and foremost, open your folder with TIFF images. And select the images you want to convert.
- Right-click the images and select Open With > Preview app.
- Now click the File option at the top-left corner of Preview and select Export Selected Images.
- Next Select JPEG from the Format drop-down menu.
- Click Choose, and you'll be asked to pick a location for saving the files.
- Finally, click on Export. And that's it.
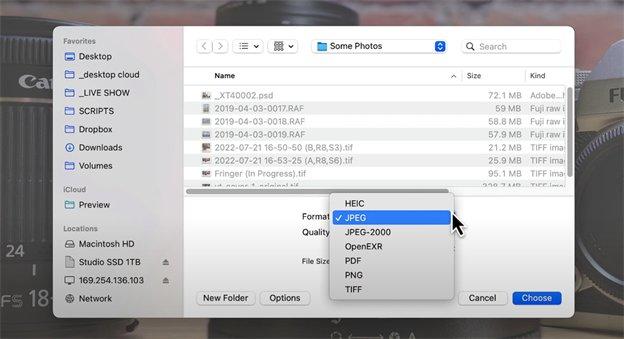
Pros and Cons
- Fast and easy
- It's Free
- Limited options for adjusting the quality of the output images.
Way 3. Convert TIFF to JPG in Photoshop
If you're a professional photographer or graphic designer, Adobe Photoshop is the best tool for converting TIFF to JPG. It offers a variety of features and tools for image editing, batch processing, and more.
Here's how to convert TIFF to JPG in Photoshop:
Step 1. Launch Adobe Photoshop and go to File> Scripts > Image Processor.
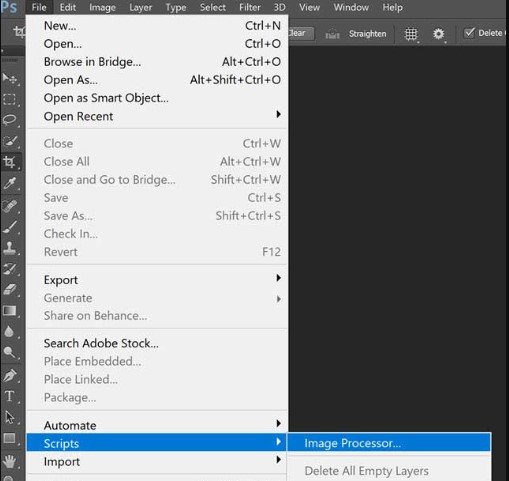
Step 2. Select the folder containing your TIFF images and click Select Folder.
Step 3. Check the box next to Save as JPEG and click the Run button at the top-right corner.
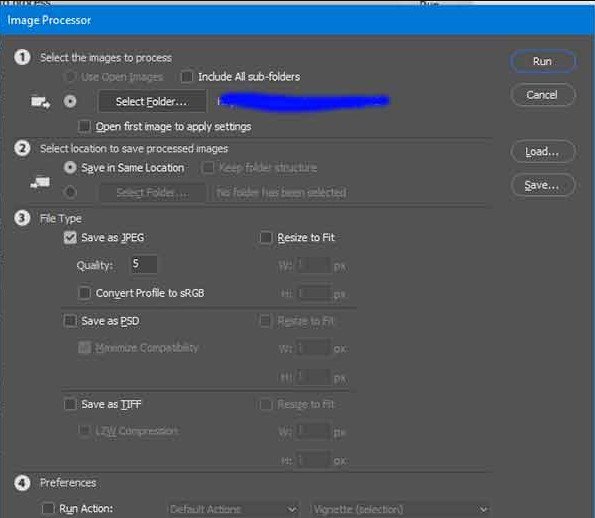
Step 4. Your TIFF files will be automatically converted to JPG in a few minutes.
Pros and Cons
- Advanced options for image editing
- Supports batch processing.
- Expensive
Part 4. TIFF to JPG Online
If you don't have time to install software, online tools are the best way to convert TIFF to JPG. They are easily accessible and offer great features.
iLoveIMG:
This is one of the best and most popular online image converters. It allows you to add multiple files and also provides advanced features such as resizing, cropping, rotating, and more.
- Go to iLoveIMG website and click on the Add Files button.
- Select your TIFF images and click on the Convert To JPG button.
- That's it. Your images will be converted in just a few seconds.
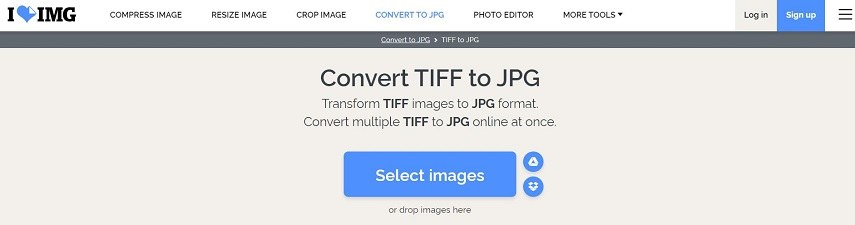
Pros and Cons
- Easy to use.
- ESupports batch conversion.
- Limited features.
TIFF to JPG:
This is another popular online image converter that allows you to convert TIFF to JPG in just a few clicks. It supports batch conversion, offers a variety of other image formats, and provides some basic editing features.
- Go to the Tiff2Jpg website and click on the Choose Files button.
- Select your TIFF images and click on the Convert Now button.
- Your images will be converted in a few seconds.
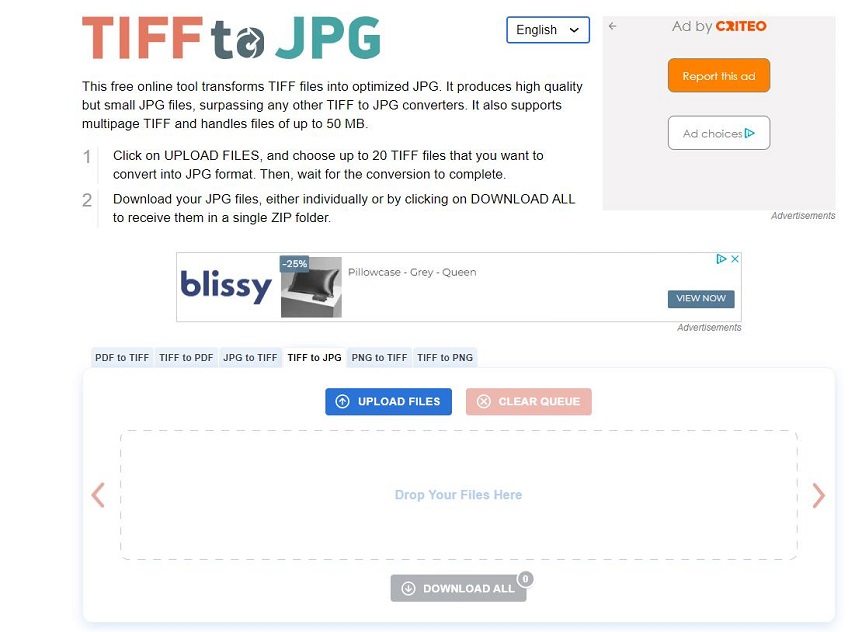
Pros and Cons
- Easy to use.
- Supports batch conversion.
- Limited features.
Zamzar
Last but not least, Zamzar is a free online file converter that supports more than 1,400 different formats. It offers an easy-to-use interface and batch conversion and supports a wide range of formats.
- Go to the Zamzar website and click on the Add Files button.
- Select your TIFF images and click on the Convert Now button.
- That's it. Your images will be converted in a few seconds.
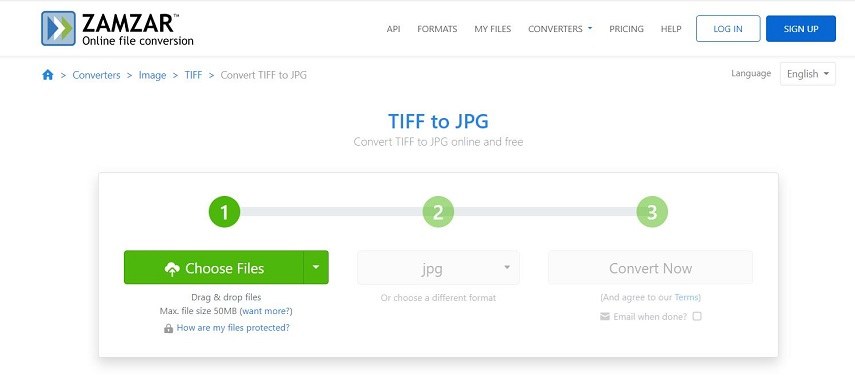
Pros and Cons
- Free to use.
- Supports batch conversion.
- Limited options for image editing.
So there you have it, a quick look at some of the best ways to convert TIFF to JPG online.
The Bottom Line
No matter which method you choose, it's always important to keep in mind that there are quality differences between TIFF and JPG images. So make sure to choose the best tool for your needs. We recommend HitPaw Univd as the best batch image converter. It can deal with multiple images in fast speed. You can convert all your TIFF to JPG in bulk with no quality loss. What is more, HitPaw Univd also supports to convert videos, download videos and provides several AI tools.
So what are you waiting for? Give it a try and see how it can help you with your TIFF to JPG conversion.











 HitPaw Edimakor
HitPaw Edimakor HitPaw Watermark Remover
HitPaw Watermark Remover  HitPaw VikPea (Video Enhancer)
HitPaw VikPea (Video Enhancer)



Share this article:
Select the product rating:
Daniel Walker
Editor-in-Chief
My passion lies in bridging the gap between cutting-edge technology and everyday creativity. With years of hands-on experience, I create content that not only informs but inspires our audience to embrace digital tools confidently.
View all ArticlesLeave a Comment
Create your review for HitPaw articles