How to Convert PSD to PNG with High Quality in 2025
There are hundreds of image formats that help you to store your favorite photos in as many formats. If you've ever edited a photo on Photo on Photoshop, you'd have known that it saves the edited photo in PSD format by default.
Since PSD photos will lose the resolution when compressed, and you might struggle to open this file on another program, many people intend to convert PSD to PNG Mac. There are various reasons why people eagerly want to change PSD to PNG, which we'll explain in this discussion. The important thing is that can you convert a PSD to PNG in original quality?
You can convert PSD to PNG in the original resolution, and we'll tell you how to do it.
Part 1. What is the PSD File And Why Need to Convert It?
Before exploring how to convert PSD to PNG, let us talk about the PSD format and why you should convert PSD to PNG Mac. The PSD stands for Photoshop document and is Adobe Photoshop's standard file extension format.
You can assume a PSD is a unique entity as it comes up with various elements within it, including multiple images. A PSD file is commonly used for different things, including editing graphics.
Despite PSD being a massively popular format, many people still intend to convert a PSD to PNG, and there are various reasons for it. Since PNG comes up with lossless compression, converting the PSD file to PNG means the photo will maintain its original resolution.
Part 2. How to Convert PSD to PNG with the Best Result [Mac & Windows]
There is no shortage of tools to convert PSD to PNG, but the quality matters the most. Many tools that convert from PSD to PNG are most likely to tinker with the original resolution of the photo, making it look ordinary.
Luckily, you can take the services of HitPaw Univd (HitPaw Video Converter) without any issue, as it offers remarkably professional features to maintain the quality of photos. Besides helping you convert PSD files quickly, HitPaw supports various image formats.
Surprisingly, HitPaw Univd is more than only an image converter. Instead, it also allows you to edit the photos appropriately. Moreover, downloading videos and photos from 10000+ online websites is pretty straightforward, which speaks volumes about the features HitPaw Univd comes up with.
Apart from supporting Windows, now HitPaw Univd comes up with the Mac version, meaning converting the images will be possible on Mac PC.
- Allows you to convert PSD to PNG Mac in a few clicks
- Supports the multiple image formats such as JPG, PNG, RAW, BMP, WebP, etc.
- Compatible with both Windows and Mac
- Empowers you to convert the images to original qualit
- Works at 120x faster speed
- 100% secure for your PC and Mac
- Download the images and videos from 1000+ online websites
How to convert PSD to PNG via HitPaw Univd [Mac version]:
Step 1.Install and launch the software to begin the proceeding. After entering the main interface of HitPaw Univd, you'll need to tap on the Toolbox and select the '' Image Converter''icon.

Step 2.Tap on the ''Add Images'' icon to import the pictures you'd want to convert into PNG. Since HitPaw Univd supports batch image conversion, you can upload hundreds of images in one go.

Step 3.After uploading the photos, you'll need to hit the ''Convert All to'' icon to select the image format you'd want to convert the photos into. Select PNG as your destination as you're aiming to convert PSD to PNG.

Step 4.Finally, tap on the ''Convert All'' icon to initiate converting the PSD to PNG. Depending on your internet connection speed, the process will only take a few moments.

Part 3. How to Convert PSD to PNG in Photoshop
If you want to convert PSD to PNG, Adobe Photoshop is ideal. It comes up with brilliant photo editing features and won't tinker with the quality of photos. Since Photoshop offers the most advanced and professional features, this tool's interface might be tricky for most users.
Thus, if you're a newcomer and have just started converting different photos, Photoshop might not be your most recommended tool. Follow the guide below to know how to convert PSD to PNG in Photoshop.
Step 1.Download Photoshop after visiting the official website and get it installed afterward. Next, start the program and upload the PSD file you'd like to turn into PNG.
Step 2.Select the'' Save as'' icon after hitting the File option. Select PNG as your destination format, and that's all you've had to do to convert from PSD to PNG.

Part 4. How to Convert PSD to PNG on Mac with Preview
Many people like downloading a PSD to PNG converter as it could be time-consuming and can cover a lot of storage on your PC. Luckily, Mac comes up with a brilliant Preview tool that enables you to convert a PSD to PNG. Despite offering brilliant quality, Preview comes up with a simple user interface.
On top of that, Preview allows you to batch-convert PSD to PNG, meaning you can convert multiple PSD files into PNG simultaneously. So, if you're ready to convert PSD to PNG via Preview, follow the step-by-step guide below.
Step 1.Launch the photo you'd like to convert with Preview. Check the thumbnail after locating it.

Step 2.If you intend to convert multiple PSD files, you'll need to import all the files in the Preview.
Step 3.After selecting all the PSD files, you'll need to tap on the '' Export Selected Images'' icon. Next, select PNG as your destination format and tap on the Save icon to download the PSD files into PNG format in your desired location on Mac PC.

Summing Up
Most tools will end up causing photo quality loss when converting the PSD photos to PNG. However, this post has revealed some of the gigantic options to convert PSD to PNG in original quality.
All the options support multiple photo formats, and you won't have any issues converting your photos. If you talk about a more flexible, quality, and user-friendly interface, no one can dare to come closer to HitPaw Univd. It is a complete package helping you convert photos into various formats and offers brilliant editing techniques.





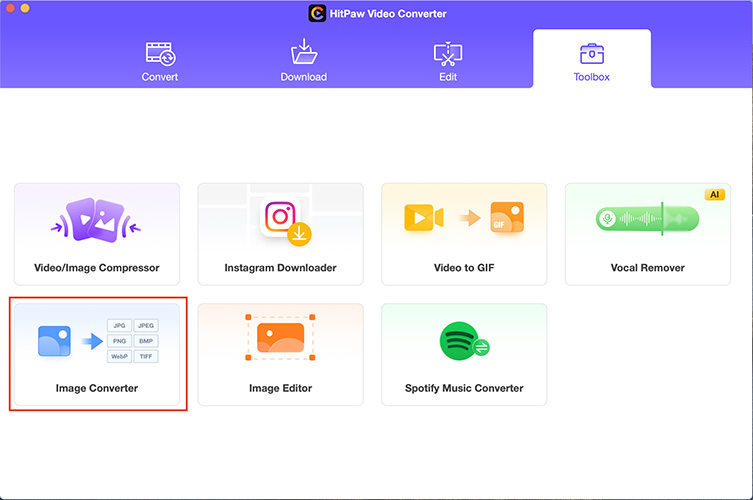
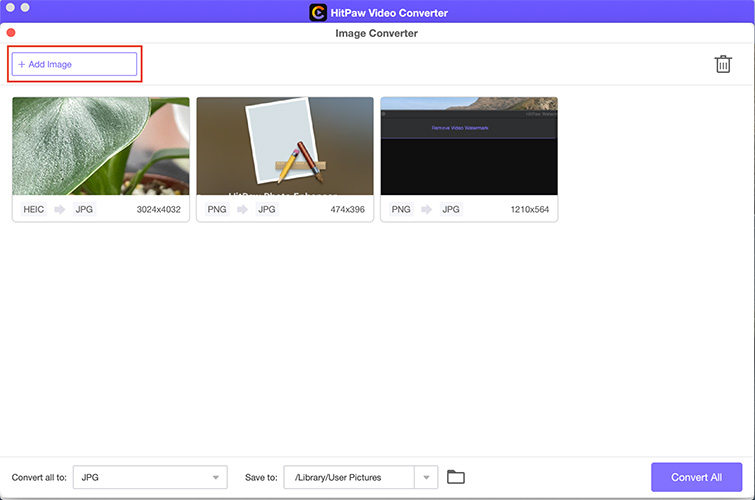
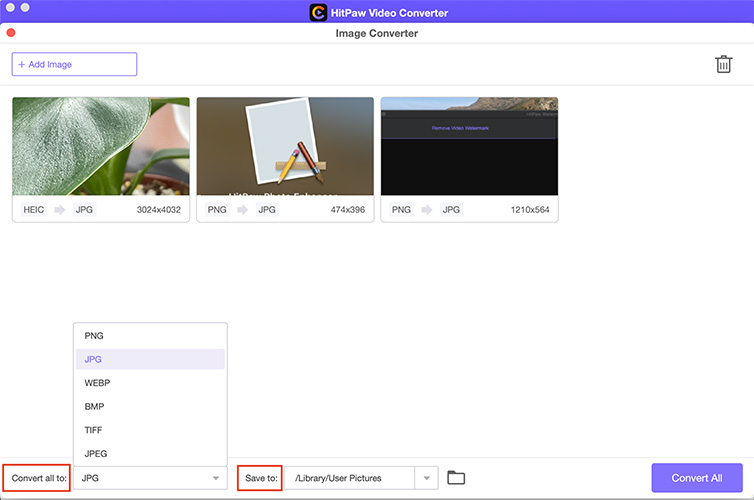
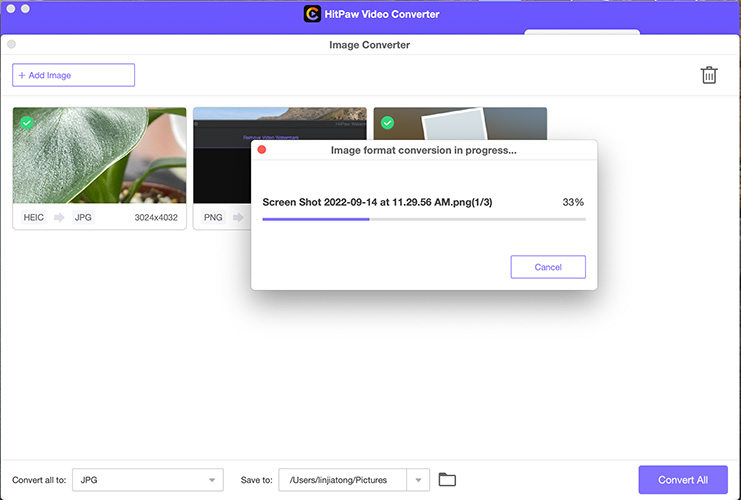
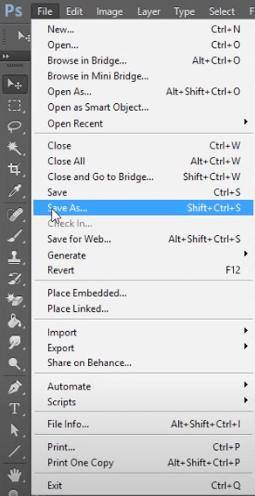
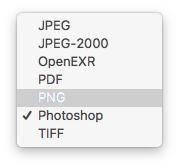

 HitPaw Univd (Video Converter)
HitPaw Univd (Video Converter)  HitPaw Screen Recorder
HitPaw Screen Recorder HitPaw VikPea (Video Enhancer)
HitPaw VikPea (Video Enhancer)



Share this article:
Select the product rating:
Daniel Walker
Editor-in-Chief
My passion lies in bridging the gap between cutting-edge technology and everyday creativity. With years of hands-on experience, I create content that not only informs but inspires our audience to embrace digital tools confidently.
View all ArticlesLeave a Comment
Create your review for HitPaw articles