How to Convert CR2 to JPEG with High Quality in 2025
Many cameras help you generate eye-catching photos, and Cannon is one of the fascinating cameras going around.
Since Canon cameras come up with CR2 files, which will only be viewed with special programs on various devices, converting the CR2 to another image format makes sense. You can opt for converting the CR2 file to JPEG, as JPEG is the most popular format supported by all the formats.
Keep reading this post to learn how to convert CR2 to JPEG.
Part 1. What is a CR2 File And Why Need to Convert It?
Canon digital cameras generate the CR2 files. The camera tends to form a graphic format containing the raw information received via matrix. This approach helps get the results of photos in lossless quality.
However, the disadvantage you carry with CR2 files is that these files will cover a lot of space on the hard drive or memory card. On the other hand, CR2 doesn't support various devices, meaning you won't be able to open the files on multiple devices.
Hence, turning the CR2 file to JPEG will come into play, and we'll tell you how to convert CR2 files to JPEG.
Part 2. Best Image Converter to CR2 to JPEG Effortlessly [Mac & Windows]
When looking for a CR2 to JPEG converter, a user wants to ensure the converter doesn't tinker with the photo's resolution. Since no one likes blurry or low-quality photos, finding a reliable photo converter is essential. Luckily, you've HitPaw Univd (HitPaw Video Converter) on your hands, allowing you to convert CR2 to JPEG in lossless quality.
This excellent software supports multiple image formats and also allows you to convert multiple images in a batch. Converting multiple photos simultaneously saves time and empowers you to perform various tasks quickly.
Another excellent talking point about the HitPaw Univd is the user-friendly interface of this remarkable tool, as it makes it manageable for newbies to turn the images into the preferred format.
Some features of HitPaw Univd [Mac & Windows]:
- Allows you to convert multiple photos simultaneously
- Supports multiple image formats, including TIFF, WebP, DNG, CR3, CR2, etc
- Doesn't cause the photo quality loss
- Edit the photos in an appropriate
- Compress the photo without losing the original quality
- Excellent GPU and CPU acceleration function
How to change CR2 file to JPEG via HitPaw Univd [Mac version]:
Step 1.Install the HitPaw Univd on your PC or Mac after installing it from the official website or the button above. Next, you'll need to install the software and launch it without delay. After launching the software, click on the Toolbox and select the Image Converter icon.

Step 2.Tap on ''Add Image'' and select the photos you want to convert into JPEG. Since HitPaw Univd supports batch conversion, you can upload hundreds of photos into the main interface of HitPaw Univd.

Step 3.After importing the photos, select JPEG as your destination image file format to get on with the things you're working on.

Step 4.Tap on the Convert All icon to initiate turning the CR2 files to JPEG. After getting things done, you can export the photos to any folder you'd want on your Mac.

Part 3. How to Convert CR2 to JPEG on Mac Using Preview
Preview is the brilliant built-in tool of Mac that allows you to edit photos appropriately. Thus, if you want to convert CR2 to JPEG, Preview can help you serve your purpose. Here's how to convert a CR2 file to JPEG.
Step 1.Select the CR2 file you'd like to convert to JPEG and open it with Preview

Step 2.Select the ''Export'' icon after navigating to the 'File'' tab

Step 3.Navigate to the menu and choose JPEG as your destination format. Once you're done turning the CR2 to JPEG, tap on the ''Save''icon to turn the photo into JPEG.

Step 4.Tap on the Export icon, select the location where you'd like to get the photo, and hit the ''OK'' icon.
Part 4. How to Change CR2 File to JPEG with GIMP
Another brilliant way to convert CR2 to JPEG is to take the services of GIMP. It is a terrific photo editing tool that empowers you to edit photos prolifically. The critical thing about GIMP is that it comes up with an intuitive user interface, meaning turning the CR2 to JPEG won't be difficult.
Here's how to change the CR2 file to JPEG
Step 1.Launch the GIMP on your Mac and select the CR2 file you want to convert.
Step 2.Now, you'll be able to access various file formats, and tap on the ''Select File Type'' icon.

Step 3.Choose JPEG as your output image. Next, you'll need to click on the Export icon to get the photo into the preferred location on your Mac or PC.

Part 5. How to Convert CR2 File to JPEG with Adobe Photoshop
Photoshop is a fantastic photo editing app that empowers you to perform various editing techniques on your photos. Luckily, Photoshop also enables you to convert CR2 to JPEG.
Since Photoshop offers professional and advanced features and has been designed for pro photographers, the interface of Photoshop might be complicated for newcomers. Acquiring prior knowledge of Photoshop before turning the CR2 files to JPEG will be needed.
Here's how to convert CR2 files to JPEG.
Step 1.Navigate to the official webpage of Adobe Photoshop and get the software installed on the Mac PC. Next, launch Adobe Photoshop and click on the ''Open'' option after hitting the File icon. Import the CR2 file you'd like to convert into JPEG.

Step 2.Tap on the File icon again and choose the ''Export''option

Step 3.Select the JPEG as your destination image format and turn the CR2 to JPG afterward. After this process, you'll need to click on the '' Export All'' icon to download the photos into the desired location.

Final Words
This guide makes it simple to convert CR2 to JPEG, courtesy of the brilliant tools mentioned in this guide. All the options you'll get to read from here on are worth a try.
Without undermining the credentials of any tool, HitPaw Univd remains the best option for turning CR2 files to JPEG. It is the most recommended software that helps you turn the images into multiple image file formats.





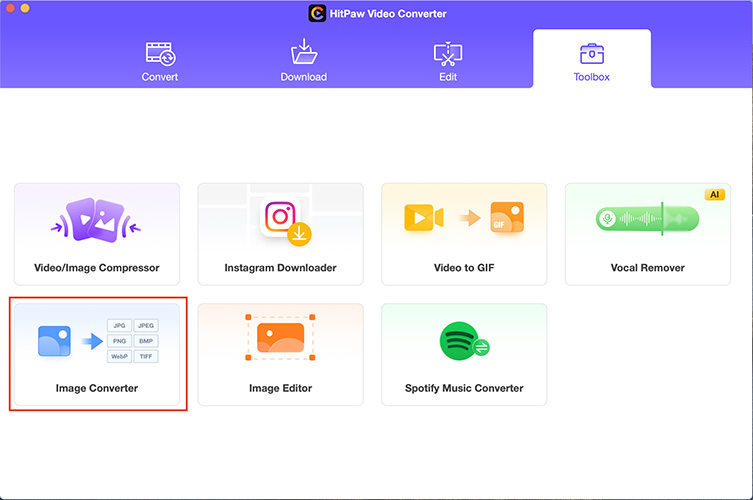
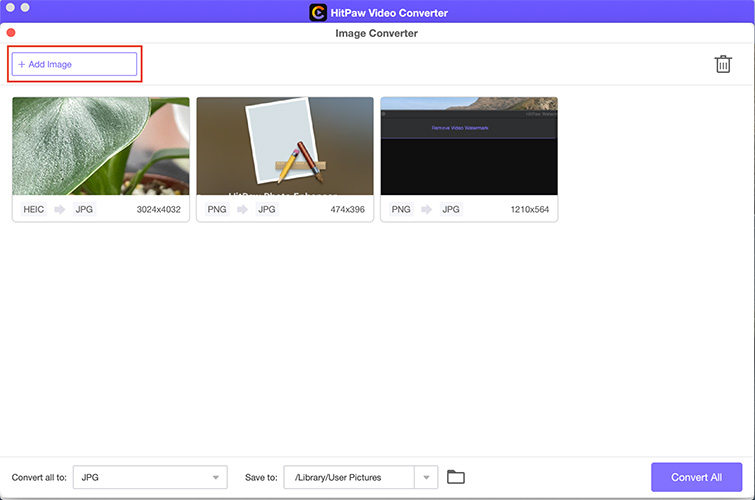
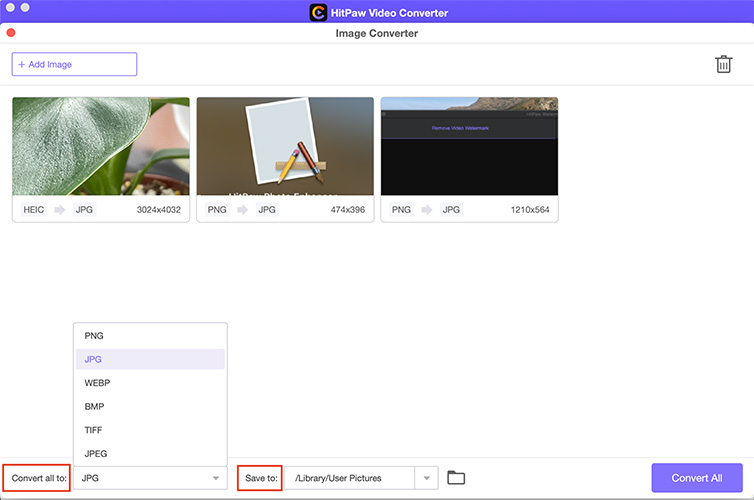
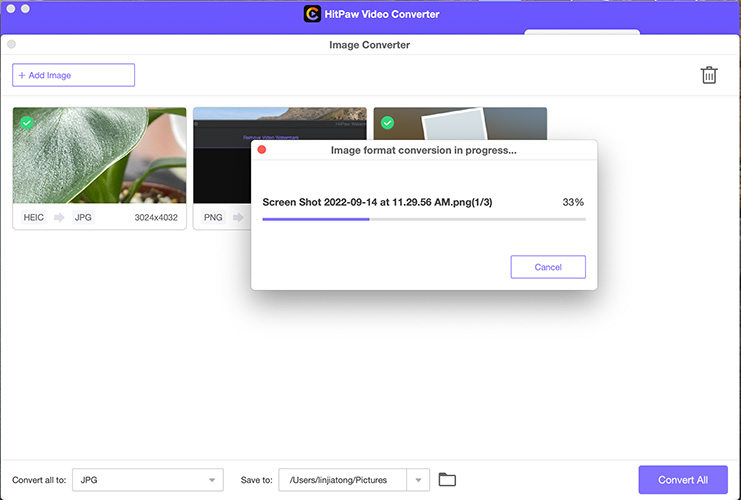
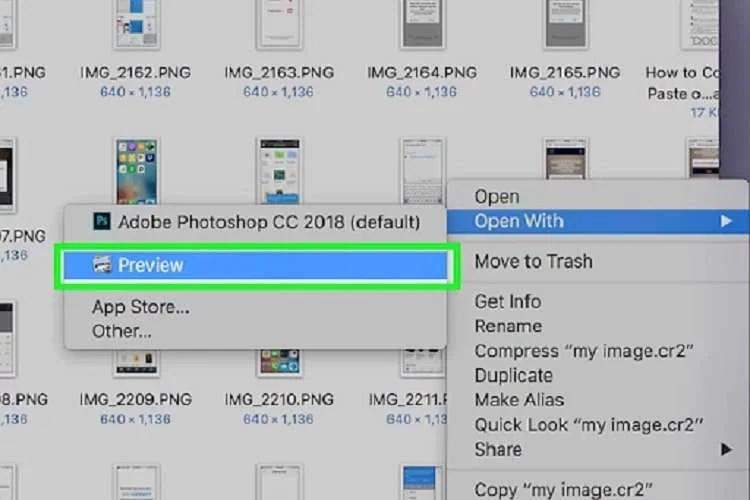

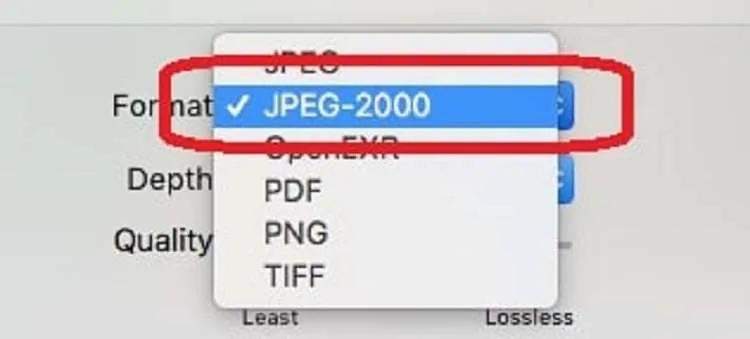
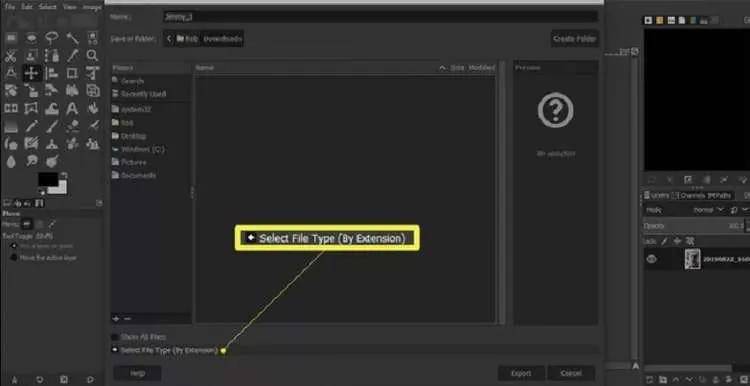
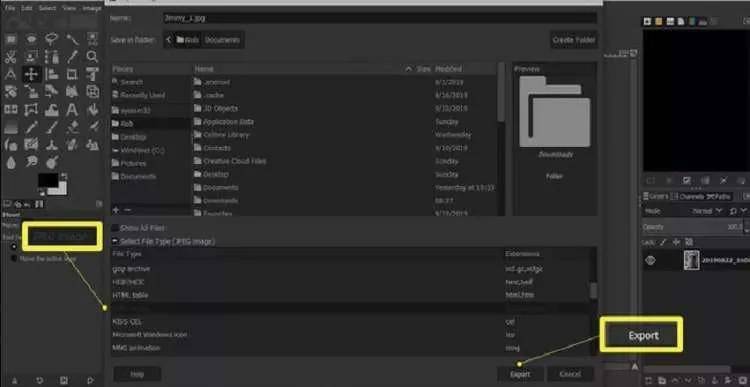
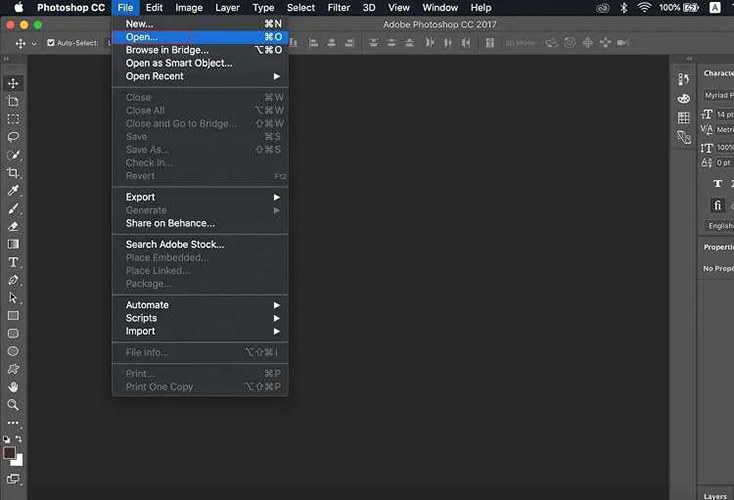
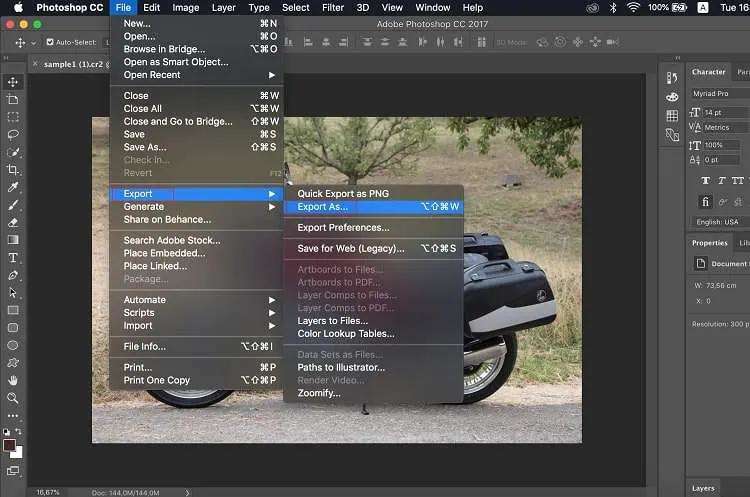
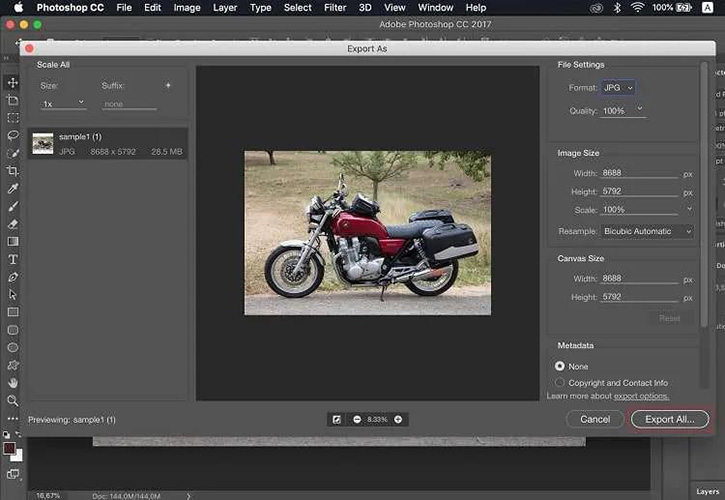

 HitPaw Univd (Video Converter)
HitPaw Univd (Video Converter)  HitPaw Edimakor
HitPaw Edimakor HitPaw VikPea (Video Enhancer)
HitPaw VikPea (Video Enhancer)

Share this article:
Select the product rating:
Daniel Walker
Editor-in-Chief
My passion lies in bridging the gap between cutting-edge technology and everyday creativity. With years of hands-on experience, I create content that not only informs but inspires our audience to embrace digital tools confidently.
View all ArticlesLeave a Comment
Create your review for HitPaw articles