The Comprehensive Guide on How to Blur Faces in a Photo
Blurring faces in a photo is important to protect the privacy of individuals, and it's an essential skill for photographers, journalists, and social media users.
To blur faces in a photo, you can use various tools like photo editing software, smartphone apps, or online tools. The process involves selecting the face, applying a blur filter, and adjusting the intensity to achieve the desired effect.
1. How to Easily Unblur or Upscale the Face in Photo
To unblur or upscale a face in a photo, use an AI-powered photo enhancer like HitPaw FotorPea. Simply upload the photo, select the "face model" option, and adjust the settings to your liking. HitPaw FotorPea is easy to use and produces high-quality results.
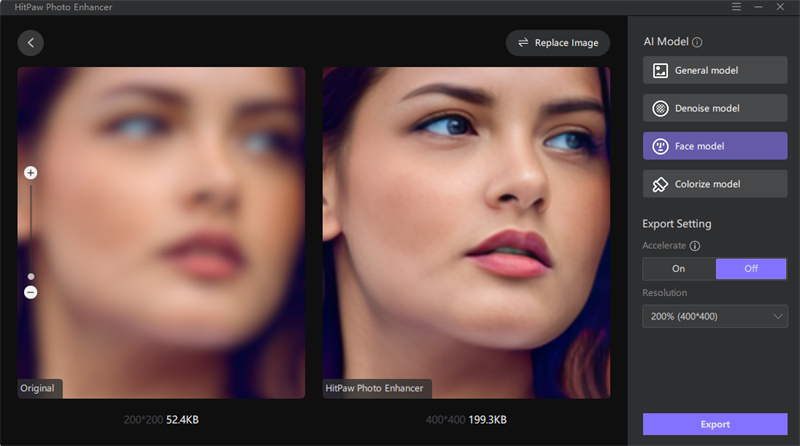
- HitPaw FotorPea is a user-friendly software that offers a range of features to enhance the quality of your photos.
- It has an easy-to-use interface and provides quick results, saving time and effort
- Its AI-based technology improves the sharpness, color, and lighting of photos, making them look more vibrant and appealing
- Additionally, it supports batch processing, enabling users to enhance multiple photos simultaneously
Let's see how to use it.
-
Step 1.Download and install HitPaw FotorPea by the button below on your computer
-
Step 2.Launch the software and add the photo you want to enhance

-
Step 3.Choose the suitable model for your photo

-
Step 4.Preview the changes and make further adjustments if necessary
-
Step 5.Click on the "Save" button to save the enhanced photo to your computer
2. How to Blur faces in a Photo with Online Tools
To blur faces in a photo using online tools, you can try HitPaw FotorPea. Simply upload your photo and use the "Blur" tool to apply the effect to the desired areas. Adjust the intensity of the blur to your preference and save the edited image. HitPaw is user-friendly and offers other photo enhancement features as well.
Fotor
Fotor is a powerful online photo editing and graphic design tool that allows users to edit photos, create designs, and even make collages. With its user-friendly interface and extensive range of features, Fotor is a popular choice for both beginners and professionals.
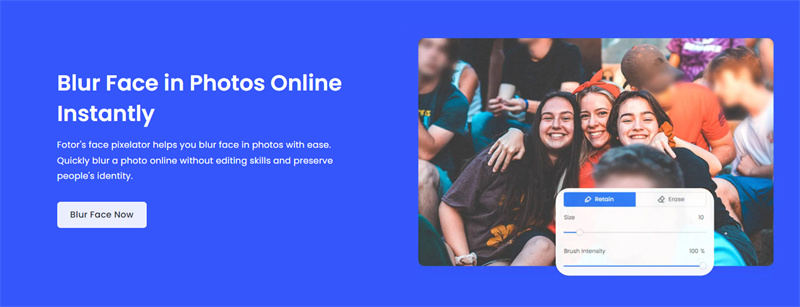
- Go to the Fotor website and click on the "Edit" option
- Upload your photo by clicking on the "Open" button
- Use the tools on the left-hand side to adjust the brightness, contrast, saturation, and more
- Choose from a variety of filters to add a unique touch to your photo
- Click on the "Save" button to download your edited photo
LunaPic
LunaPic is a free online image editing tool that allows you to edit your images with various effects, filters, and tools. With LunaPic, you can easily enhance your images, create collages, add text, and much more, all within a user-friendly interface. Give it a try today!
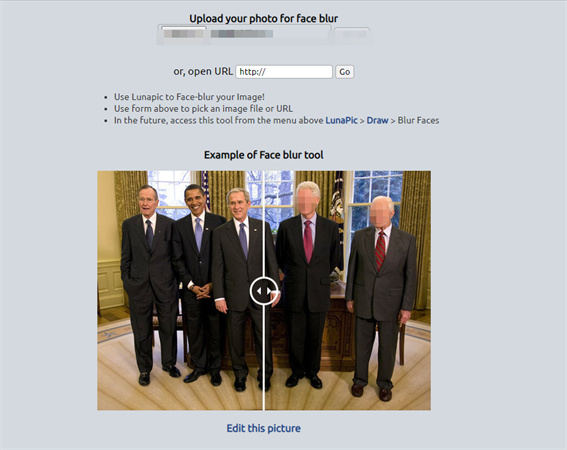
- Go to LunaPic website
- Upload the photo you want to blur
- Click on "Adjust" from the top menu
- Select "Blur" from the dropdown list
- Use the slider to adjust the level of blurriness
- Save your edited photo
Pixelied
Pixelied is a user-friendly graphic design tool that allows users to easily create stunning graphics for various purposes. With its drag-and-drop interface, extensive library of templates, and advanced editing features, Pixelied is an excellent choice for both beginners and professionals.
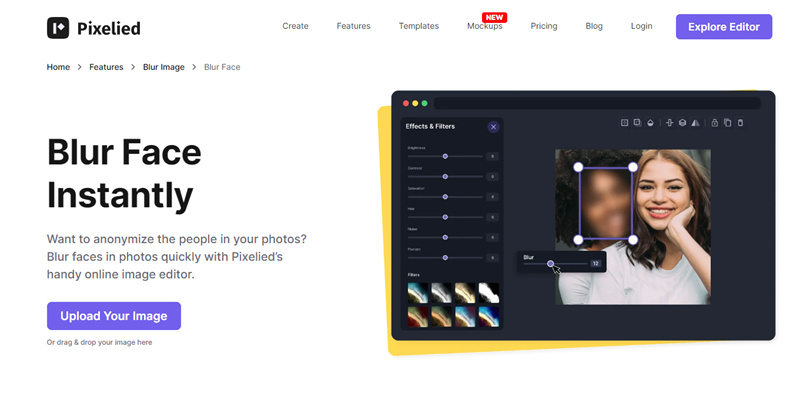
- Open Pixelied and upload the image you want to edit
- Select the "Blur" tool from the left-hand menu
- Use the brush to paint over the area of the face you want to blur
- Adjust the intensity of the blur using the slider on the right-hand menu
- Save the edited image to your computer
3. How to Blur People's Faces in Photos iPhone
Blurring people's faces in photos on an iPhone is a simple process. Let’s see how to do it.
Censor app
Censor is an easy-to-use app that allows iPhone users to blur people's faces in photos. Simply import the photo into the app, use the "blur" tool to highlight the areas you want to conceal, and adjust the intensity of the blur as desired. Censor is a great option for protecting people's privacy in photos or for concealing sensitive information.

- Download and install the Censor app from the App Store
- Launch the app and tap the "+" button to select the photo you want to censor
- Use your finger to trace over the faces you want to blur or censor
- Adjust the blur intensity by using the slider at the bottom of the screen
- Save the censored photo to your camera roll by tapping the "Save" button
Blur app
Blur is a popular app for iPhone that allows users to easily blur people's faces in photos. With its intuitive interface and powerful algorithms, users can quickly and efficiently obscure facial features while maintaining the overall quality of the image. Whether for privacy concerns or artistic purposes, Blur is a must-have tool for anyone looking to blur faces in their photos.
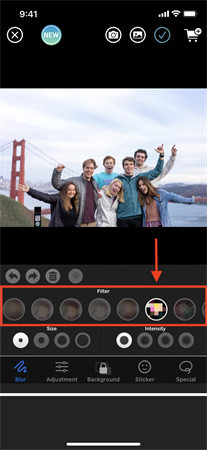
- Download and install the Blur app from the App Store on your iPhone
- Open the app and grant it access to your photos
- Choose the photo that you want to blur and tap on it to open it
- Tap on the "Blur Faces" button at the bottom of the screen
- The app will automatically detect the faces in the photo and place a blur over them
- You can adjust the size of the blur using the slider at the bottom of the screen
- Once you're satisfied with the blur, tap on the "Save" button in the top right corner of the screen
- The app will save a copy of the photo with the blurred faces in your camera roll
Conclusion
In conclusion, HitPaw FotorPea provides a user-friendly and efficient way to blur faces in photos. Whether you're trying to protect someone's identity or simply want to add a touch of privacy, this software can help you achieve the desired effect. With its advanced algorithms and intuitive interface, HitPaw FotorPea is a great choice for anyone looking to enhance their photos.








 HitPaw Univd (Video Converter)
HitPaw Univd (Video Converter)  HitPaw Screen Recorder
HitPaw Screen Recorder HitPaw VikPea (Video Enhancer)
HitPaw VikPea (Video Enhancer)



Share this article:
Select the product rating:
Daniel Walker
Editor-in-Chief
My passion lies in bridging the gap between cutting-edge technology and everyday creativity. With years of hands-on experience, I create content that not only informs but inspires our audience to embrace digital tools confidently.
View all ArticlesLeave a Comment
Create your review for HitPaw articles