8 Best Apps to Remove Unwanted Objects from Photos in 2025
Even with the best efforts, unwanted objects sometimes spoil photos. When you're away from a computer, this can be even more frustrating. So, what's a photographer to do? Use an object removal app! Distracting elements are a challenge for photographers, designers, and content creators. Thankfully, AI-powered apps now make it easy to remove objects quickly and smoothly. Here are the best object removal apps for Android, perfect for both phone and professional camera users.
App 1: Snapseed
You can use Snapseed to do a wide range of picture changes of any complexity. When it comes to removing unwanted objects from your photos, this program is head and shoulders above the competition. Even if you're a complete novice, you can still utilize this program to improve the overall quality of your photos.
Because it's so simple to use, Snapseed is a great alternative to other one-trick pony apps. In addition, this software is widely regarded as one of the greatest picture editors available for Android phones today.
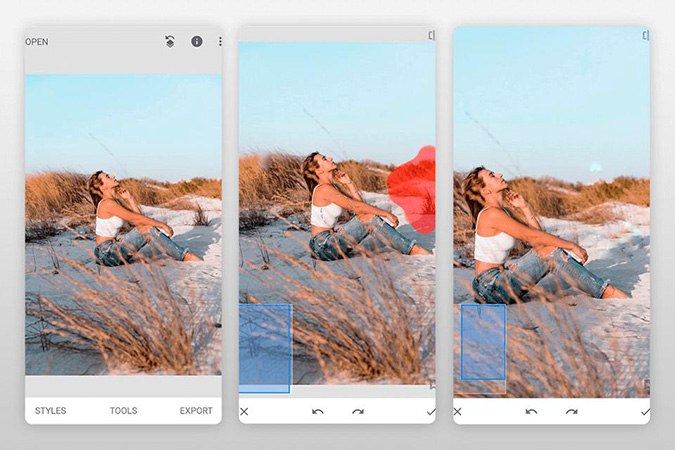
Here is how to remove unwanted objects from photos using Snapseed:
-
1
Open the Snapseed app on your phone if you downloaded it from the Google Play Store.
-
2
Once you've selected the photo from which you'd like to delete the item, click on it.
-
3
In the bottom right corner, touch the "Tools" option. This will reveal a list of Snapseed features.
-
4
Click on 'Healing,' then return to the photo and enlarge it until you can see the thing you wish to remove.
-
5
Remove the topic from the shot by tracing over it with your finger and then removing your finger off the screen.
App 2: Adobe Photoshop Fix
For removing unwanted objects from photographs, many Android users turn to this app. Because of its user-friendly interface, it is suitable for people of all skill levels.
The Spot Heal option may be used from the bottom area of the screen to eliminate unwanted objects from an image. Make adjustments to the brush's size and hardness, then manually select the object you want to delete. The item will soon vanish, leaving just the image's surrounding features to fill in the void.
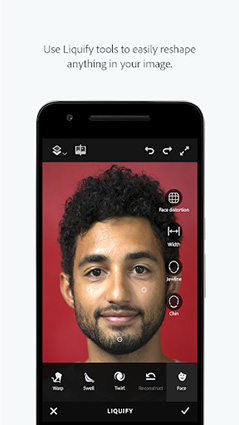
Here is how to remove unwanted objects from photos free:
-
1
When you've found the object you want to get rid of, zoom in on it.
-
2
To use the Content Aware Type feature, first select the Spot Healing Brush Tool.
-
3
Remove the item by rubbing a brush over it. Photoshop will automatically fill up the selected region with a new layer of pixels. It is better to use Spot Healing on small objects.
App 3: Photo Retouch
Remove unwanted stuff using Photo Retouch, one of my go-to iPhone apps. In only three simple actions, you can remove unwanted objects from my images using the app.
To make matters even better, you have the option of removing any parts of the picture that are unnecessary. In order to take your shot to the next level, use tools like Beautify Body, Image Fill Color, Face Blur, and Track Blur.This app's premium edition adds even more eye-catching features for enhancing your photos.
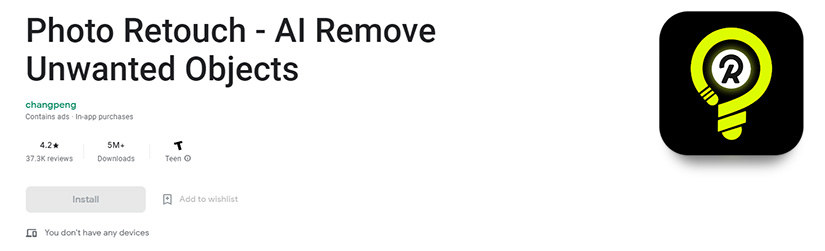
Here is how to remove person from photo app:
-
1
Import a photo or video into the app to begin editing.
-
2
In the toolbar menu, select Object Removal from the drop-down list.
-
3
Then, using your fingers, pick the objects you wish to remove.
-
4
Use run erase to get rid of whatever you don't want in the last step of editing your photo.
App 4: TouchRetouch
The best app for removing undesirable stuff from photos is TouchRetouch. However, the main drawback to this software is that it requires a subscription. In order to utilize this professional picture retouching program, you'll need to fork over some money.
In addition to removing unwanted objects, you can also use this app to carry out creative retouching processes. To get rid of imperfections and other faults with only one tap, you may use One-Touch Fixes. It is a free app to remove unwanted objects from photo.
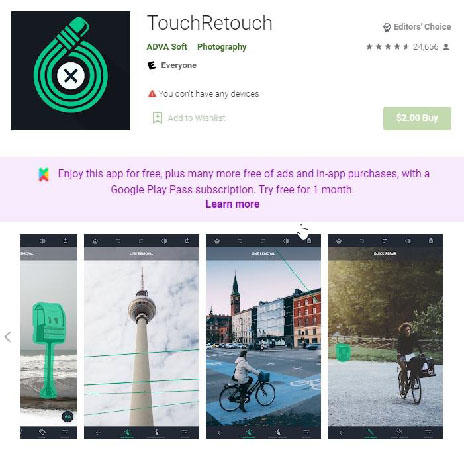
-
1
Select between a Brush or a Lasso as your removal tool.
-
2
When you want to remove an object from an image, simply tap on it. For this, use the Brush tool and brush over the item, resulting in green brushstrokes. You may use the Lasso tool to pick an object by drawing a circle around it.
-
3
You'll see a zoomed-in circle at the top of the screen when you use either tool. This helps in obtaining all of the relevant information about the target object. Double-tapping on the image will allow you to zoom in on the photo before you begin.
-
4
Pressing Go will remove the brushed or lassoed object.
App 5: Inpaint
For those who assume that Inpaint is simply another regular tool for removing unwanted objects from images, they're completely mistaken. For the first time, our object removal tool makes use of advanced content-aware technologies.
It uses the pixels around it to fill up the vacant space. As a result, the final photographs don't have any indication that an aspect has been deleted, giving them a more authentic appearance.

Here is how to use Inpaint app to remove things from photos:
-
1
Load the image with the unwanted objects
-
2
Zoom in on the objects you want to remove from the photo if necessary. Then all you have to do is drag the marker over the objects you want to delete. Allow the program to handle the finer aspects so you don't have to spend time tinkering with it.
-
3
Unwanted objects just vanish with a single mouse click. Honestly, it's that easy!
App 6: YouCam Perfect
One of the greatest Android selfie applications is YouCam Perfect, which is available for free. Distracting objects in your photos may be easily removed thanks to the app's simple user interface.
The software caters to a wide range of consumers. There are various online tutorials that might help you if you find some aspects difficult to use. It is among the best object remover apps.
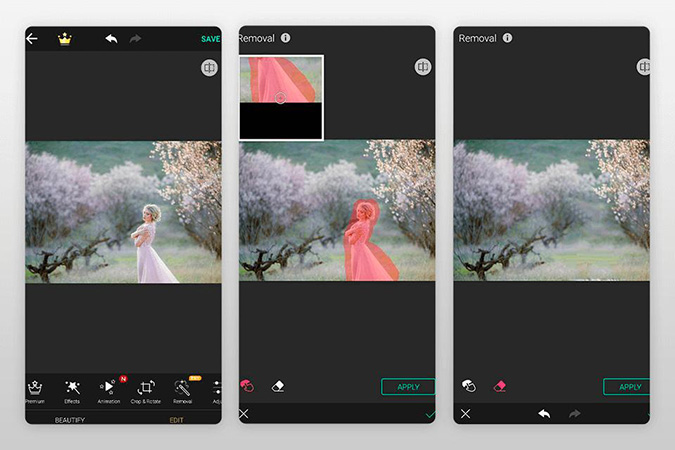
-
1
You can get the YouCam Perfect app for free on either iOS or Android, and it's compatible with both. To begin, select "Removal" from the toolbar.
-
2
Choose a brush that fits your needs (it ranges from size 0 to 100 to give you the optimal customization and to help pinpoint even the smallest details). Start by tracing around the object you want to get rid of (it will be highlighted in red).
-
3
To see the completed edited image, you'll need to open the program, which will automatically remove the unwanted objects and replace them with a filler background.
App 7: PixelRetouch
Pixel Retouch is an Android picture editor that lets you remove unwanted objects from your images. It allows you to use your fingertips to eliminate any faults using simple-to-use tools.
With only a touch of your finger, you may remove anything from a blemish to a piece of telephone wire. Selfie enthusiasts may use it to enhance their images to make them more attractive by erasing imperfections such as pimples and blemishes. It is the photo editor remove objects app.
Cut-out processes may be made more precise with the use of selection tools. In summary, PixelRetouch is a fantastic tool that takes no special training to use.
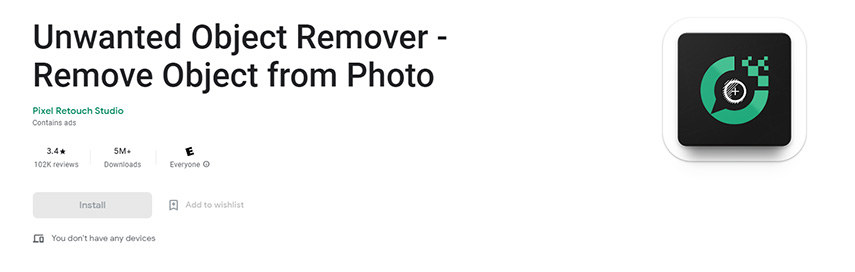
-
1
In order to import an image, first open this photo on your Android device.
-
2
Using your finger, select the distracting objects using the Blemish Remover tool.
-
3
The Selection tool may also be used to make an exact selection.
-
4
Once you've hit Go, the objects will be magically removed.
-
5
Finally, save the image.
App 8: TouchRemove
Using this app, you won't have to deal with unpleasant and distracting objects. Uses content-aware filling for TouchRemove As a result, additional picture detail from the surrounding areas will be used to replace the masked area.
Acne and stains may be removed from photographs depicting unique portrait photography ideas with this program. In addition, it may be used to mask unwanted objects in landscape photos. The Clone Stamp tool in TouchRemove may be used to duplicate or enhance photos.
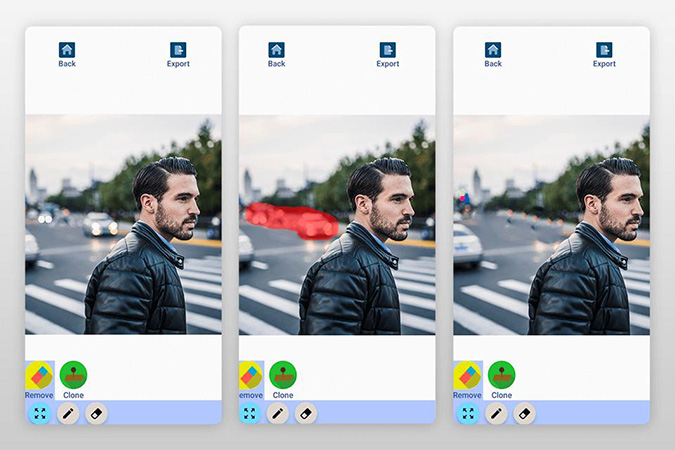
-
1
Open the image in the TouchRemove app.
-
2
Tap on the “remove” feature.
-
3
Drag over the objects that you want to remove.
Which Remove Object from Photo App is the Best?
| Apps | Pricing | Pros | Cons |
|---|---|---|---|
| Snapseed | $4.99 to free |
|
|
| Adobe Photoshop Fix | Free |
|
|
| Photo Retouch | $49.99 to free |
|
|
| TouchRetouch | $1.99 |
|
|
| Inpaint | $19.99 |
|
|
| YouCam Perfect | $5.99 to free |
|
|
| PixelRetouch | Free |
|
|
| TouchRemove | $0.99 |
|
|
All of these apps are good for removing unwanted objects. You can select the one based on your needs.
Ultra-tips: How to Remove Unwanted Object on Windows and Mac
Choice No.1: HitPaw Watermark Remover
HitPaw Watermark Remover is also among the top desktop apps to remove objects. When it comes to removing unwanted objects from images, HitPaw Watermark Remover is your best bet. One of the top, if not the best, photo editing and removal software programs available today.
Here are some of the features of HitPaw Watermark Remover:
- Easily remove unwanted objects, person and stamps.
- Removes watermarks from a wide range of video and picture formats.
- There are three distinct modes for removing watermarks. Filling, edging, and texturing all fall under this category.
- You may use the undo, redo, zoom, and move tools.
Here is how to use this remove object app:
Step 01 Installing the program is the first step you'll need to take. Open HitPaw Watermark Remover once that's done.
Step 02 Simply choose the photo you want to edit, then either upload it to HitPaw Watermark Remover, or drag it into the program, and you're done.
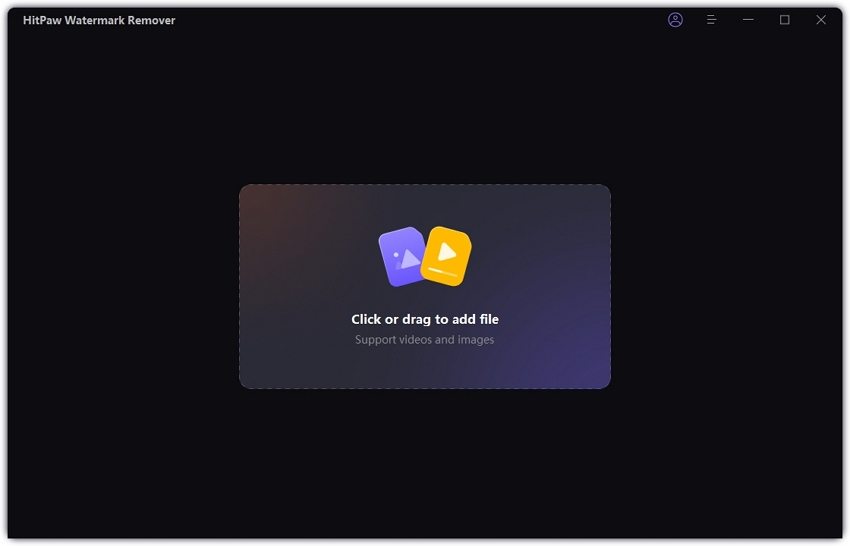
Step 03 Smooth filling for a single-color picture and texture filling for a multiple-color picture are two of the three styles available. Remove the object after selecting the necessary mode.

Step 04 To complete the process, click the "Export" option and export your newly edited picture.
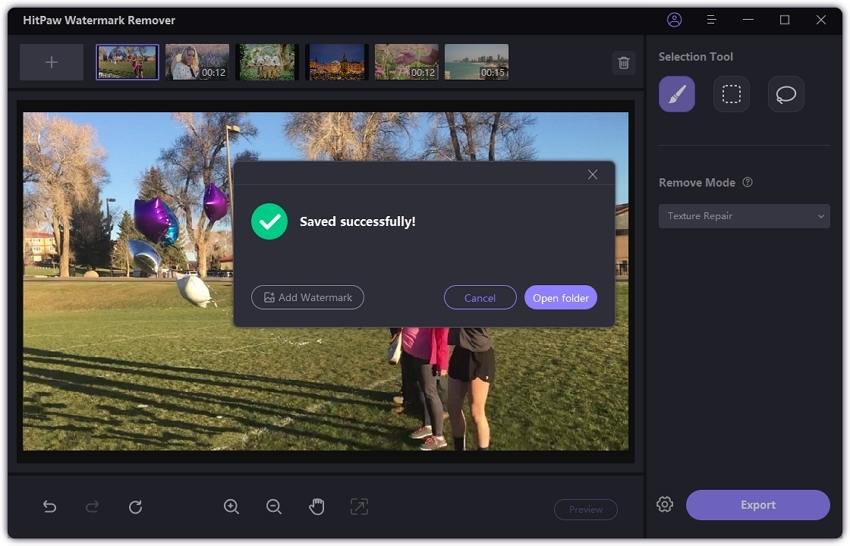
Choice No.2: HitPaw Photo Object Remover
In addition to the HitPaw Watermark Remover, HitPaw Photo Object Remover is also a great application to remove objects from photo. No Matter there are people, objects or texts, you can easily remove them with the help of the AI object eraser.
- Easily remove person from photo in two seconds
- Delete people from photo with AI model
- Clear interface and intuitive for beginners
- Get free effect preview after processing
- Also available for freckles and wrinkles removal
Steps of photo object remove using HitPaw Photo Object Remover:
Step 01 Click the picture area in the middle to add the photo you need to remove objects from. Or you can simply drag or drop the photo into edit box.
Step 02 Find the Brush or Box Selection tool in the bottom of the program.
Step 03 Paint out or Frame the Object that needs to be removed from your photo.


Step 04 After the frame selection, the selected area will be highlighted. You can adjust the remove area, add or reduce selection as you need. If you are not satisfied with the current selection zoom, you can reselect the object by clicking "Undo" button. Also, you can adjust the Brush Size by dragging the size bar.
Step 05 Click "Preview" to remove object from the photo. Then you can browse the path for saving, and click "Export All" and save the final photo(s) to your computer.

Conclusion
What's the best app to use? To be honest, give them all a shot if you want a remove object from photo app! The best app for your Android device is the one that works well with it. If you're looking for the best object removal applications on the market, you can't go wrong with any of them.
But still, we recommend you to try the HitPaw Watermark Remover or HitPaw Photo Object Remover because of their multiple features and easy-to-use interface. So, download and have a try now!
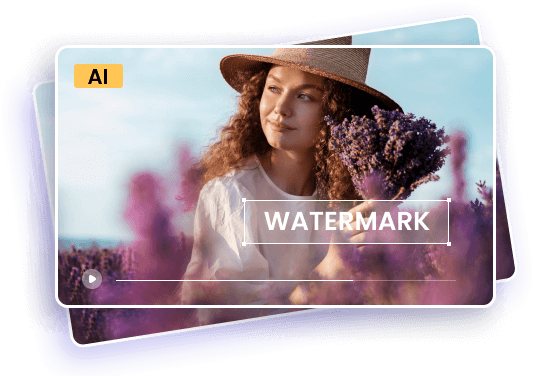





 HitPaw Screen Recorder
HitPaw Screen Recorder HitPaw Univd (Video Converter)
HitPaw Univd (Video Converter) 



Share this article:
Select the product rating:
Daniel Walker
Editor-in-Chief
My passion lies in bridging the gap between cutting-edge technology and everyday creativity. With years of hands-on experience, I create content that not only informs but inspires our audience to embrace digital tools confidently.
View all ArticlesLeave a Comment
Create your review for HitPaw articles