Discover the Magic of Apowersoft HEIC to JPG Converter
In the dynamic world of digital media, image formats play a crucial role in determining compatibility, quality, and ease of use.
The HEIC (High-Efficiency Image Format) has gained prominence for its superior compression and image quality.
However, its compatibility is not universal, leading to the need for practical conversion tools.
Apowersoft HEIC to JPG Converter emerges as a powerful solution, promising to seamlessly transform your HEIC images into the widely supported JPG format.
Part 1. What is Apowersoft HEIC to JPG?
Apowersoft HEIC to JPG Converter is a specialized tool designed to tackle the challenges associated with the HEIC format. Developed by Apowersoft, a renowned software provider, this converter aims to simplify converting HEIC images to JPG, ensuring compatibility across various platforms and devices.
The HEIC format, introduced by Apple, offers remarkable image quality at smaller file sizes, making it an ideal choice for iOS users.
However, compatibility issues with non-Apple devices and software hinder its adoption in the broader digital landscape. Apowersoft HEIC to JPG Converter bridges this gap, enabling users to effortlessly convert their HEIC images to the universally recognized JPG format.
Part 2. How to Use Apowersoft HEIC to JPG?
Use On Windows
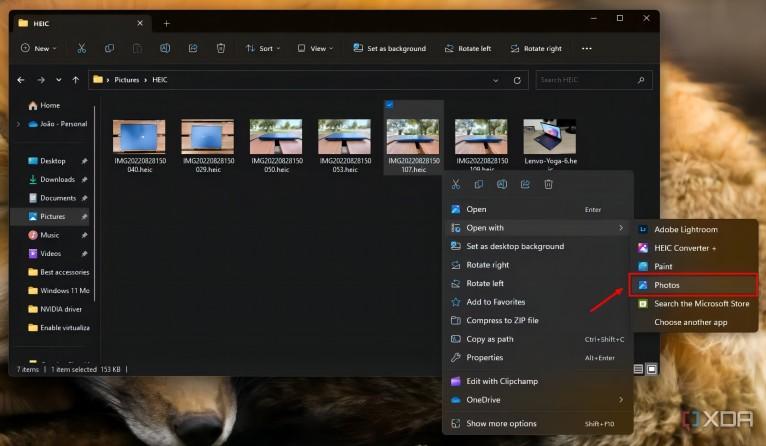
- 1.Launch the Photos app and choose the picture you wish to convert.
- 2.On the menu bar, click the ellipsis symbol.
- 3.Select JPG or JPEG in the "Save as type" column after clicking "Save".
- 4.Once you save, you're done.
Use On Mac
- 1.To examine the HEIC picture, launch the Preview application.
- 2.Choose File.
- 3.Choose Export.
- 4.Select JPG as the format using the drop-down option.
- 5.Choose a new name for your file and its destination for saving.
- 6.Press the save button.
Part 3. Top 5 Online Alternatives of Apowersoft HEIC to JPG Converter
While Apowersoft HEIC to JPG Converter offers a robust desktop solution, exploring online alternatives can benefit users seeking quick and accessible conversion options. Let's delve into the top five online tools, each with unique features and considerations.
1. JPEGmini
Features
- Efficient Compression: JPEGmini specializes in compressing images without compromising quality, making it an excellent choice for users concerned about file sizes.
- Batch Processing: Users can convert multiple HEIC files simultaneously, streamlining the conversion process.
Pros
- Pros: High-quality compression.
- User-friendly interface.
Cons
- She limited format support beyond JPEG.
2. Aconvert
Features
- Broad Format Support: Aconvert boasts compatibility with an extensive range of file formats, making it versatile for various conversion needs.
- Online Editing Tools: Users can perform basic editing tasks, such as cropping and rotating, before initiating the conversion.
Pros
- Comprehensive format support.
- Additional editing features.
Cons
- It may not be as specialized as dedicated converters.
3. converter.asimkt.com
Features
- User-Friendly Interface: Designed for simplicity, this online converter offers a straightforward and intuitive user experience.
- Quick Conversion: Users can swiftly convert HEIC to JPG without navigating complex menus.
Pros
- Ease of use.
- Fast conversion process.
Cons
- Limited advanced features.
4. Convertio
Features
- Cloud Integration: Convertio seamlessly integrates with cloud storage services, enabling users to convert files directly from their cloud accounts.
- Multi-Format Support: In addition to images, Convertio supports converting various file types, providing a comprehensive solution.
Pros
- Cloud integration.
- Support for multiple formats.
Cons
- Some features may require a premium subscription.
5. FreeConvert
Features
- No Sign-Up Required: Users can initiate the conversion process without creating an account, ensuring a hassle-free experience.
- File Editing Options: FreeConvert offers essential editing tools, allowing users to adjust before converting.
Pros
- No sign-up is required.
- Basic editing features.
Cons
- Limited advanced customization options.
Part 4. Best Choice of Converting HEIC to JPG on Desktop
As we navigate the world of HEIC to JPG conversion tools, our attention turns to HitPaw Univd (HitPaw Video Converter), a comprehensive desktop solution that transcends conventional expectations.
HitPaw Univd, as an apowersoft heic to jpg converter, emerges as a versatile and powerful tool designed to meet the diverse needs of multimedia enthusiasts.
Beyond its primary function of converting photo and video formats, HitPaw Univd offers myriad features that elevate it to the status of a one-stop video processing software.
Let's explore why HitPaw Univd is the most recommended format conversion program.
Features
- Convert a wide array of photo and video formats.
- Ensure unparalleled compatibility for your media files.
- Download videos from over 10,000 sites.
- Download music from various renowned platforms.
- Trim, crop, add effects, and enhance videos effortlessly.
- Robust editing suite for elevating visual content.
- Customize settings according to your preferences.
Steps
1.When HitPaw Univd launches, select the Toolbox tab. To import the desired photographs, make use of the Picture Converter tool. Click the "Add Image" button to upload as many photographs as you need.

2.Selecting "Add Image" lets you quickly upload more assets to improve your user experience.

When you hover over a file, a magnifying glass icon will show up, showing you a preview of the picture.

Use the delete icon in the upper right corner to organize your imported photographs effectively. One image will be deleted if you click the delete symbol on a single file.

3.The "Convert All To" option is used to choose the desired output format for every imported image. Numerous file types, including JPG, WEBP, PNG, BMP, TIFF, and JPEG, are supported by HitPaw Univd. Select the converted photographs' output directory using the "Save To" option.

4.After you're happy with your configuration, click "Convert All" to start converting all of your photographs into JPG or PNG format.

Part 5. FAQs of Apowersoft HEIC to JPG
Q1. How do I convert HEIC to JPG in Google Drive?
A1. To convert HEIC to JPG in Google Drive, edit the HEIC picture, and Google Drive will automatically convert it to JPG format.
Q2. How do I convert HEIC to JPG on an iPhone?
A2. On an iPhone, convert HEIC to JPG using built-in functionality by sharing the HEIC photo and selecting the "Most Compatible" format.
Q3. Why convert HEIC to JPG?
A3. Convert HEIC to JPG for universal compatibility across various platforms and devices.
Conclusion
In conclusion, apowersoft heic to jpg converter, its online alternatives, and desktop solutions like HitPaw Univd offer myriad options to cater to diverse user needs.
Whether you prioritize online convenience or seek a robust desktop experience, these tools empower you to seamlessly transform your HEIC images into a widely compatible JPG format.
As you embark on your journey of image conversion, consider trying out HitPaw Univd, an all-encompassing tool that transcends conventional boundaries. Elevate your multimedia experience, unlock new possibilities, and witness the transformative power of HitPaw Univd today.








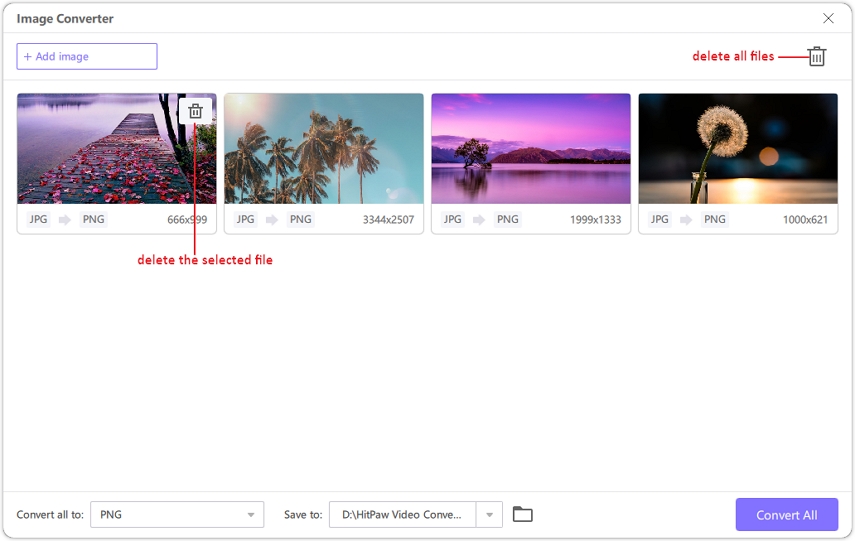



 HitPaw VikPea
HitPaw VikPea HitPaw Watermark Remover
HitPaw Watermark Remover 



Share this article:
Select the product rating:
Daniel Walker
Editor-in-Chief
My passion lies in bridging the gap between cutting-edge technology and everyday creativity. With years of hands-on experience, I create content that not only informs but inspires our audience to embrace digital tools confidently.
View all ArticlesLeave a Comment
Create your review for HitPaw articles