Detailed Guide on How to Make a Photo Collage on Mac
No doubt, photo collages are a lot of fun. In the old photo albums of your parents or grandparents, you might have noticed that there are actually multiple photos of their gathering and outing in a single piece.
Wondering how to make a collage on Mac? In this article, we will dive deep into three free and easy-to-use methods to create photo collages using built-in Mac tools. Besides this, we will also explore how to enhance your photos before assembling them into a collage to make sure they don't look off color.
Part 1: Crafting a Collage Wallpaper with Preview
I am sure you have a beautiful combination of photos of any event or party that you want to use as a wallpaper. So, if you are a Mac user and wondering how to make a photo collage on mac, let me tell you this. Creating a Photo Collage on mac is easy and the best thing is, it is very much possible with a built-in Mac app, Preview.
Preview, which comes pre-installed on every Mac, is a versatile image viewer and editor that allows you to create collages with ease. Here's how:
- 1.First, open the Finder and select all the photos you want to use in your collage.
- 2.Next, right-click on the photo you have selected and choose “Open With Preview”.
- 3.Now, it's the time to arrange the images. Click on “File” in the top menu bar and then choose "Print”.
- 4.Next, under the “Layout” sections, you will see the “Pages Per Sheet” menu that will allow you to experiment with different layouts. Using this, you can see how many images you can fit comfortably into a single page.
- 5.Now, adjust the layout of the page under “Layout Direction” and add an image border if you want.
- 6.Next, hit “Print” and preview your photo collage. If you are satisfied with the layout, choose "Save as PDF." This way, you can save your photo collage to your Mac.
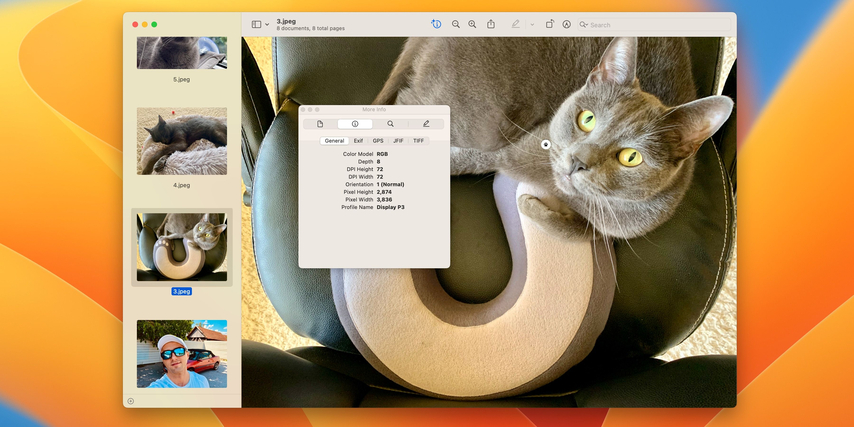
Part 2: Designing Collages with Mac Photos (formerly iPhoto)
If you are still using an older version of the Mac that comes with iPhoto, don't worry! You can still create collages and cherish your memories.
Not sure how to create a collage on Mac using Mac Photos? follow these steps:
- 1.Launch the Mac Photos and select the desired images that you want to include.
- 2.Next, click "File" > "Create" > "Book, Card, or Calendar".
- 3.Under the "Any Occasion" section, you should see "Picture Collage". Select this option, and it will automatically generate a layout for the collage.
- 4.Now, customize the layout by adjusting photo sizes and positions. You can also add text or change backgrounds if desired.
- 5.Once you are happy with the outcome, click "File" and then "Export" to save your collage to your desired location.
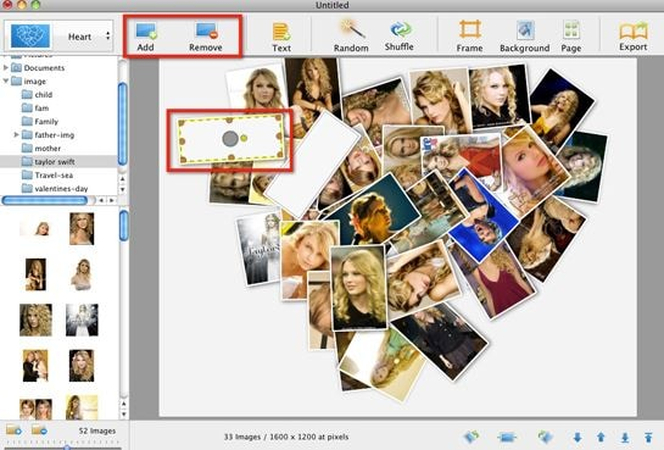
As IPhotos comes with a user-friendly interface and also provides various templates, this makes it an ideal tool for creating personalized collages.
Part 3: Utilizing Pages for Flexible Collage Creation
If you are looking for more control over collage creation, Pages, the Apple's word processing app is here for you.
To create photo collage using "Pages,” follow these steps:
- 1.Open Pages and create a new document by clicking on “File and then “New Document”.
- 2.Next, go to "File" and then choose "Convert to Page Layout".
- 3.Now, go to "Insert" > "Choose" to add your photos. You can also drag or drop your photos directly.
- 4.Now, arrange the images by dragging them into position, and if required, resize or crop photos. (For a more dynamic look, experiment with different layering options or rotate them.)
- 5.Once you are satisfied with the outcome, click on "File" and then "Save".
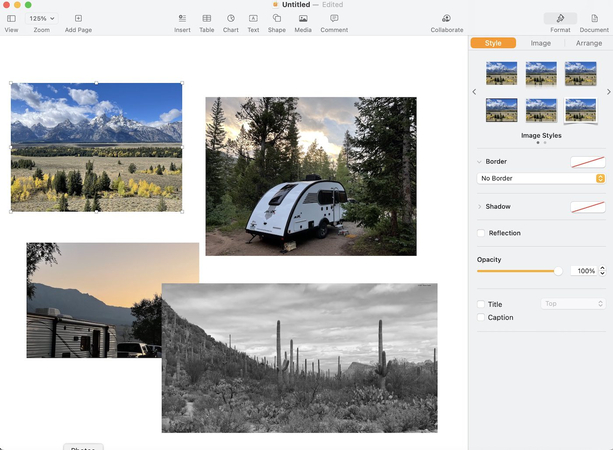
There you have it—a stunning collage image created with Page.
Part 4: Futher Steps to Enhance Your Photo Collage on Mac
Before assembling your collage, you might want to ensure your photos look their best. Because the key to making a perfect collage is not just about templates; it's more about the quality. So, if you think the photos that you want to add in the collage are not up to mark, don't worry because HitPaw FotorPea is here to rescue.
HitPaw FotorPea is a versatile and easy-to-use software that allows you to enhance your photos with the help of AI. By enhancing color, clarity, and the overall quality of the image, this amazing tool can breathe new life into your image. And the best part is, you can enhance all of your images at once.
Some of the main features of Hitpaw FotorPea include:
HitPaw FotorPea - All-in-one Photo Editing Tool for Win & Mac
Secure Verified. 212,820 people have downloaded it.
- AI-powered photo enhancement
- Batch processing for multiple images
- User-friendly interface
- Preserves original image quality
Secure Verified. 212,820 people have downloaded it.
To use HitPaw FotorPea to batch enhance photos, follow these steps:
Step 1: Download and Install HitPaw FotorPea
To download HitPaw FotorPea on your Mac, visit the official website. Simply click on “Try it Free” and then install it using on screen instructions.
Step 2: Launch the App, Select “AI Enhancer”
After Installing, open the software, select AI Enhancer from the main interface and click on “Choose File” to upload all the photos you want to enhance.

Step 3: Choose the desired AI Model
Now, Select the AI model (general, denoise, colorize, low light or scratch repair) from the given options and apply current settings to all.
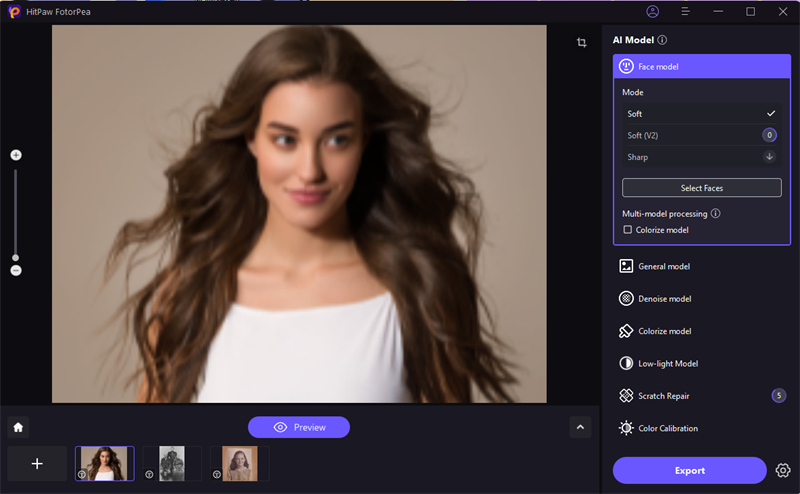
Step 4: Start Processing and let the AI do its work
Next, click on Preview and the AI will start enhancing the Images.
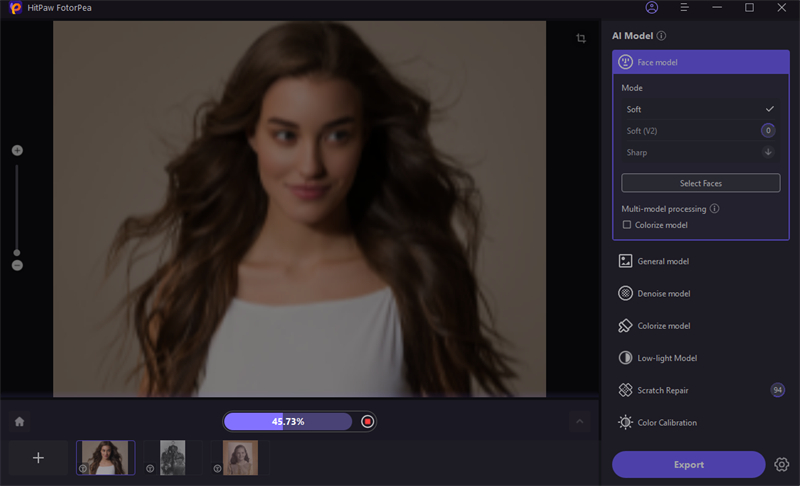
Step 5: Export the Image
Once it's done, Click on “Export” and select the destination folder to save the enhanced images.

These steps can significantly improve the overall quality of your collage, especially if you're working with older or lower-quality images.
Video Tutorial for How to Unblur Pictures with One Click
Conclusion
For Mac users, creating a Photo College is a breeze, as Mac comes with some good built-in software. Whether you prefer simplicity, nostalgia, or flexibility, Mac has the tool to bring your memories to one place. In this article, we explored how to make a collage on mac and to do that, we shared some amazing built in tools.
But to create an amazing collage image, you need to remember that the key to the best collage image lies not just in arrangement but also in the quality of photos. That's where you require a tool like HitPaw FotorPea. This tool will not only enhance the quality of your picture but will also breathe fresh air into your collage photo.






 HitPaw Univd (Video Converter)
HitPaw Univd (Video Converter) HitPaw VoicePea
HitPaw VoicePea  HitPaw VikPea (Video Enhancer)
HitPaw VikPea (Video Enhancer)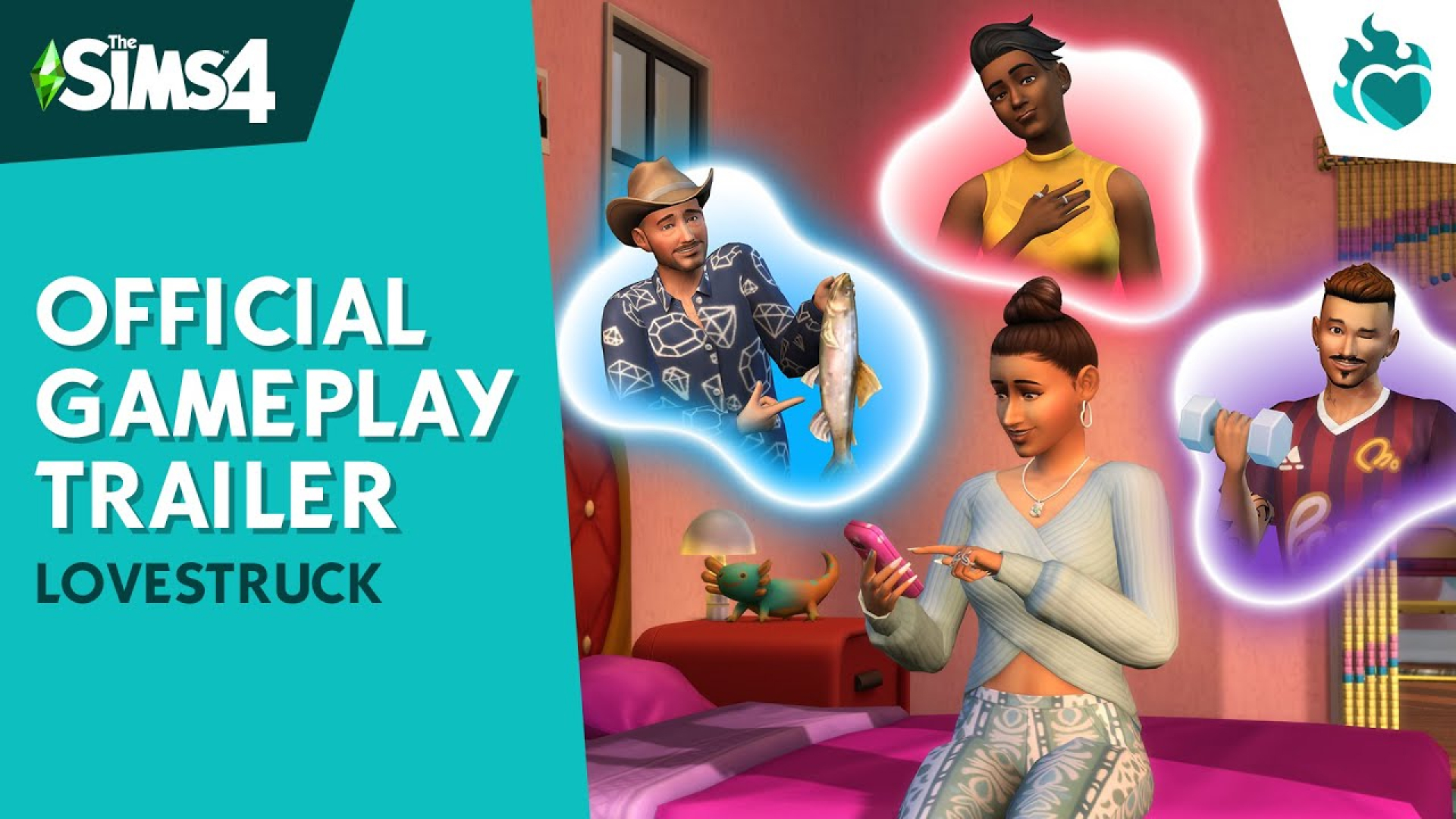

Share this article:
Select the product rating:
Daniel Walker
Editor-in-Chief
My passion lies in bridging the gap between cutting-edge technology and everyday creativity. With years of hands-on experience, I create content that not only informs but inspires our audience to embrace digital tools confidently.
View all ArticlesLeave a Comment
Create your review for HitPaw articles