How to Change a Wallpaper on Mac with Easy Steps
Having a Macbook is great, but not having a lively wallpaper is an instant turn-off. Because a great wallpaper not only refreshes your desktop but also sets the mood of your workspace. So, if you are tired of the pre-installed desktop wallpaper and now want to give your Mac a personal touch, it is as simple as walking.
Wondering? In this article, we will dive deep into the simple and basic steps of updating or changing the wallpaper on your MacBook Air, MacBook Pro, or any other Mac model. So let's dive deep into how to change wallpaper on mac.
Part 1. How to Change a Wallpaper on Mac
Changing the wallpaper on Mac is not as difficult as it might sound. It is as simple as a breeze, and Apple does provide several options to do so. Here is how to change wallpaper on mac. Follow this step-by-step guide to doing it yourself using the built-in option.
1.Open your Mac, and click on the Apple menu in the top left corner. Next, from the drop-down menu, select “System Settings”. Alternatively, on the desktop, you can simply right click and choose “Change Desktop Background”.

2.In the sidebar menu, click on "Wallpaper". There you will see multiple default wallpapers that are grouped into categories such as "Dynamic Wallpapers", "Light & Dark Wallpapers", "Pictures" and "Colors".

3.Now, by clicking on the images that look good, you can preview those
4.Once you have the perfect background that you feel is good enough, click on it to apply.
Usually, Mac wallpapers come in various styles, such as:
- Abstract Patter
- Scenic Landscapes
- Artistic Rendering
- Solid Color
- Some dynamic one that changes based on the time
As these wallpapers come by default, they are not that bad. But if you want to use some other wallpaper and a personal touch, it is also not impossible.
Part 2. How to Change Your Personal Photo to Wallpaper on Mac
If you have any of your favorite photos that mean a lot to you and you want to see them every time you turn on your Mac, here is how you can use them as your wallpaper.
1.Go the Settings. Which is system preferences in the Mac.

2.Inside the system preferences, go to desktop & screensaver

3.As you want to upload a custom photo, open folder where you have saved the images on your mac.

4.Now, simply drag the picture and drop into the box appearing above.

5.And Boom, you can see the preview and this is how easy it is to put your custom image on the wallpaper.

Also, you can put your favorite image on wallpaper by opening the image in Preview. All you need to do is, simple:
- Open the image in preview.
- In the menu bar, click on "tools”.
- Next, select “Set Desktop Picture”.
Part 3. Extra Tip to Make Personalized Mac Wallpaper
But if you are someone who wants to take the wallpaper game to the next level, creating custom designs would be a great option. You might be wondering if it would be an uphill task to create wallpaper from scratch. But trust me, it is even simpler than clicking an image from a camera. Curious to know how?
HitPaw FotorPea is a revolution in the world of AI. This innovative software offers a unique way to generate wallpaper with the power of AI. In short, using the advanced AI algorithm, it can transform your ideas and vision into life. Just simply give it a promnpt, and it will transform it into a visually stunning wallpaper.
Some of the key features of HitPaw FotorPea include:
HitPaw FotorPea - All-in-one Photo Editing Tool for Win & Mac
Secure Verified. 212,820 people have downloaded it.
- Generate an AI image with a simple text prompt
- A wide range of themes and artistic styles to choose from
- User-friendly interface and Output in HD resolution
Secure Verified. 212,820 people have downloaded it.
To create a wallpaper based on the text prompt using HitPaw FotorPea, follow these steps:
Step 1: Download and install HitPaw FotorPea
Go the official website of Hitpaw Fotorpea and download the software. After downloading, make sure to install it following the on screen instructions.
Step 2: Select "AI Generator" from the top menu.
After Installing Hitpaw Fotorpea for your Window or Mac, make sure to launch it and enter “AI Generator” tab.
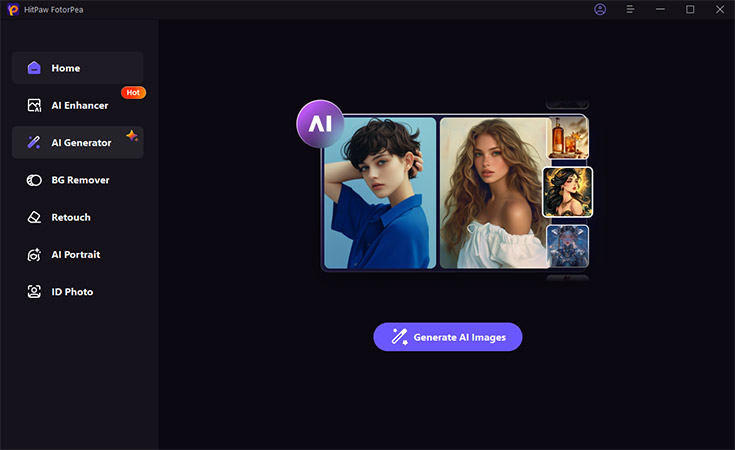
Step 3: Enter the Prompt to get the output
On the left-hand side, you can see a text box. In the text box, enter a description or prompt you want to create. Alternatively, you can upload the image as well.
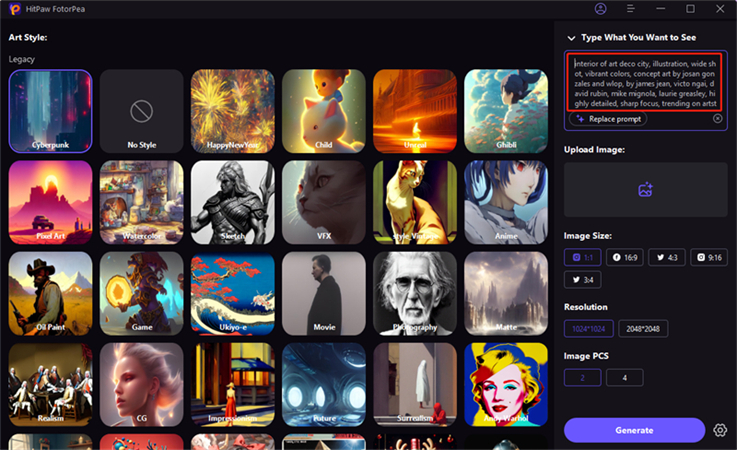
Step 4: Preview the image and Download
Now choose the image that best suits your vision, or refine your keywords and try again.
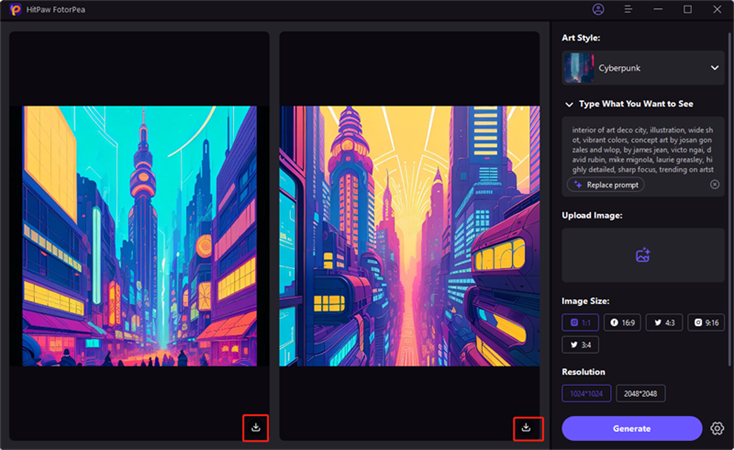
By following these steps, you can create a stunning wallpaper for your Mac that matches your vision. This will give you an amazing wallpaper that no other Mac user would be using. In short, it will create your own unique identity.
Here's a video guide for you to follow to create wallpaper for Mac:
Part 4. FAQs about How to Change Wallpaper on Mac Computer
Q1. How do I set different backgrounds on my Mac desktop?
A1. Setting different backgrounds on Mac is not difficult. Simply go to system settings > wallpaper, and then select a unique background for each space.
Q2. How do I change my live wallpaper on my Mac?
A2. To change your live wallpaper, select a dynamic desktop wallpaper in System Settings > Wallpaper. Based on the time or the condition of the light, these wallpapers will change automatically.
Conclusion
Changing your Mac wallpaper is a great way to personalize your desktop and keep it fresh. Also, it makes your digital space lively and ultimately enhances your productivity. In this article, we explore various methods regarding how to change wallpaper on mac, ranging from built-in options to setting your own photos.
In addition, we explored an innovative and exciting tool that can help you generate custom wallpaper based on a text prompt. Known as HitPaw FotorPea, this unique software allows the users to create creative and high-quality wallpers to make their workplace.




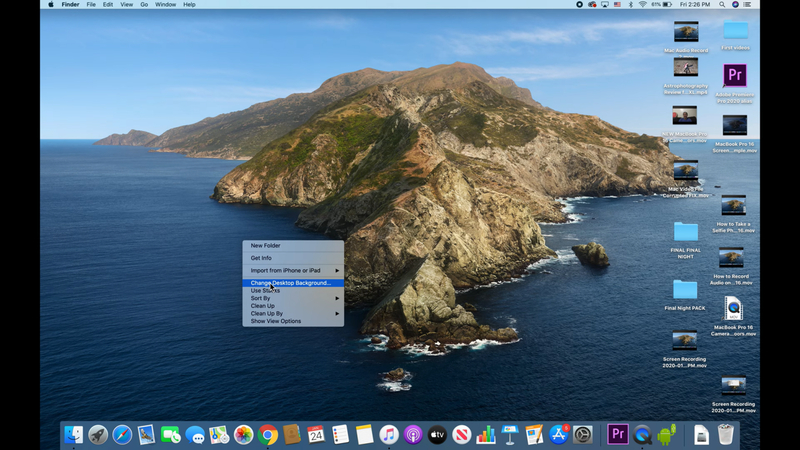
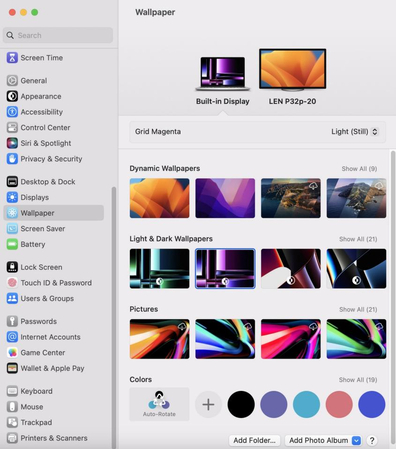
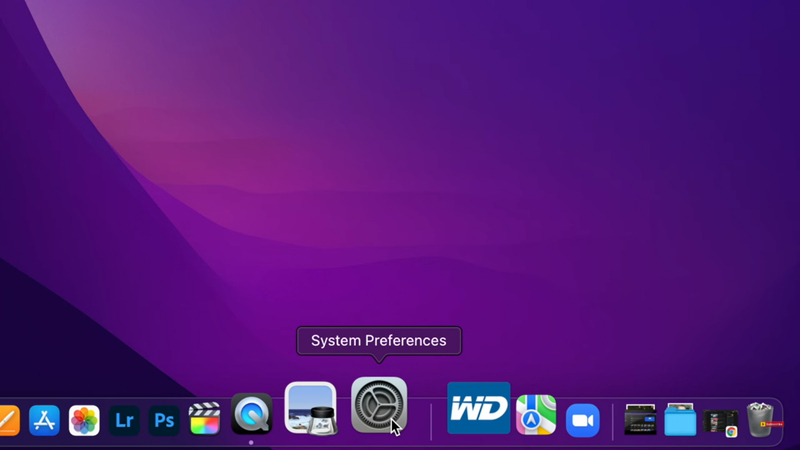
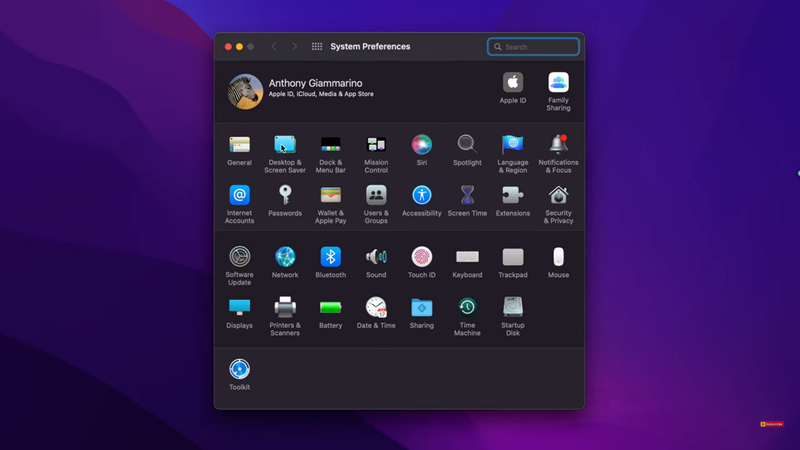
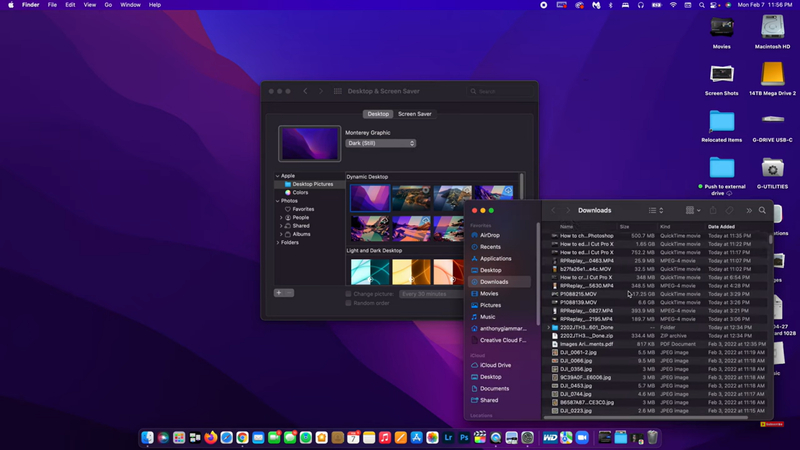
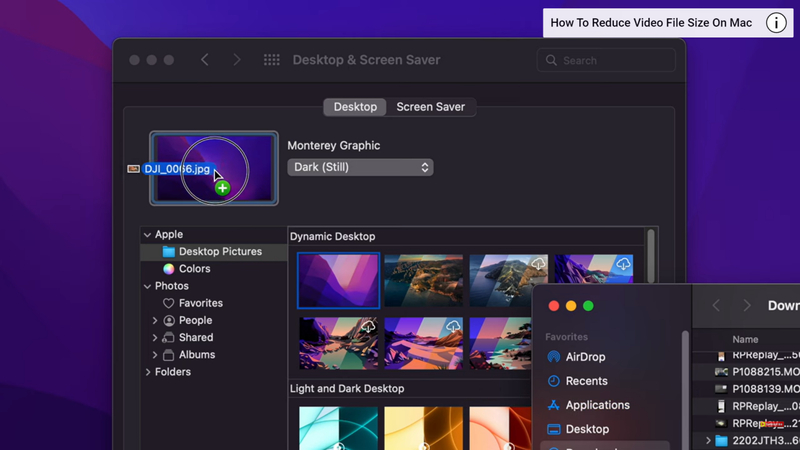
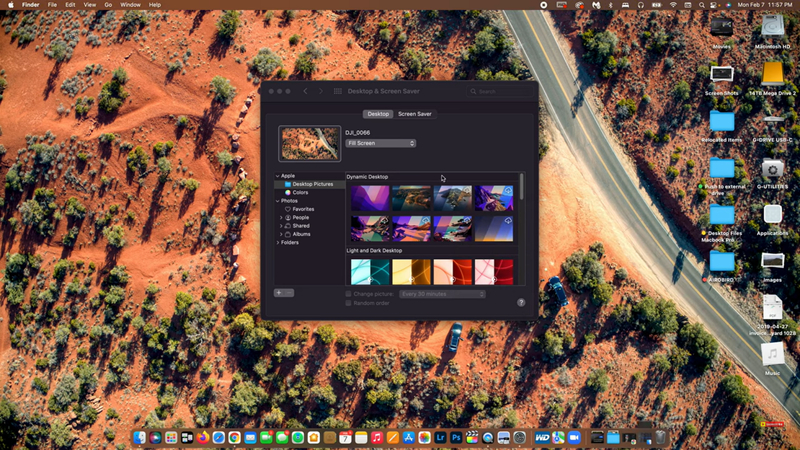





 HitPaw Univd (Video Converter)
HitPaw Univd (Video Converter) HitPaw VoicePea
HitPaw VoicePea  HitPaw VikPea (Video Enhancer)
HitPaw VikPea (Video Enhancer)
Share this article:
Select the product rating:
Daniel Walker
Editor-in-Chief
This post was written by Editor Daniel Walker whose passion lies in bridging the gap between cutting-edge technology and everyday creativity. The content he created inspires the audience to embrace digital tools confidently.
View all ArticlesLeave a Comment
Create your review for HitPaw articles