How to Remove Scratches from Photo in Photoshop Easily
All of us would have some old memorable photos that are highly precious to us, but their quality is not at par. With time, the scratches, dust, or other imperfections have ruined their quality. However, the good news is, you can restore old and damaged photos and bring cherished memories back to life.
Yes, it is true, as Adobe Photoshop offers a powerful solution to fix these issues efficiently. Wondering how to remove scratches from photos in Photoshop? Well, this guide will walk you through the process of removing scratches from old photos using Photoshop. Besides this, there will be a bonus tip about how to clean up photos with no effort.
Part 1: How to Remove Scratches from Photos in Photoshop
1. Why Use Photoshop to Remove Scratches?
Photoshop requires no introduction. Due to its precision, versatility, and professional-grade tools, this comprehensive photo editing software has long been the go-to tool for professional photographers and enthusiasts alike.
Also, people love to use this because, unlike basic editors, Photoshop allows detailed control over even the smallest imperfections. So, if you have old or damaged photos and want to fix those, you should know that adobe Photoshop remove scratches with perfection.
Its non-destructive tools like the Healing Brush Tool and the Clone Stamp Tool will ensure not only the photo is restored but its original quality is also preserved. Along with that, it's ability to edit specific areas makes it superior to most other tools.
2. Step-by-Step Guide on Removing Dust and Scratches in Photoshop
Here's how to remove scratches and dust in Photoshop using its different tools:
Using the Healing Brush Tool
- Opened your scratch photo in Photoshop
- Duplicate the background layer by pressing Ctrl+J (Windows) or Cmd+J (Mac). This creates a copy, which allows you to revert changes if needed.

- Select the Healing Brush Tool from the toolbar on the left or press J on your keyboard.

- In the options bar, select the brush, but make sure to set the brush size slightly larger than the scratch you're targeting.

- Hold Alt (Windows) or Option (Mac) and click on a clean area near the scratch to sample it.

- Release the key and carefully paint over the scratch. Photoshop will blend the sampled area with the surrounding pixels, effectively hiding the scratch.

Using the Clone Stamp Tool
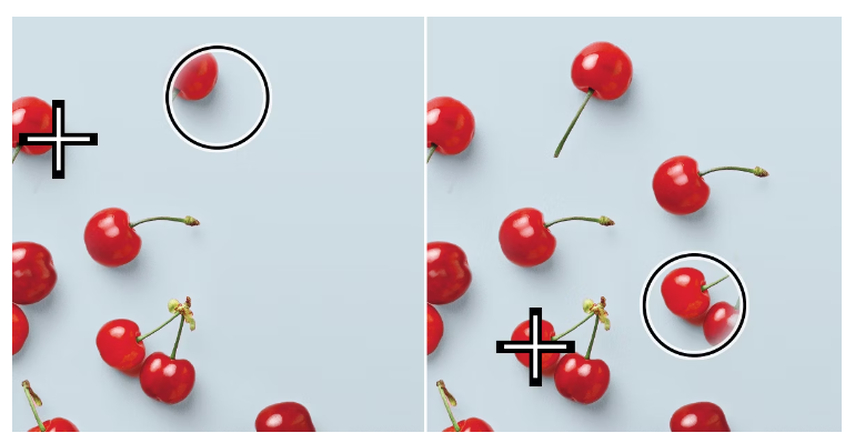
- With your image open and a duplicate layer created, select the Clone Stamp Tool (S).
- Adjust the brush size and hardness in the options bar. Usually for scratches, a medium-soft brush often works well.
- Hold Alt (Windows) or Option (Mac) and click to sample a clean area near the scratch.
- Release the key and carefully paint over the scratch, following its contours.
- Repeat as needed until all the scratches are removed.
3. Pros and Cons of Using Photoshop
Pros
- Precise control
- Wide array of tools
- High-quality output
- Non-destructive editing
- Suitable for both minor touch-ups and major restorations
Cons
- Steep learning curve
- Time-consuming
- It requires a paid subscription, which may not suit all budgets.
Part 2: Advanced Tips: How to Remove Dust and Scratches with One Click
While Photoshop offers a comprehensive solution to remove scratches from photos, it requires editing knowledge and can be time-consuming. So if you are a beginner or just looking for a quick solution, HitPaw FotorPea can be an excellent alternative.
Powered by AI, this advanced photo editor simplifies photo restoration. To use this tool, you don't require any technical knowledge, as it automatically removes dust, scratches, and other flaws with just a few clicks.
Some of the key features of HitPaw FotorPea include:
HitPaw FotorPea - All-in-one Photo Editing Tool for Win & Mac
Secure Verified. 212,820 people have downloaded it.
- Easy-to-use interface for new beginners
- One-click photo restoration to remove scratches
- AI-powered enhancer with color fixer and colorization
- Object remover to remove blemishes flawlessly
- Batch processing for multiple photos at the same time
Secure Verified. 212,820 people have downloaded it.
How to remove scratches flawlessly with HitPaw?
Wondering how to use HitPaw FotorPea to remove scratches? Follow this step-by-step guide.
Step 1: Download and Install Hitpaw FororPea
Go to the official website of HitPaw FotorPea and Download the software for you Window or Mac. Then Install it using the onscreen instructions.
Step 2: Upload the Image
Now, launch the software and select “AI Enhancer” from the main menu. Then click on “Choose File” and upload the image with scratches you want to fix.

Step 3: Choose AI Model of Scratch Repair
Now select the appropriate ai model based on your image needs. As you are looking to remove scratch, select Scratch Repair Model.
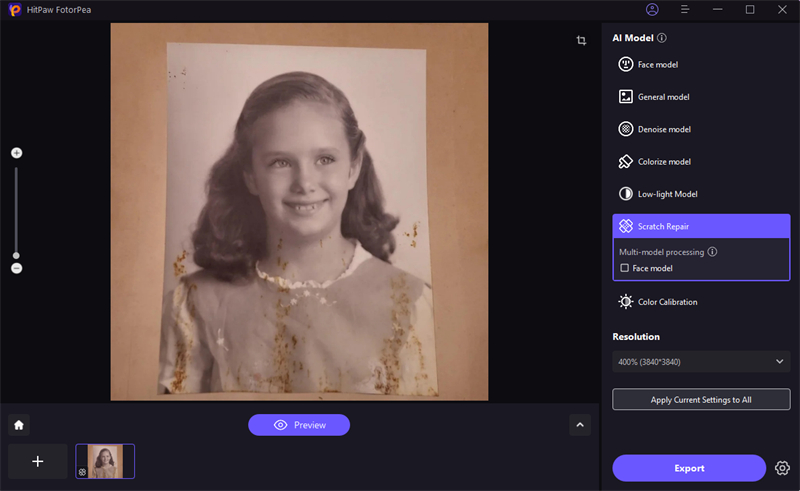
Step 4: Let the Ai do its work
Now click on preview and let the ai do its magic. The software will analyse the photo and start processing your image to remove scratches.
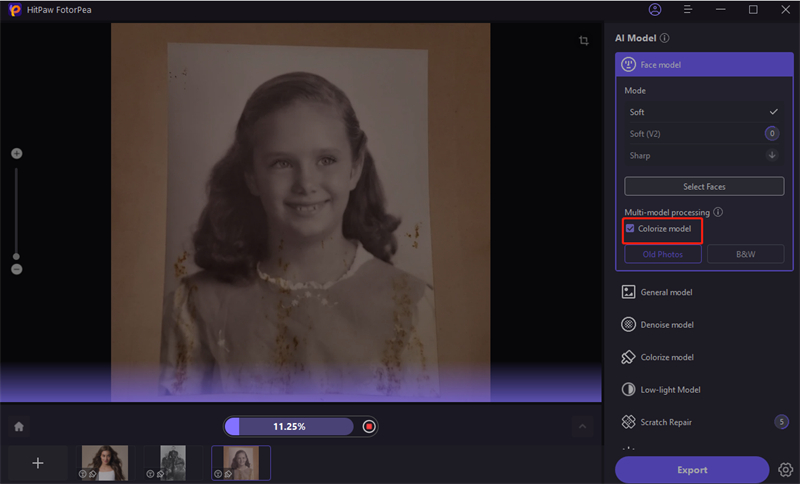
Step 5: Export the clear image
Once the process is done, you can save the newly restored image at your desired location by clicking on “Export”.

AI Tools to Repair Old Photos Scratches by One Click
Part 3: FAQs about Photoshop Removing Scratches
Q1. Can I remove scratches from scanned photos using Photoshop?
A1. Yes, you can. Photoshop works effectively on both scanned and digital images.
Q2. Is there a way to undo mistakes while editing?
A2. Yes, you can undo action using the History panel or by pressing Ctrl + Z.
Conclusion
Restoring the quality of old and precious photos is not an uphill task, and with the right tool, you can do it with ease. Although tools like Adobe Photoshop remove scratches with exceptional flexibility and control, they require advanced editing knowledge. This makes it difficult for the beginner to restore photos or for those looking for quick solutions.
However, if you are the one who prefers a faster alternative, HitPaw FotorPea can be your true companion. Powered by an advanced AI algorithm, this amazing tool can restore your old, blurry, and scratchy photos with just one click. Offering a compelling blend of speed and simplicity, it is accessible for users of all skill levels.
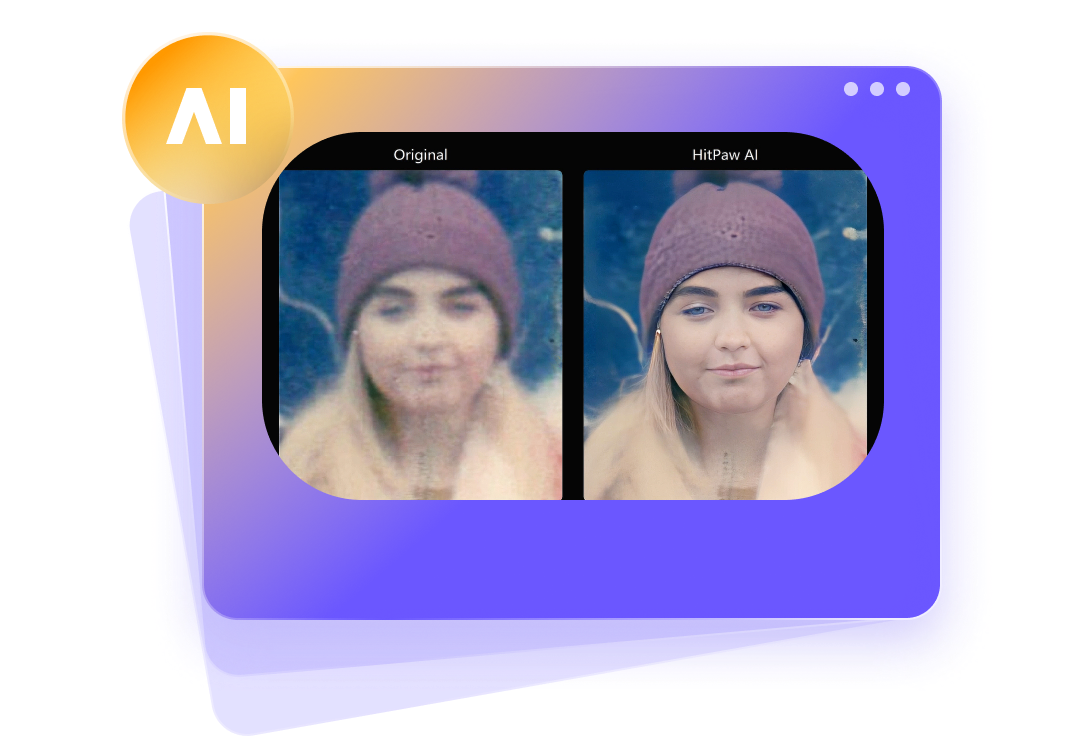
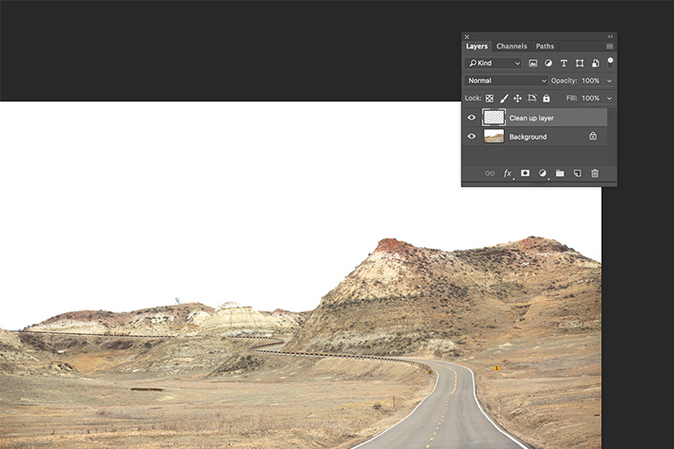
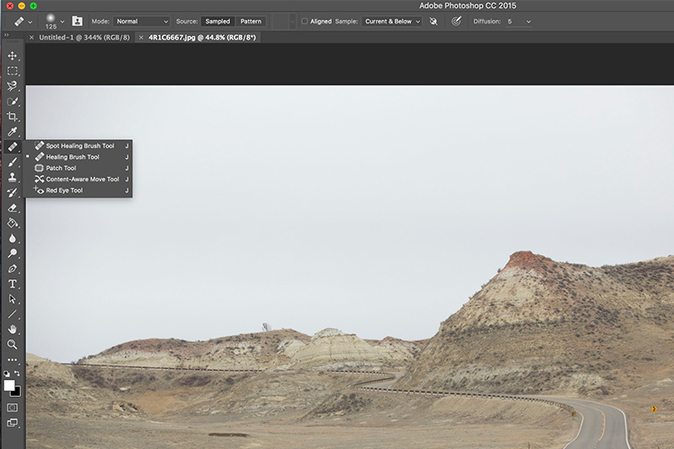
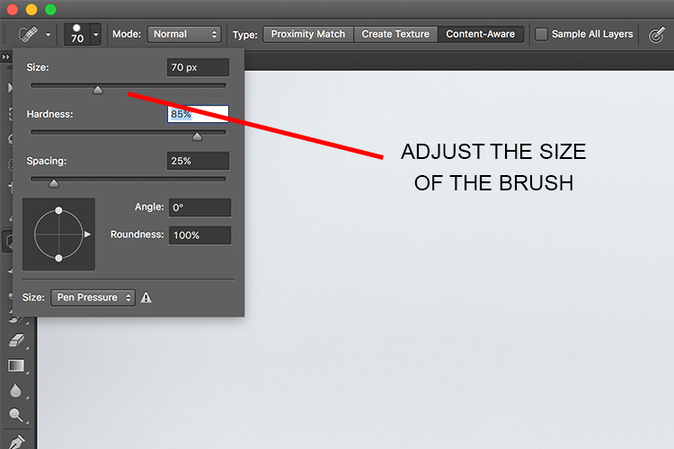
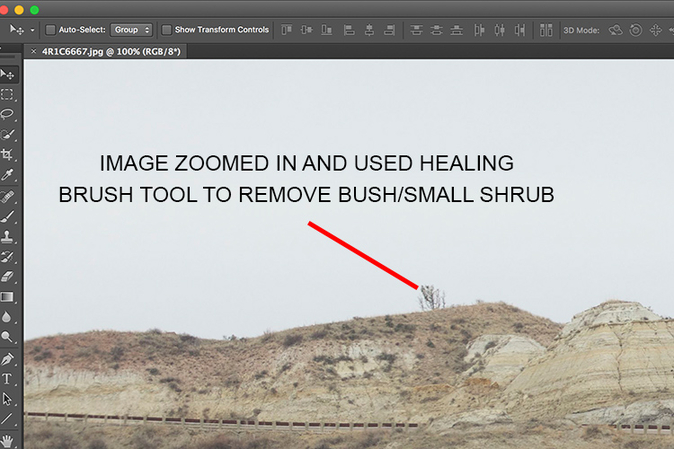






 HitPaw Univd (Video Converter)
HitPaw Univd (Video Converter) HitPaw VoicePea
HitPaw VoicePea  HitPaw VikPea (Video Enhancer)
HitPaw VikPea (Video Enhancer)

Share this article:
Select the product rating:
Daniel Walker
Editor-in-Chief
My passion lies in bridging the gap between cutting-edge technology and everyday creativity. With years of hands-on experience, I create content that not only informs but inspires our audience to embrace digital tools confidently.
View all ArticlesLeave a Comment
Create your review for HitPaw articles