Remove Color from Images: Step-by-Step Guide & Top 3 AI Tools
It doesn't matter how professional a photographer and editor you've been, facing the situations that dictate you to change the color of images is given. For instance, you aim to create a black-and-white effect, which will force you to remove the original color from the photos.
Fortunately, various AI-powered tools have been introduced that make it reasonably straightforward to remove color from image, and that's where this guide will be crucial. We've reviewed three of the most reliable AI tools for removing color from an image, so click this guide to learn more.
Part 1. Best Tool to Remove Color from Images with HitPaw FotorPea
People willing to remove color from an image and insert black-and-white color into the same image without affecting image quality could contact HitPaw FotorPea. It is a highly efficient third-party tool for removing the color of images. Since it supports batch processing, the changes in the colors of multiple images simultaneously are massive.
Features
- Best color remover from image offering simple user interface
- Available on Mac and Windows
- Process multiple photos simultaneously, support batch importing
- Quickly select the numerous colors of images
- Perform various photo editing techniques on the images
How to remove color from image through HitPaw FotorPea?
Step 1: Launch HitPaw FotorPea and press on the AI Photo Editor.
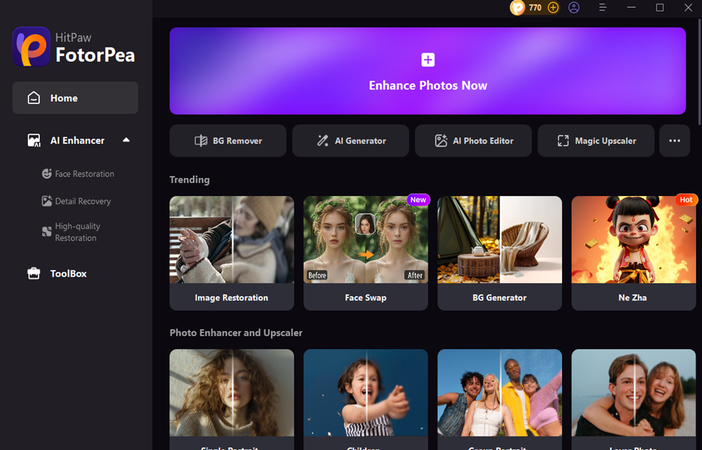
Step 2: Import the Photo and choose the Filters. Select the filter color you wish to apply to the images.
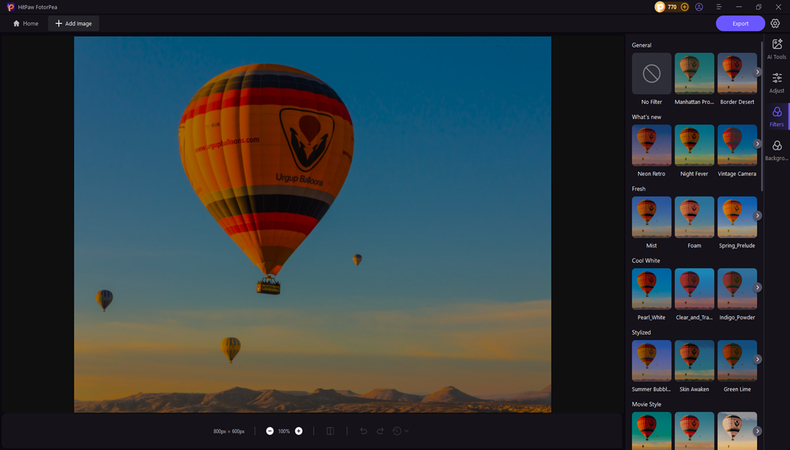
Step 3: Click on Apply to change the image color. Then, tap the Export button to download the images.
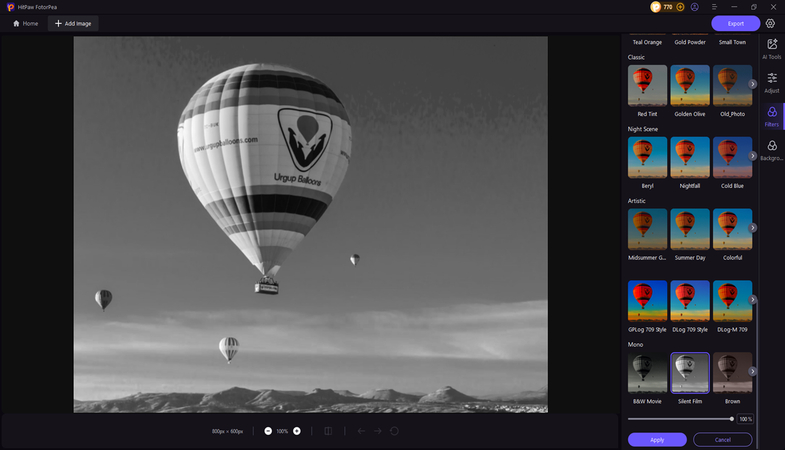
Part 2. Other 2 Recommend Tools to Remove a Color from an Images
1. Remove Colors from Image with Adobe Photoshop
Adobe Photoshop is a major photo editing platform. Despite gaining a lot of appreciation and popularity over the years, it has not stopped learning and getting updated.
It provides the colour remover from image that ensures that the overall details and quality of the photos remain intact and maintained while removing the colors from the pictures. Apart from enabling you to eliminate colors from images, Photoshop also helps you insert various other colors into them.
Jump into the step-by-step guide below to remove color from image through Adobe Photoshop.
Step 1: Launch Adobe Photoshop and import the photo from which you wish to eliminate the colors. Tap on Select and then hit the Color Range to start the proceedings.
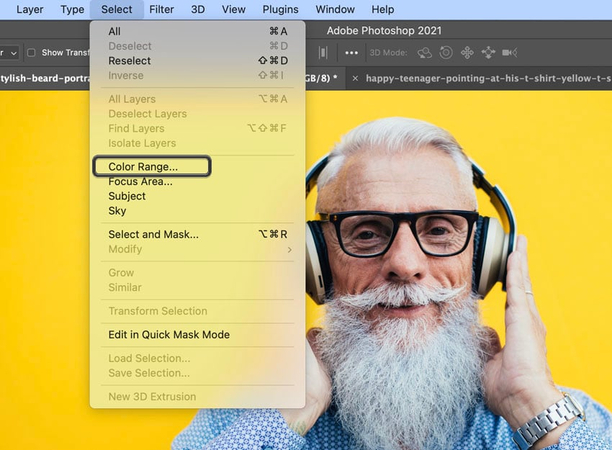
Step 2: Customize the Select option to the Samples Colors. Adjusting the Selection Preview at the bottom side of the dialogue box is also recommended, as doing so helps you achieve better refinement. To move ahead, we aim to select the Black Matte after going into the drop-down menu.
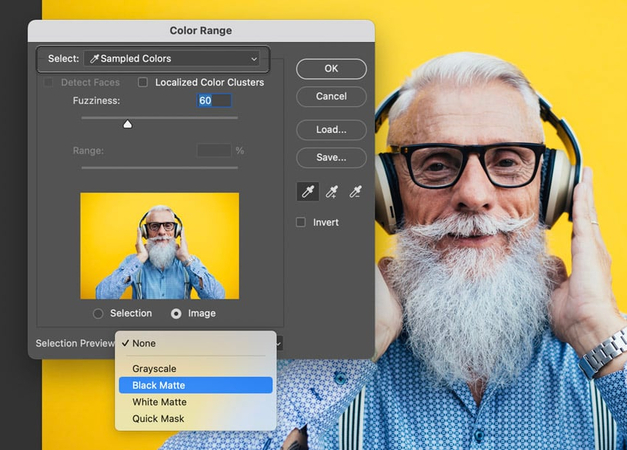
Step 3: Now, you can work with the EyeDropper Tool from the dialogue box. This tool allows you to select and remove colors from an image. Click on the EyeDropper tool to choose a yellow background. Since our main aim is to eliminate all of one color from the photo, select the color you want to remove.
Upon selecting the ''Invert'' icon under the EyeDropper tool, you'll be able to make your color our selection rather than the subject. Notice that the color we've chosen has been removed, and Photoshop has replaced it with black in the Preview Window.
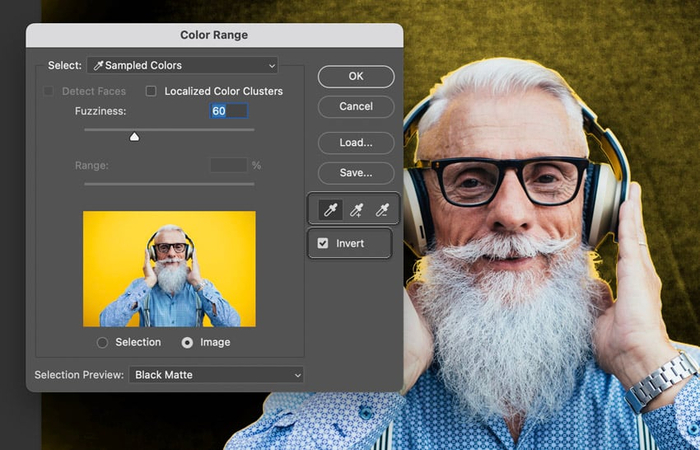
Step 4: Since this selection doesn't seem perfect, you'll love to make some refinements. You can now set the Fussiness to the 200 and then asses the difference. After getting happy with the results, tap on the OK to continue.
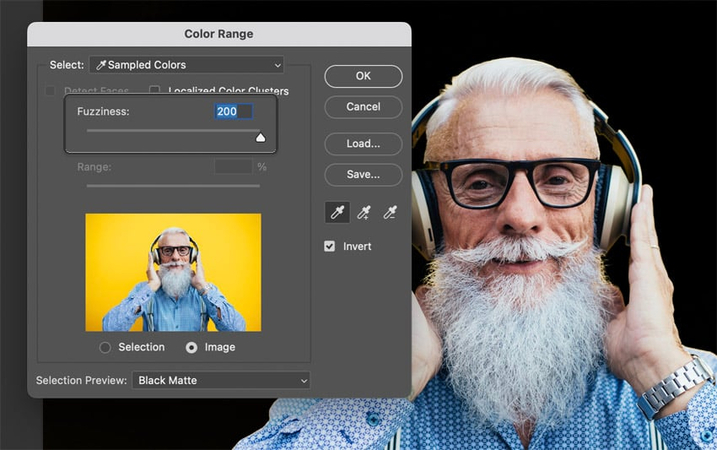
Step 5: Navigate to the Layers Panels and choose the Layers icon after hitting the ''Window'' icon. Then, try adding a mask by pressing ''Add a Mask'' from the Layers Panel.
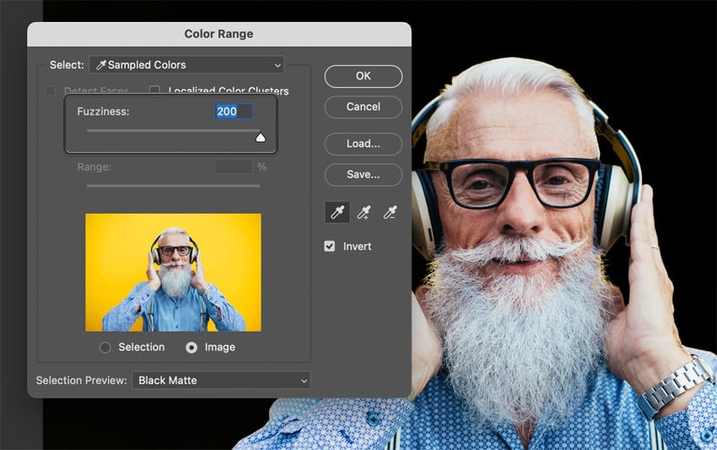
Step 6: We've successfully eliminated the yellow color from the image. Since we used the mask, the selection won't be deleted permanently. In the Layers panel, you can now press the right-click icon to mask and add or delete it from the images. After removing the color from the pictures, you can then download the edited photo on your computer.
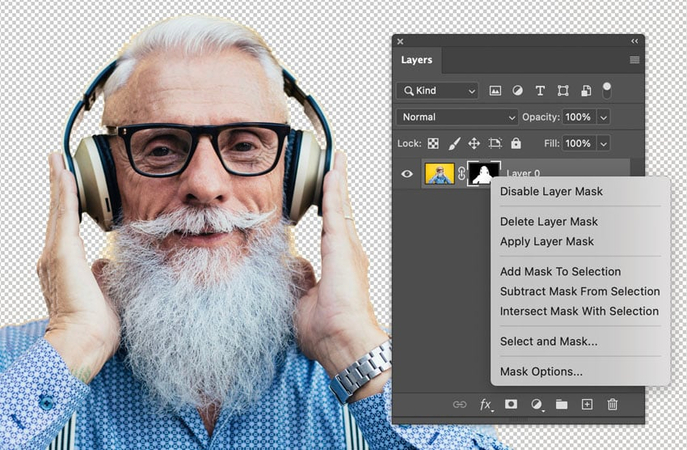
2. Color Remover from Image with Canva
If your computer doesn't bear the load of a locally installed app and you'd love to aim at the web-based tool to remove color from image, try out Canva.
This tool makes photo editing look simple, and the professional photo editing techniques it offers make it work on a level with the desktop app. Thus, Canva won't take any extra time to remove the color of image and during the alterations in color, Canva also tends to retain the original image quality.
Do look at the step-by-step instructions to remove color from image through Canva.
Step 1: Launch Canvas official webpage and click the Upload button to import the photo.
Before importing the photos, ensure that the image contains the black outline, as this method will only work with the black outline photos.
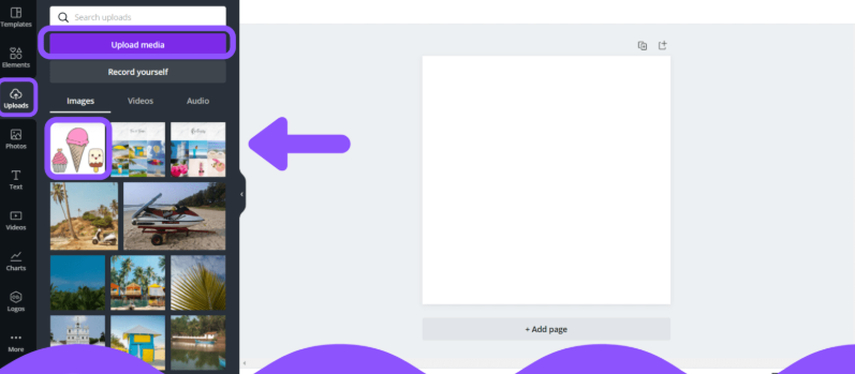
Step 2: Now, you can begin removing the image background. You must convert the background to a transparent background by clicking on the images and choosing the Effects and Background Remover tool.
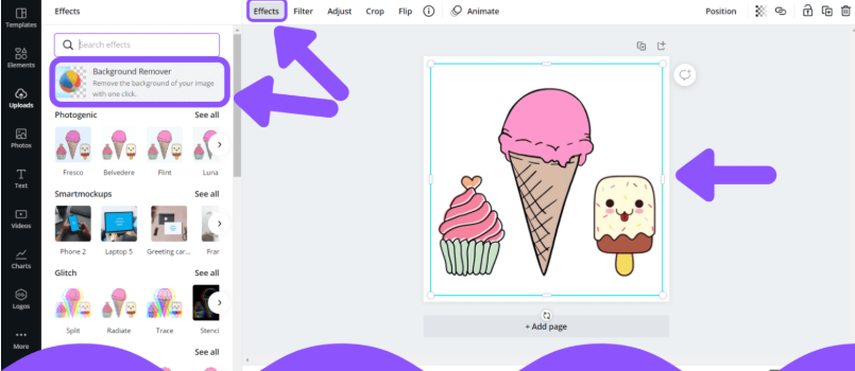
Step 3: After selecting the image again, choose the effect section again. Doing so will help you see the photogenic option down to your background remover option. Choose the Photogenic option and then navigate to the mono section to select the classic effect.
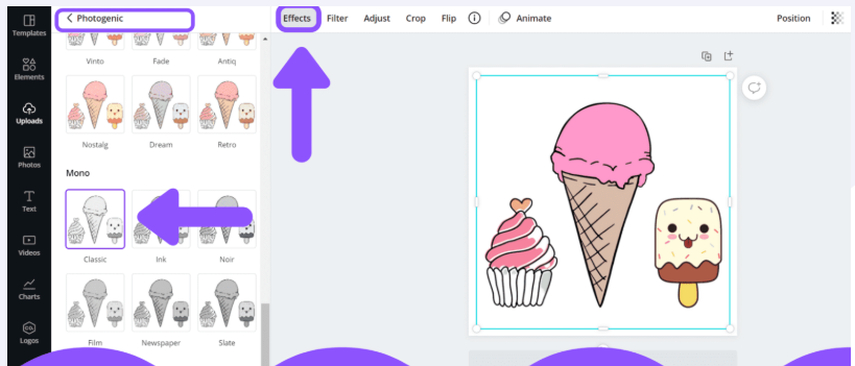
Step 4: Select the image and then press on the Adjust icon. Next, increasing the contrast to about 100 and increasing the brightness according to your requirements is recommended. After removing the color from the photo, you can export the images to the destination folder on your computer.
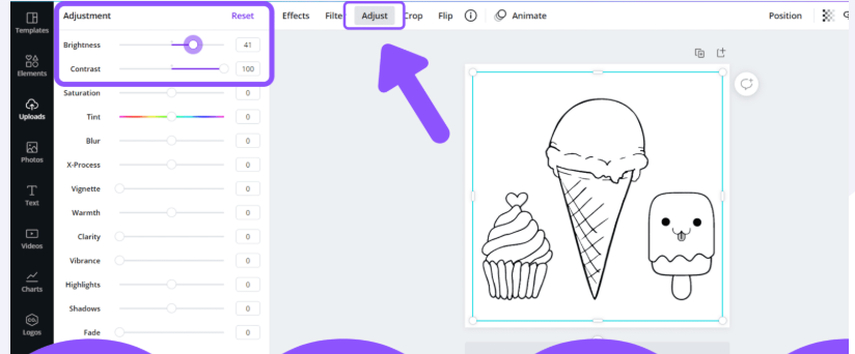
Part 3. FAQs of Removing Color from Images
Q1. How do I remove coloring from a screenshot?
A1. If you want to remove the color from a screenshot, you can watch out for the tools like HitPaw FotorPea, Canva or Adobe Photoshop. These tools only ask you to upload the screenshot and then you'll be able to eliminate the color from the screenshot by applying the B&W effect.
Q2. Will removing color affect image quality?
A2.
If you've removed the color from an image correctly, the image quality will indeed remain intact.
To ensure that the quality of the images doesn't get messed up while removing the image color, you can rely upon HitPaw FotorPea's filter-applying editing technique, as it doesn't even ask you to put in extra effort to maintain the quality of the images while removing the color from an image.
Final Words
Several scenarios could urge you to remove color from an image. One of the most common situations is revisiting old memories by making color photos black and white. You can remove color from image using Adobe Photoshop and Canva. The significant thing about these two options is that they don't take unnecessary time.
For people aiming for the best color remover from image, HitPaw FotorPea is the best option. Its ability to change the color of pictures and then automatically replace them with other colors makes it a lethal option, and messing up with the image quality during image color replacement isn't on the CV of HitPaw FotorPea.






 HitPaw Edimakor
HitPaw Edimakor HitPaw VikPea (Video Enhancer)
HitPaw VikPea (Video Enhancer) HitPaw Univd (Video Converter)
HitPaw Univd (Video Converter) 



Share this article:
Select the product rating:
Daniel Walker
Editor-in-Chief
My passion lies in bridging the gap between cutting-edge technology and everyday creativity. With years of hands-on experience, I create content that not only informs but inspires our audience to embrace digital tools confidently.
View all ArticlesLeave a Comment
Create your review for HitPaw articles