How to Remove People and Objects from Photos on iOS 18?
Apple's latest update allows users to remove unnecessary things from their photos without needing an external app. Users can easily access this feature in their iPhone's Photos app, along with all the other editing features. Even though this object removal feature isn't very precise, iOS users can still use it to clean their images.
In this guide, we will talk about how to remove objects from images in iOS 18 by following a few simple steps. Additionally, we will also provide you with an alternative tool that is more precise in object removal and also offers additional features for photo editing.
Part 1. Scenarios When You Need to Use iOS 18’s Object Removal Feature
As a photographer or regular traveler who likes to document everything, you may find the newly introduced object eraser feature interesting. However, to expand your knowledge about other use cases of the “iOS 18 remove person from photo” feature, go through the following section in detail:
1. Enhancing Travel Photos: Try this feature when your scenic pictures become crowded with unwanted bystanders. Similarly, ensure that you get a polished and clear view of the natural landscapes to preserve in your memories.
2. Improving Portraits: It is common to lose focus or get photobombed when clicking someone’s portraits. By using this object removal feature in iOS 18, you can easily clean your portraits and capture the personality and expressions without any clutter.
3. Refining Event Photos: For photographers who prefer iPhones for their professional work, this feature is highly useful for balancing multiple visual elements. Similarly, it maintains the composition in group photos by removing people with bad poses.
4. Simplifying Product Shots: When doing photography for e-commerce products, the focus should be completely on the object to be sold. In such shoots, the object removal feature is handy to ensure all the spotlight is on the product instead of other things.
Part 2. Detailed Steps to Remove Objects or People in iOS 18
After learning all the use cases for this feature, we can now learn how to use it on an iPhone to improve photos. However, make sure you are in an eligible country after upgrading to the latest version of the operating system to access this feature. The following steps will teach you how to remove objects from images in iOS 18 using the built-in feature:
Instructions. Upon opening the image in the Photos app, tap the "Edit" icon at the bottom side of your screen. After the editing menu appears, press the "Clean Up" button to remove unwanted things from the picture. Draw around the unnecessary objects, and the AI will automatically clean them. Once the process finishes, press the "Done" button at the top of your screen to save the edited result.
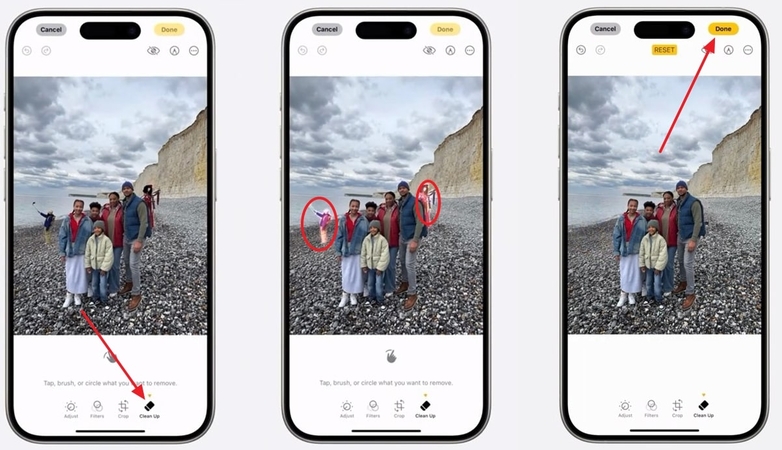
Part 3. Removing Objects With HitPaw FotorPea for More Precision
After going through the steps, you will see that iOS 18 photo editing features are not very precise or aren't very reliable for professional use. For those looking to find a comprehensive photo editing and object removal experience, tools like HitPaw FotorPea are the ideal solution. Specifically, its object removal feature uses the power of AI to analyze the background and ensure photos look natural after removing unnecessary items.
Similarly, its AI system can automatically detect unrequired people or items in the photos when you draw a box over them. In addition to removing objects, you can utilize HitPaw FotorPea to erase the complete background of images to make them suitable for professional use. Users also find it helpful in creating clean portraits without any obstruction in the background.
Steps to Remove Objects from Images Using HitPaw FotorPea
After downloading FotorPea on your PC, you can follow the detailed steps outlined below to erase objects and clutter from your photos:
Step 1. Access the Retouch Feature HitPaw FotorPea
Once you launch HitPaw FotorPea on your computer, go to the "Retouch" tab on the left side of the screen. After that, click the "Start Remove" button in the middle of the screen and import the desired image.
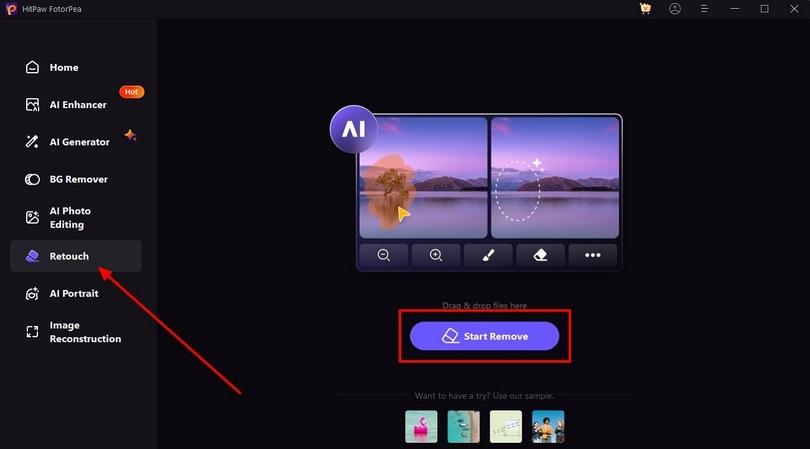
Step 2. Select and Remove the Object
When the image is imported, you can select the individual or object that you want to remove after clicking the "Brush" icon. Finally, hit the "Export" button to initiate the automatic erasing process and save the photo on your PC.
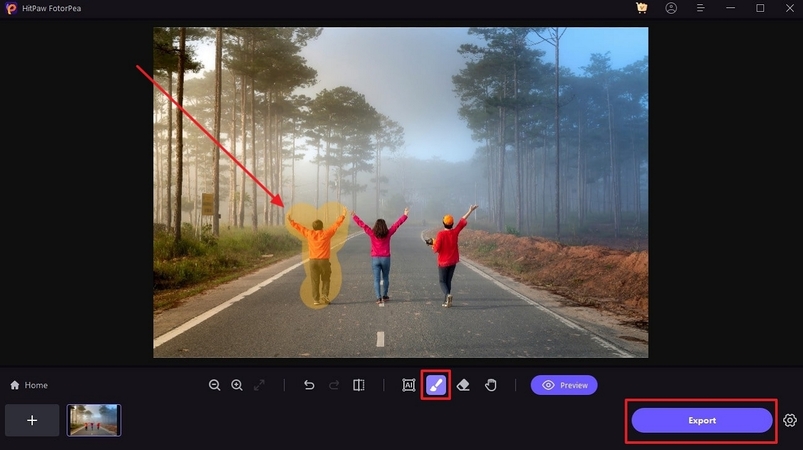
Benefits of HitPaw FotorPea
1. Unlike the iPhone's Clean Up feature, this tool is more accurate and offers advanced features for comprehensive editing purposes.
2. While you can do professional photography on an iPhone, you will need HitPaw to edit them comprehensively.
3. All of its advanced features are easily useable by beginners or those who don’t have much editing experience.
Part 4. Tips for Seamless Edits on iOS 18
Following your lesson on removing objects using your phone's built-in features or another tool, it is important to understand a few key techniques that can make all the difference. Furthermore, if you want to make the most of iOS 18’s photo editing, here are these simple yet effective tips that can help you master seamless edits:
1. Precision with Pinch-to-Zoom: If you want to remove tiny or slightly hidden objects, you can use the Pinch-to-Zoom feature to make your edits accurate.
2. Adjust Edits for Blend: Other than removing the object, users can also adjust the surrounding details, like shadow or texture, to make the edit look natural.
3. Review Photo Edits: After performing object removal on your iPhone, you should look into the final product using another device to ensure a natural outlook of the image.
Conclusion
To sum up, the phenomenon of iOS 18 remove person from photo has never been easier, thanks to the innovative features introduced in the latest software update. With the improved object removal tool and the power of AI, users can now eliminate unwanted distractions effortlessly. However, for those looking to take their editing game to the next level, additional tools like HitPaw FotorPea can offer more advanced features.








 HitPaw Edimakor
HitPaw Edimakor HitPaw VikPea (Video Enhancer)
HitPaw VikPea (Video Enhancer) HitPaw Univd (Video Converter)
HitPaw Univd (Video Converter) 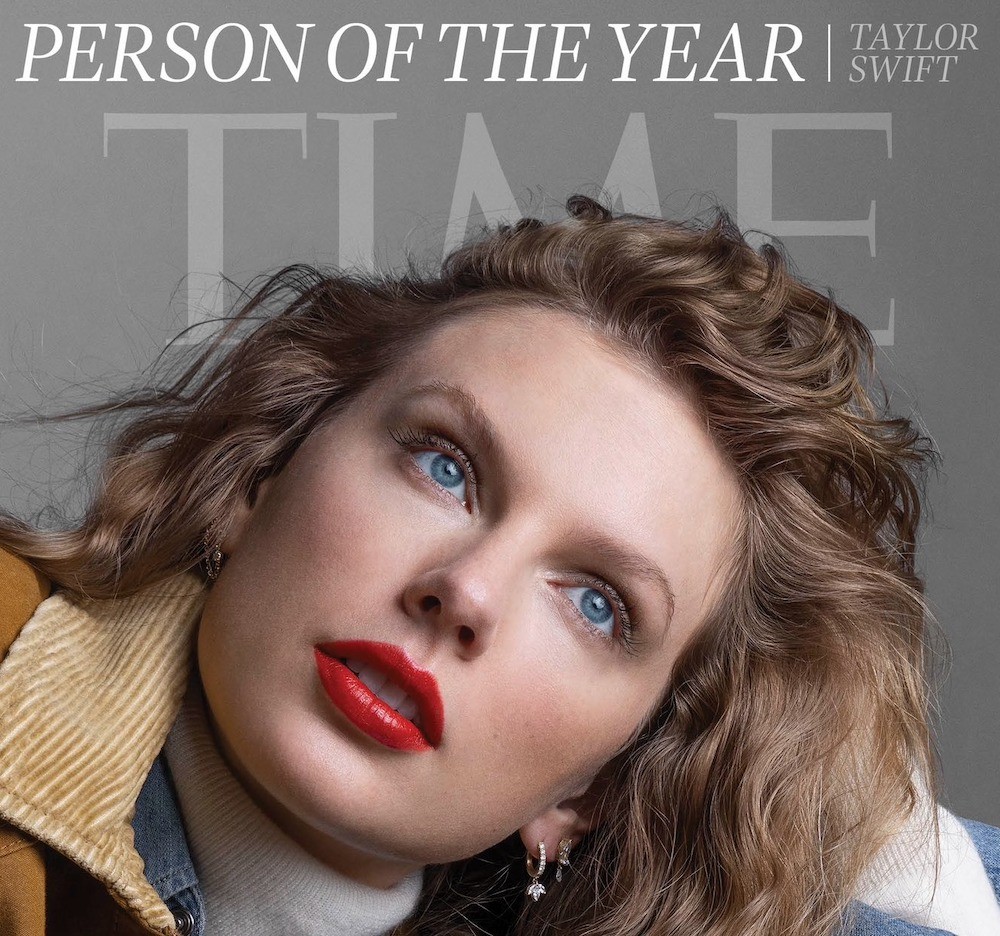

Share this article:
Select the product rating:
Daniel Walker
Editor-in-Chief
This post was written by Editor Daniel Walker whose passion lies in bridging the gap between cutting-edge technology and everyday creativity. The content he created inspires the audience to embrace digital tools confidently.
View all ArticlesLeave a Comment
Create your review for HitPaw articles