Explained Quick Sync Video Encoder: A Comprehensive Guide
Video encoding and decoding are essential tasks for anyone who works with digital media. Whether you want to compress, convert, edit, stream, or play videos, you need a fast and reliable way to process them. However, using a CPU or a general-purpose GPU for video encoding and decoding can be slow, power-hungry, and inefficient. That’s why Intel developed Quick Sync Video Encoder, a dedicated hardware core that can handle video encoding and decoding with ease and speed. In this guide, we will explain what Quick Sync Video Encoder is, how it works, how to set it up, and how to use it with HitPaw Univd (HitPaw Video Converter), a versatile tool that can convert, download, and edit videos in various formats and devices. Let’s get started!
Part 1: What is Quick Sync Video Encoder?
Quick Sync Video Encoder is Intel’s brand for its dedicated video encoding and decoding hardware core. It is a technology that is capable of offloading video encoding and decoding tasks to the GPU, thus saving the CPU usage to do other tasks. Quick Sync was introduced with the Sandy Bridge CPU microarchitecture on 9 January 2011 and has been found on the die of Intel CPUs ever since. Quick Sync Video Encoder can support various video codecs, such as H.264, HEVC, MPEG-2, VP8, VP9, and AV1. It can also support various video formats, such as MP4, MOV, AVI, MKV, and more. Quick Sync Video Encoder can provide high-quality and high-speed video encoding and decoding, making it ideal for applications such as video editing, streaming, transcoding, and playback.
Part 2: How Quick Sync Video Encoder Works?
Quick Sync Video Encoder is a technology that uses a dedicated hardware core on the processor die to perform video encoding and decoding tasks. It can access the GPU resources and communicate with the CPU and the GPU through a shared memory interface. It can support various video codecs and formats, such as H.264, HEVC, MPEG-2, VP8, VP9, AV1, MP4, MOV, AVI, MKV, etc.
To use Quick Sync Video Encoder, you need to follow these steps:
Step 1: Check the compatibility of your CPU and OS
You need to have a compatible Intel CPU with integrated graphics and a supported operating system. You can check the Intel product specifications website to see if your CPU model supports Quick Sync Video Encoder. You can also run the vainfo command on Linux or the dxdiag command on Windows to see if Quick Sync Video Encoder is available on your system.

Step 2: Install the Intel Media Server Studio
You need to install the Intel Media Server Studio, which provides the drivers and libraries for Quick Sync Video Encoder. You can choose the Community edition, which is free and supports many popular codecs, the Essentials edition, which adds Intel Premier Support, or the Professional edition, which adds HEVC, Audio, and analyzing tools. Note that the Professional edition is required for hevc_qsv codec.
Step 3: Install FFmpeg with Quick Sync Video Encoder support
You need to install FFmpeg with Quick Sync Video Encoder support, which means you need to configure FFmpeg with --enable-libmfx --enable-nonfree options. This requires copying include files to /opt/intel/mediasdk/include/mfx and adding a libmfx.pc file. You can get the latest FFmpeg source from www.FFmpeg.org/download.html. Intel Quick Sync Video support is available in FFmpeg 2.8 and later editions.
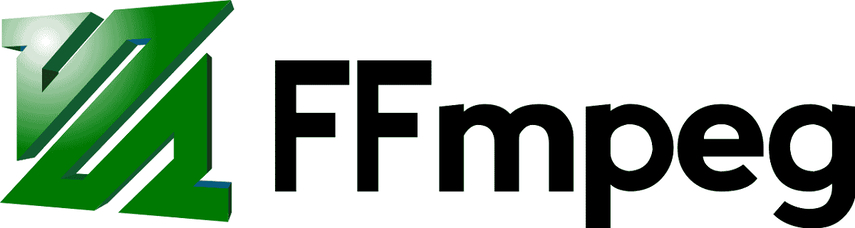
Step 4: Use FFmpeg with Quick Sync Video Encoder
You can use FFmpeg with Quick Sync Video Encoder to encode and decode videos with hardware acceleration. You just need to specify the codec name with qsv suffix, such as -vcodec h264_qsv or -vcodec hevc_qsv. You can also use other FFmpeg options, such as -i for input file, -o for output file, -b:v for video bitrate, -s for video resolution, etc. For example, you can use the following command to transcode a video from H.264 to HEVC using Quick Sync Video Encoder: ffmpeg -i input.mp4 -vcodec hevc_qsv -b:v 2M -s 1280x720 output.mp4. You can also use the following command to decode a video from HEVC to raw YUV using Quick Sync Video Encoder: ffmpeg -i input.mp4 -vcodec rawvideo -pix_fmt yuv420p output.yuv.
Part 3: Setting Up Quick Sync Video Encoder
To use Quick Sync Video Encoder, you need to have a compatible Intel CPU with integrated graphics and a supported operating system. You also need to install the Intel Media Server Studio, which provides the drivers and libraries for Quick Sync Video Encoder. The steps below cover how to install Intel Media Server Studio 2017 R2 on CentOS 7.2 (kernel 3.10-327.13.1 and up). Please see the Release Notes and Support Page for more product details, including information on installation for other flavors of Linux.
- Download Intel Media Server Studio from [software.intel.com/intel-media-server-studio]. You can choose the Community edition, which is free and supports many popular codecs, the Essentials edition, which adds Intel Premier Support, or the Professional edition, which adds HEVC, Audio, and analyzing tools. Note that the Professional edition is required for hevc_qsv codec.
- Extract the downloaded file and run the install script as root. Follow the instructions on the screen to complete the installation.
- Reboot your system to load the new drivers and libraries.
- Verify that Quick Sync Video Encoder is working by running the following command: vainfo. You should see a list of supported profiles and entrypoints for Quick Sync Video Encoder.
Bonus Tip: Convert Video Formats with HitPaw Univd
If you want to convert video formats with Quick Sync Video Encoder, you need a software that can support it. One of the best options is HitPaw Univd, a versatile tool that can convert, download, and edit videos and music in various formats and devices. HitPaw Univd can support Quick Sync Video Encoder for both encoding and decoding, which means it can use the hardware acceleration to speed up the conversion process and reduce the CPU load. It can also support other hardware acceleration technologies, such as Nvidia NVENC and AMD VCE.
Features of HitPaw Univd
- Convert video and audio files to/from 1000+ formats, including MP4, MOV, AVI, VOB, MKV, etc.
- Download videos/audio/subtitles from 10000+ popular websites, such as YouTube, TikTok, Twitter, Instagram, etc.
- Rip and convert homemade DVDs and Blu-rays to 1000+ media formats losslessly.
- Burn any video to DVD disc, DVD folder, or ISO file with built-in menu templates.
- Create 3D videos from 2D videos with various 3D modes and effects.
- Adjust video and audio parameters, such as resolution, frame rate, bit rate, codec, etc.
How to use HitPaw Univd?
Step 1: Launch HitPaw Univd. To import your files, either click the "Add Video" button or drag and drop them directly into the program.

Step 2: If you wish to edit your video's information, click on the file name to change the title.

Step 3: Choose an output format for each file by clicking the inverted triangle icon in the lower right corner.

Step 4: Select a target folder within the interface and click "Convert" (or "Convert All" if you're converting multiple files). Your video will be processed into the target format.

Watch the following video to learn more details:
FAQs
Q1. How can I check if my CPU supports Quick Sync Video Encoder?
A1. You can check the Intel product specifications website to see if your CPU model supports Quick Sync Video Encoder. You can also run the vainfo command on Linux or the dxdiag command on Windows to see if Quick Sync Video Encoder is available on your system.
Q2. How can I download videos from YouTube with HitPaw Univd?
A2. You can use the “Video Downloader” tab of HitPaw Univd to download videos from YouTube and other websites. You just need to copy and paste the video URL to the software, choose the output format and quality, and click the “Download” button. You can also download playlists, channels, and subtitles with HitPaw Univd.
Conclusion
Quick Sync Video Encoder is a powerful technology that can help you encode and decode videos faster and easier. It can work with HitPaw Univd, a versatile tool that can convert, download, and edit videos and music in various formats and devices. With these two tools, you can handle any video task with ease and efficiency. Why not give them a try and see for yourself? You can download HitPaw Univd from here and enjoy a free trial. You will be amazed by the results!






 HitPaw Edimakor
HitPaw Edimakor HitPaw Watermark Remover
HitPaw Watermark Remover  HitPaw VikPea (Video Enhancer)
HitPaw VikPea (Video Enhancer)

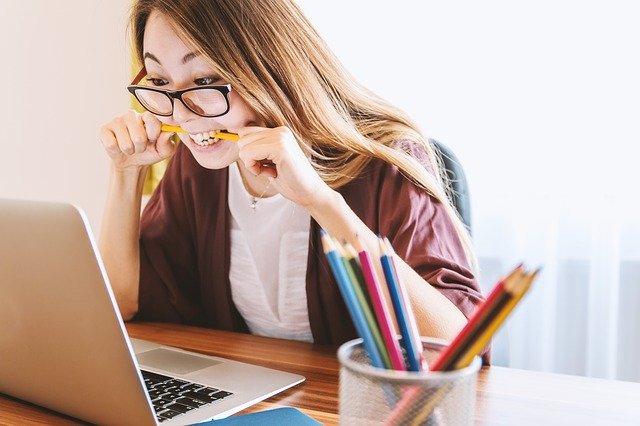

Share this article:
Select the product rating:
Daniel Walker
Editor-in-Chief
My passion lies in bridging the gap between cutting-edge technology and everyday creativity. With years of hands-on experience, I create content that not only informs but inspires our audience to embrace digital tools confidently.
View all ArticlesLeave a Comment
Create your review for HitPaw articles