What Video Formats Does Adobe Premiere Pro Supported?
Adobe Premiere Pro, a leading video editing software, has revolutionized the way we create and manipulate visual content. Its popularity stems from its robust feature set, intuitive interface, and compatibility with a wide range of video and audio formats. However, when we import video to Adobe Premiere Pro, we may encounter the ‘File format not supported’ error. To ensure a smooth and efficient editing workflow, we need to know and import the Premiere Pro supported video formats at the beginning. In this post, we will list some of the commonly used file formats supported by Premiere Pro and explore effective ways to fix the problem of errors when importing files.
Part 1: Overview of Premiere Pro Supported Video and Audio Formats
When it comes to video editing, having the right tools and formats can make all the difference. Premiere Pro boasts support for numerous video and audio formats, including MP4, MOV, AVI, H.264, HEVC, WAV, MP3, AAC, FLAC, WMV, VOB, and even Apple ProRes.
- 3GP, 3G2 (.3gp): Multimedia container format
- AAC: Advanced Audio Coding
- AIFF, AIF: Audio Interchange File Format
- Apple ProRes, ProRes HDR, ProRes RAW, ProRes log video: Apple video compression format. Support for ProRes on macOS and Windows.
- M4V: MPEG-4 video file
- MOV: QuickTime format
- MP3: MP3 audio
- MP4: QuickTime Movie, XDCAM EX
- MPEG, MPE, MPG: MPEG-1, MPEG-2
- VOB: Container format in DVD media
- WAV: Windows Waveform
- WMV: Windows Media, Windows only
- H.264 AVC: Various media that use H.264 encoding
- HEIF: High Efficiency Image Format (HEIF) capture format supported on both Mac OS 10.13 or higher, and Windows 10 (version 1809 or higher).
- HEVC (H.265): H.265 media with resolutions up to 8192*4320
- ASF: NetShow (Windows only)
- ASND: Adobe Sound Document
- AVI (.avi): DV-AVI, Microsoft AVI Type 1 and Type 2
- DV: Raw DV stream, a QuickTime format
- GIF: Animated GIF
- M1V: MPEG-1 Video File
- M2T: Sony HDV
- M2TS: Blu-ray BDAV MPEG-2 Transport Stream, AVCHD
- M2V: DVD-compliant MPEG-2
- M4A: MPEG-4 audio
These formats ensure compatibility with a wide range of cameras, smartphones, and other video capture devices, also allows you to easily import and manipulate soundtracks, voiceovers, and sound effects.
Part 2: File Format Not Supported in Premiere Pro?
Some of the common issues encountered when importing video and audio files into Premiere Pro is 'Codec missing or unavailable', 'File format not supported', 'Unsupported format or damaged file', etc. This can be frustrating, but it's important to remember that not all file formats are created equal. Premiere Pro can import these container files, but the ability to import the data that they contain is dependent on the codecs (specifically, decoders) installed. Some formats, while widely used, may not be natively supported by Premiere Pro.
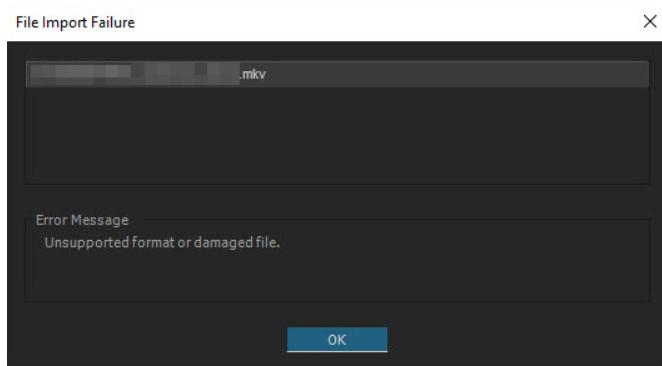
To avoid this issue, it's crucial to understand which video and audio formats Premiere Pro supports. By knowing these formats, you can ensure that your files will import seamlessly and that your editing workflow will be uninterrupted. Here are some solutions to help fix these errors.
Part 3: How to Fix Unsupported Video Format in Premiere Pro?
When you encounter an unsupported video format in Premiere Pro, there are several solutions available.
1. Convert Video to Premiere Pro Supported Formats
One of the most effective ways to fix unsupported video formats is to convert them to a format that Premiere Pro supports. This can be done using a variety of video conversion tools, but one of the most popular and user-friendly options is HitPaw Univd (HitPaw Video Converter), which is a very professional format converter that supports smooth conversion of audio and video in 1000+ formats. With the advanced decoder it supports, you can losslessly convert high-quality videos up to 8K.
Watch the following video to learn more details
Check out our comprehensive video tutorial to learn more about HitPaw Univd and how it can help you convert your video files to Premiere Pro-supported formats.
Main features of HitPaw Univd
- Supports a wide range of input and output formats, including MP4, MOV, MP3, AVI, and more than 1000 formats.
- 120X Faster and efficient conversion process with the world's most advanced hardware acceleration technology.
- Preserves high-quality video during conversion.
- Batch convert videos up to 5000 files with lightning speed.
- Allow to trim, merge, crop, and add watermarks, effects, and filters with multiple editing features.
- Not only convert video, but can download video and audio from 10000+ sites, like YouTube, Netflix, Crunchyroll, and more.
Guide to Convert Video with HitPaw Univd
Step 1: Download and install the HitPaw Univd on PC.
Step 2: Launch the software and select the "Convert" function. Click "Add Files" to select the video you want to convert.

Step 3: Choose the Premiere Pro-supported format from the output options.

Step 4: Customize your settings if needed (e.g., resolution, bitrate).

Step 5: Click "Convert" to begin the conversion process.

Step 6: Once the conversion is complete, find it in the "Converted" list and you can easily import the new file into Premiere Pro and continue your editing workflow.

2. Install Codec to Fix File Format Not Supported Error
Another option for fixing unsupported video formats is to install a codec that supports the specific file format. Codecs are software components that enable your computer to decode and encode audio and video data. By installing a codec that supports your file format, you may be able to import the file into Premiere Pro.
3. Upgrade Adobe Premiere Pro to Latest Version
Sometimes, upgrading to the latest version of Premiere Pro can resolve issues with unsupported file formats. Adobe regularly updates its software to include new features and improved compatibility with various file formats. By upgrading, you may gain access to support for your specific file format.
Part 4: FAQs about Premiere Pro File Formats
Q1. Can I open a MOV file in Premiere Pro?
A1. Yes, Premiere Pro supports the MOV file format. You should be able to import and edit MOV files without any issues.
Q2. Can I use MP4 files in Premiere Pro?
A2. Yes, MP4 is the best file format for Premiere Pro to process. Just make sure the codecs used to encode the MP4 are supported by Premiere Pro.
Q3. How do I fix file format not supported error in Premiere Pro?
A3.
1. Check the file extension and make sure it matches the file format.
2. Convert the file to a supported format using a third-party video converter tool, such as VLC media player, HandBrake, or HitPaw Univd, update Premiere Pro to the latest version and install the latest codecs for your file format.
3. Rename the file and change the file extension to a supported format.
4. Contact the source of the file and ask for a different format or a re-encoded version of the file.
In Summary
Understanding Premiere Pro supported video formats is essential for ensuring a smooth editing workflow. By converting unsupported files or installing codecs, you can overcome issues with unsupported file formats and continue creating stunning visual content. Don't let unsupported file formats hold you back. Try out HitPaw Univd and unlock the full potential of your Premiere Pro editing experience.






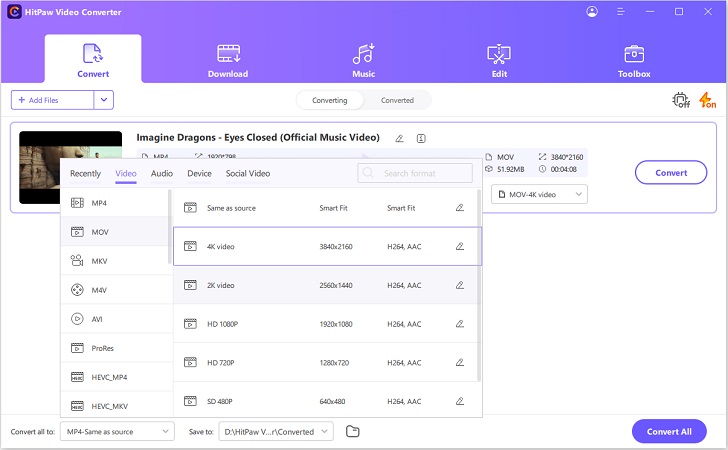

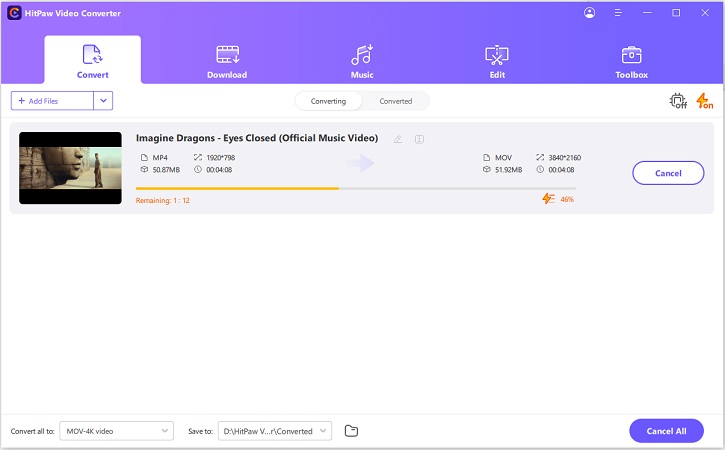
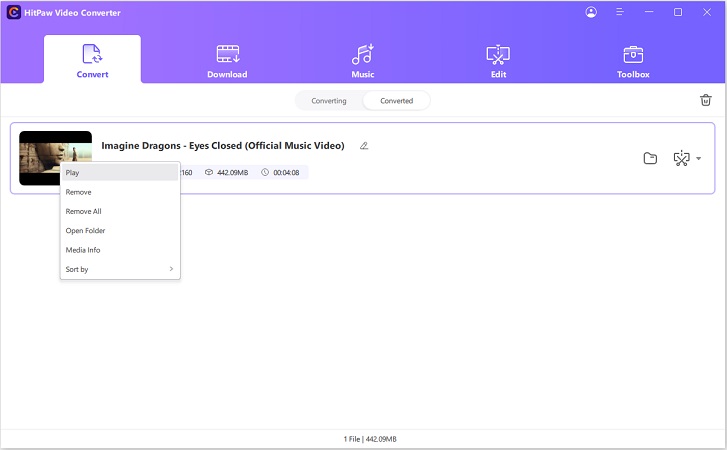

 HitPaw Video Object Remover
HitPaw Video Object Remover HitPaw VikPea (Video Enhancer)
HitPaw VikPea (Video Enhancer)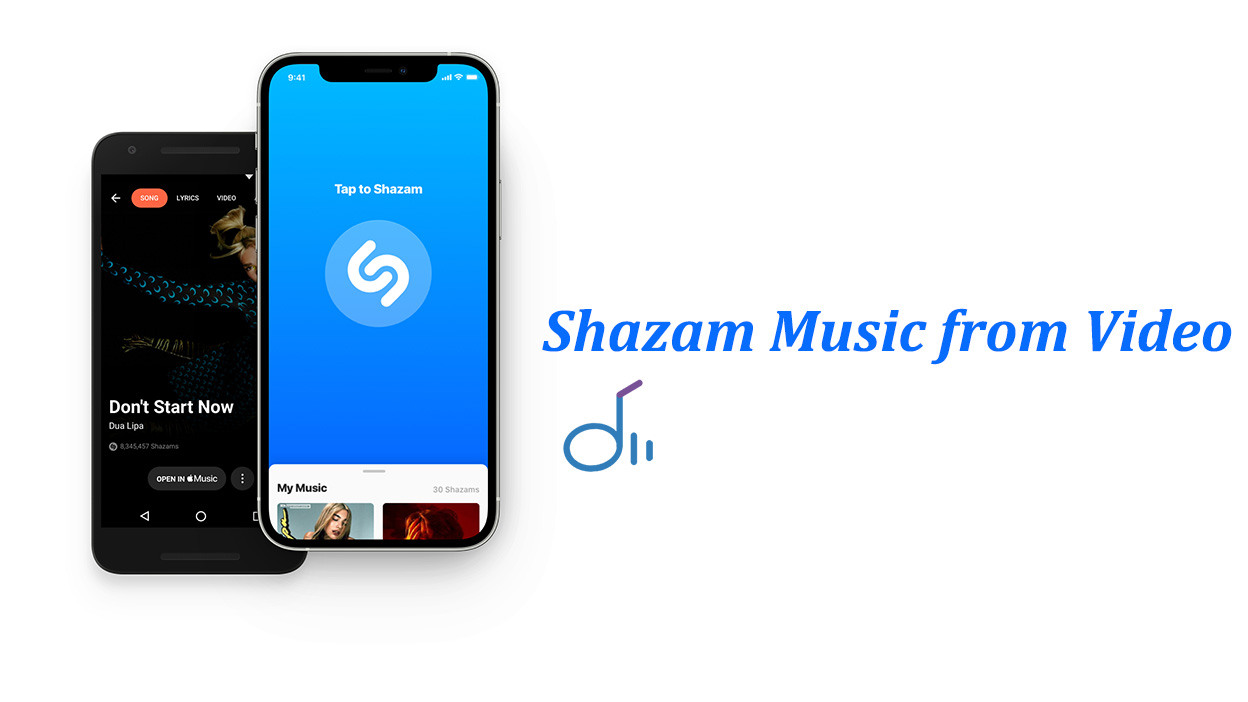

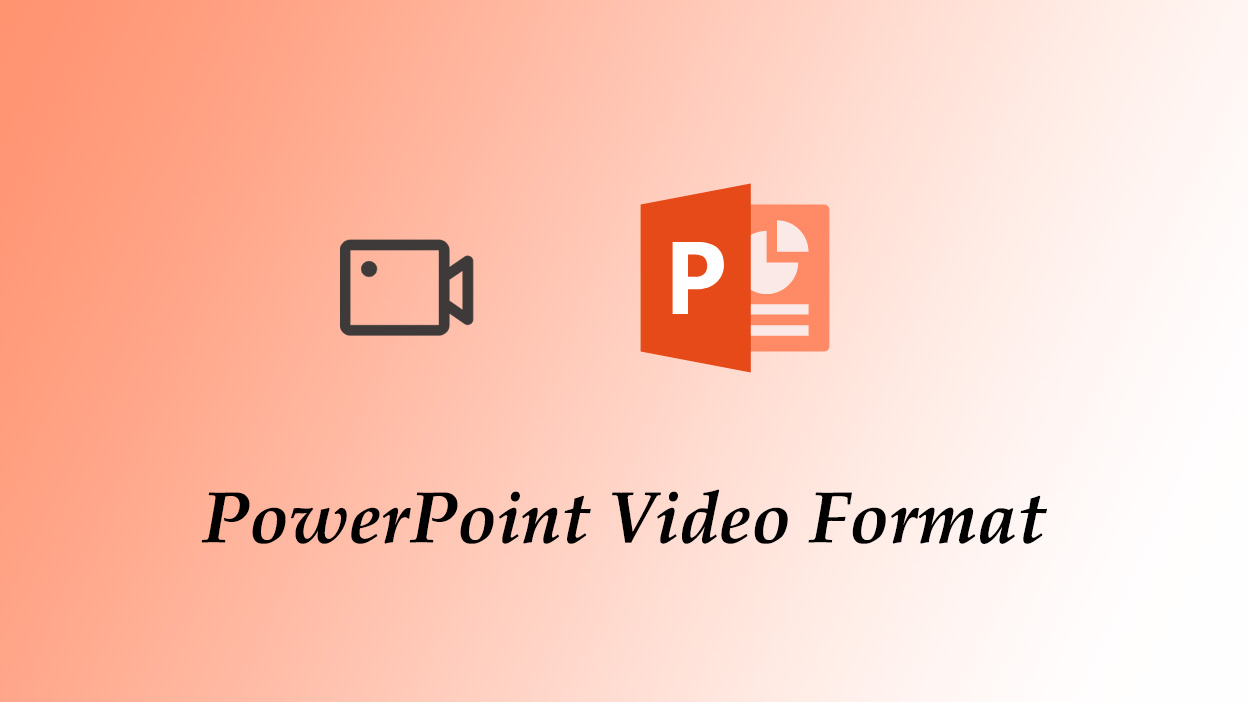

Share this article:
Select the product rating:
Daniel Walker
Editor-in-Chief
My passion lies in bridging the gap between cutting-edge technology and everyday creativity. With years of hands-on experience, I create content that not only informs but inspires our audience to embrace digital tools confidently.
View all ArticlesLeave a Comment
Create your review for HitPaw articles