Understanding Chrome's Support for HEVC and How to Optimize Experience
With the rise of high-quality video content, efficient video compression standards like High Efficiency Video Coding (HEVC), also known as H.265, have become increasingly important. HEVC offers better compression rates than its predecessor, H.264, making it ideal for streaming high-definition videos. However, support for HEVC in web browsers can be inconsistent, and Google Chrome is no exception.
In this article, we'll delve into Chrome's support for HEVC, how to enable hardware acceleration for improved performance, and how to convert HEVC files using HitPaw Univd (HitPaw Video Converter) for seamless playback. Whether you're a casual viewer or a video enthusiast, optimizing your experience with HEVC in Chrome can greatly enhance your video quality and playback performance.
Part 1. Does Chrome Support HEVC/H.256?
High Efficiency Video Coding (HEVC), also known as H.265, is a video compression standard that offers improved compression compared to its predecessor, H.264. But does Chrome support HEVC? The short answer is that Chrome has limited support for HEVC due to licensing issues and the royalty fees associated with the codec. This limitation means that users may encounter difficulties playing HEVC videos directly in Chrome. However, there are several workarounds to enhance your viewing experience.
By enabling hardware acceleration and using specific extensions or codec packs, you can improve HEVC playback in Chrome. Additionally, converting HEVC files to a more widely supported format like MP4 (H.264) using a reliable tool such as HitPaw Univd can ensure smooth playback. Let's dive into the details and explore these solutions to optimize your video experience in Chrome.

Part 2. How Can Chrome HEVC Hardware Acceleration Be Enabled?
Support for hardware-accelerated HEVC encoding and decoding is built into Google Chrome. This function speeds up the process with minimal CPU utilization by utilizing the GPU on your machine. By leveraging the power of your GPU, Chrome can efficiently handle the demanding task of decoding HEVC videos, resulting in smoother playback and reduced buffering times. This particularly benefits users with high-resolution videos, such as 4K or HDR content, where traditional CPU processing might struggle.
To take full advantage of this feature, you must ensure that hardware acceleration is enabled in your Chrome settings and that your system's GPU drivers are up to date. Doing so lets you enjoy high-quality video playback without overloading your CPU. The following steps will enable hardware acceleration in Chrome. It's very easy.
Step 1: Launch the Chrome browser on your PC. To access more options, select the three dots symbol.
Step 2: Choose System under Settings. Under the System section, the "Use hardware acceleration when available" option ought to be visible. Toggle HEVC hardware acceleration on Chrome by moving the toggle next to "Use hardware acceleration when available." By default, this option is enabled.
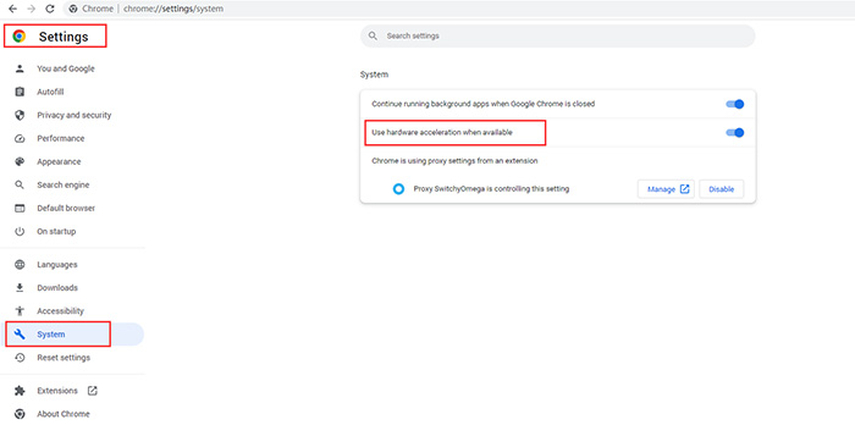
Part 3. The Best Tool to Convert HEVC Format with HitPaw Univd
If you encounter issues with HEVC playback in Chrome, converting HEVC files to a more widely supported format like MP4 (H.264) can be a practical solution. HitPaw Univd is an excellent tool for this purpose. It supports a wide range of video formats and easily offers high-quality conversion.
Features of HitPaw Univd:
- HitPaw Univd supports various video formats, ensuring compatibility with numerous devices and platforms.
- Utilizes GPU acceleration to provide faster conversion speeds, significantly reducing the time needed for processing videos.
- Ensures the quality of the video, providing high-quality output even after conversion.
- The user-friendly interface allows for simple navigation and the simultaneous processing of multiple videos, saving time and effort.
- Capable of handling high-resolution videos, including 4K and 8K formats, ensuring future-proof compatibility.
- Allows users to extract audio from video files and save it in various audio formats like MP3, AAC, and WAV.
Steps to Convert HEVC Format Using HitPaw Univd:
Step 1: Follow the on-screen directions to install the program on your PC. Once the installation is complete, you can launch the application to use it. Click the "Add Files" button within the HitPaw Univd interface to import your HEVC videos. You can select multiple files if needed. Ensure all the videos you want to convert are added to the queue.

Step 2: Choose MP4 (H.264) as the output format from the dropdown menu in the format selection section. This format is widely compatible and will work seamlessly in Chrome and other devices. You can also adjust other settings if needed for quality or resolution.

Step 3: Click on the "Convert" button to initiate the conversion process. The software will convert your HEVC files to the selected MP4 (H.264) format. The conversion time may vary depending on the file size and several files. Monitor the progress to ensure everything goes smoothly.

Step 4: Once the conversion is finished, locate the converted files on your computer. Play the files to ensure they have been converted correctly and are functioning as expected. If the files play without issues, they are ready to be used. If any problems arise, check the settings and try the conversion process again.

Part 4. FAQs of Chrome HEVC
Q1. Why doesn't Chrome support HEVC natively?
A1.
Chrome does not support HEVC natively due to licensing and royalty fee issues associated with the codec. This means that users cannot play HEVC videos directly in Chrome without relying on third-party plugins or extensions.
The royalty fees for HEVC are substantial, making it less appealing for browsers like Chrome to include native support. Instead, Chrome focuses on supporting open and royalty-free codecs such as VP9 and AV1. For users needing to play HEVC content, converting the video to a more compatible format using tools like HitPaw Univd is a practical solution.
Q2. Can I use extensions to play HEVC videos in Chrome?
A2.
Yes, there are extensions available in the Chrome Web Store that can help with HEVC playback. These extensions can bridge the compatibility gap, allowing users to view HEVC content within the Chrome browser. However, it's essential to note that these extensions may have limitations and not provide the same performance or quality as native support.
Users often need to download and install these extensions manually, which can be inconvenient. Alternatively, a video converter like HitPaw Univd can change HEVC videos to a Chrome-compatible format, which ensures seamless playback without additional steps.
Conclusion
In summary, while Chrome has limited support for HEVC, there are ways to enable hardware acceleration and work around these limitations.
For those needing a reliable solution to convert HEVC files, HitPaw Univd is an excellent choice. It offers high-speed conversion, maintains video quality, and supports various formats.






 HitPaw Edimakor
HitPaw Edimakor HitPaw Watermark Remover
HitPaw Watermark Remover  HitPaw VikPea (Video Enhancer)
HitPaw VikPea (Video Enhancer)
Share this article:
Select the product rating:
Daniel Walker
Editor-in-Chief
My passion lies in bridging the gap between cutting-edge technology and everyday creativity. With years of hands-on experience, I create content that not only informs but inspires our audience to embrace digital tools confidently.
View all ArticlesLeave a Comment
Create your review for HitPaw articles